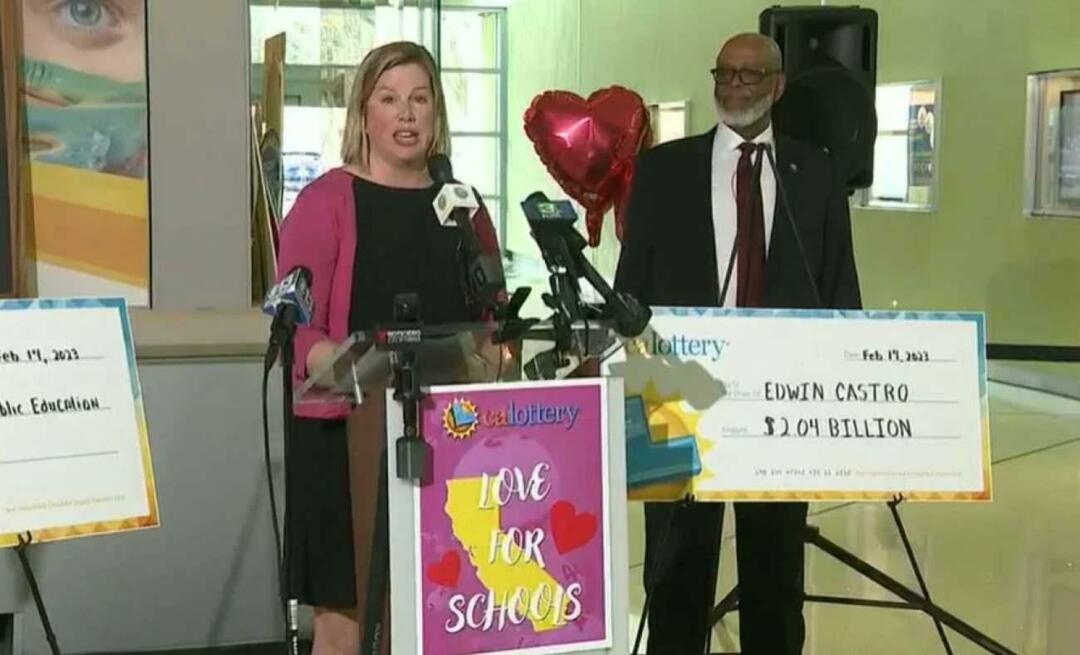So heben Sie wichtige E-Mails in Outlook hervor
Microsoft Office Microsoft Ausblick Held / / March 19, 2020
Zuletzt aktualisiert am

Benötigen Sie Hilfe beim Organisieren Ihres Microsoft Outlook-Posteingangs? Führen Sie die folgenden Schritte aus, um vorrangige E-Mails hervorzuheben.
Fast jeder Büroangestellte muss sich irgendwann mit einem unhandlichen E-Mail-Posteingang befassen. Zum Glück können Microsoft Outlook-Benutzer verschiedene Funktionen nutzen, um wichtige E-Mails hervorzuheben.
Dazu gehören bedingte Formatierungen und Farbkategorien, um Ihren E-Mails verschiedene Schriftarten und Farben hinzuzufügen. Hier erfahren Sie, wie Sie diese Funktionen in Outlook verwenden.
Verwenden der bedingten Formatierung in Outlook
Mit der bedingten Formatierung können Sie Formatierungsregeln für Outlook-E-Mails festlegen. Sie können Ihren E-Mail-Nachrichten verschiedene Farben, Schriftarten und Stile zuweisen, sobald sie in Ihrem Posteingang angezeigt werden. Zunächst müssen Sie eine neue bedingte Formatierungsregel erstellen.
Klicken Sie in Outlook auf Ansicht> Einstellungen anzeigen
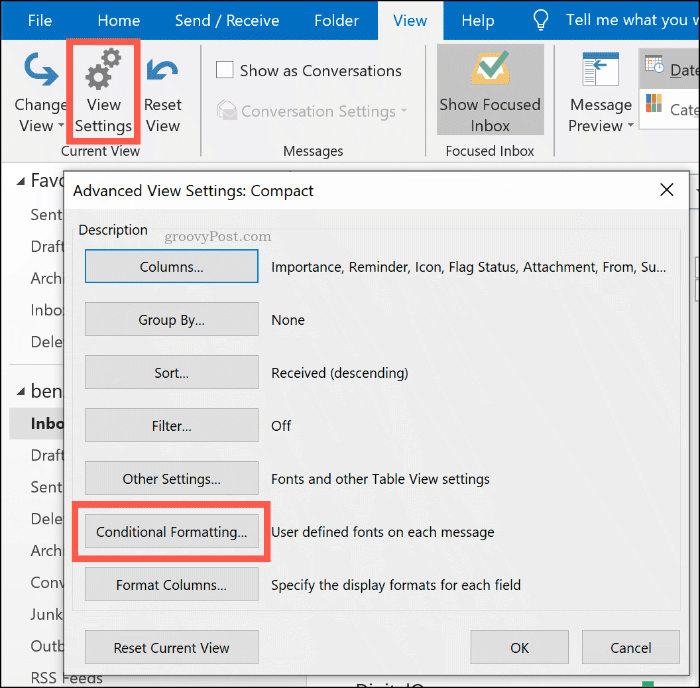
Erstellen einer neuen bedingten Formatierungsregel
Wie Sie aus der Bedingte Formatierung Im Einstellungsfenster verwendet Outlook für bestimmte Szenarien bereits bedingte Formatierungsregeln. Beispielsweise werden ungelesene E-Mails mit blauem Text in der Schriftart Segoe UI angezeigt.
Klicken Sie auf, um Ihre eigene bedingte Formatierungsregel hinzuzufügen Hinzufügen Taste.
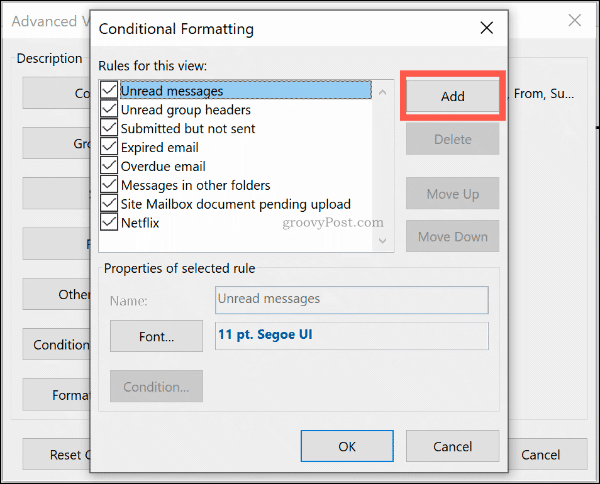
Geben Sie Ihrer Regel einen geeigneten Namen und klicken Sie dann auf Schriftart um Ihre Formatierungsoptionen wie Schriftart, Farbe und Größe festzulegen.
Klicken in Ordnung um Ihre Schriftarteinstellungen zu bestätigen.
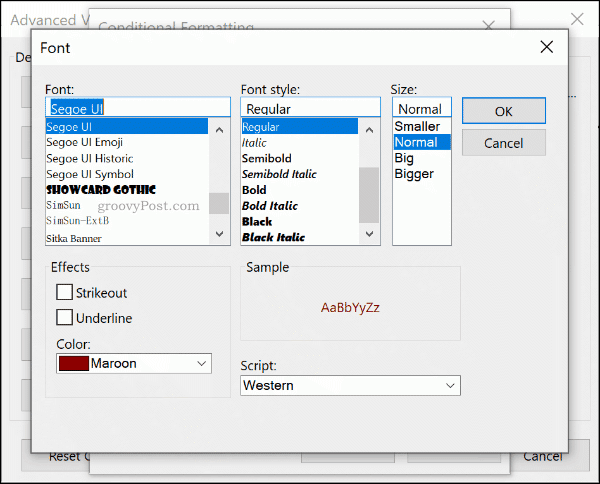
Sobald der Formatierungsstil für Ihre Regel festgelegt ist, klicken Sie auf Bedingung Taste.
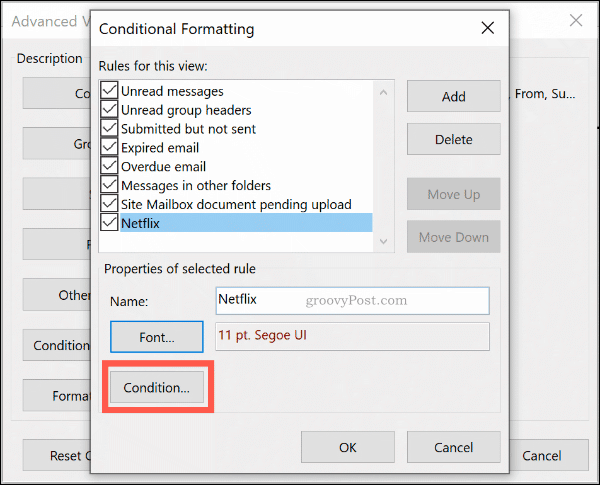
Von hier aus können Sie festlegen, dass die Regel automatisch auf E-Mails angewendet wird, die bestimmte Schlüsselwörter enthalten, oder auf E-Mails, die an oder von bestimmten E-Mail-Adressen gesendet werden.
Formatierung nach E-Mail-Adresse
Geben Sie die E-Mail-Adresse in das Feld ein, um eine Regel hinzuzufügen, die für E-Mails eines bestimmten Absenders gilt Von Feld, das mehrere E-Mail-Adressen durch ein Semikolon trennt. Sie können dies auf alle E-Mails anwenden, die von einer einzelnen Site gesendet werden, indem Sie Folgendes eingeben @ domain.comErsetzen von domain.com durch den richtigen Domainnamen.
Sie können dies auch für E-Mails tun, die Sie senden und nicht empfangen, indem Sie die E-Mail-Adresse in das Feld eingeben Senden an Box stattdessen.
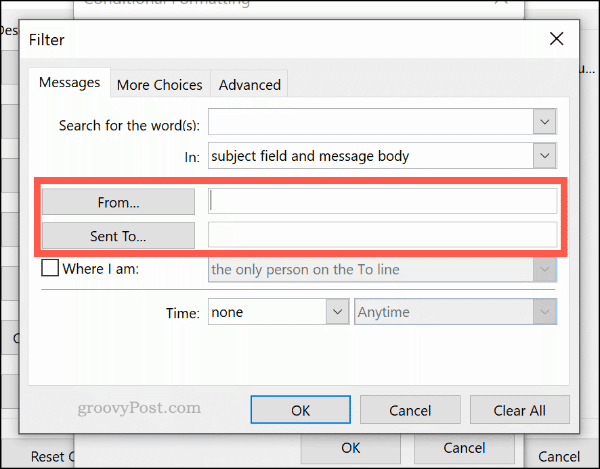
Formatierung nach Stichwortsuche
Geben Sie das Schlüsselwort (oder die Schlüsselwörter) in das Feld ein, um Ihre bedingte Formatierungsregel auf E-Mails anzuwenden, die Wörter enthalten Suche nach den Wörtern Box.
Wähle aus Nur Betrefffeld Option im Dropdown-Menü unten, um nur das Betrefffeld nach den von Ihnen ausgewählten Schlüsselwörtern zu durchsuchen, oder die Betrefffeld und Nachrichtentext Option zum Durchsuchen der gesamten E-Mail.
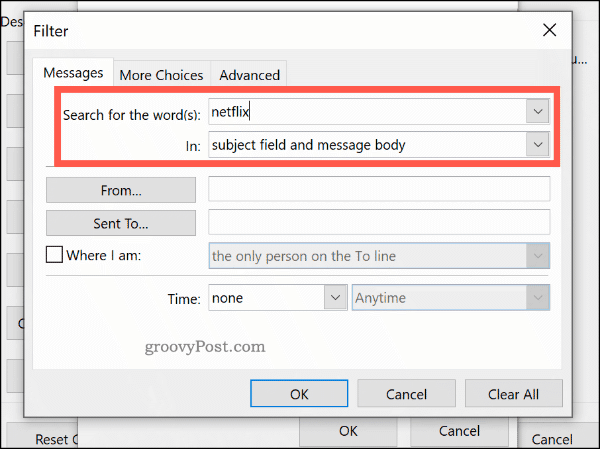
Erweiterte Regeln für die bedingte Formatierung
Sie können weitere komplexe Formatierungsregeln in der erstellen Mehr Auswahl und Erweitert Registerkarten. Von hier aus können Sie Ihre neue Regel auf E-Mails nach Lesestatus, Wichtigkeit, Follow-up-Flag, Größe und mehr anwenden.
Um beispielsweise festzulegen, dass Ihre Regel nur für ungelesene E-Mails gilt, klicken Sie auf Nur Artikel, die sind Kontrollkästchen in der Mehr Auswahl Registerkarte, und wählen Sie dann die Ungelesen Option aus dem Dropdown-Menü.
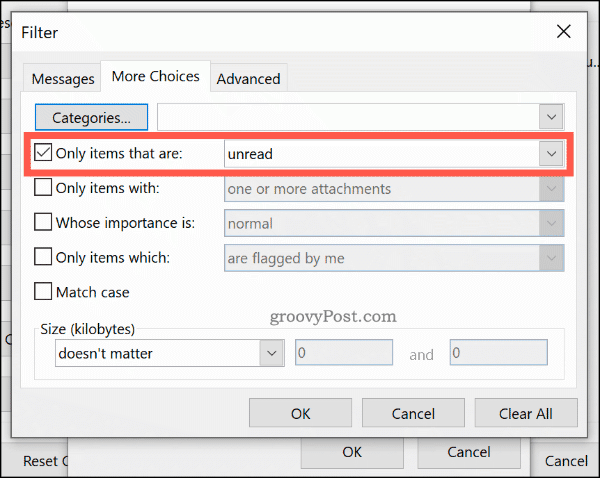
In dem Erweitert Auf der Registerkarte können Sie mithilfe fast aller verfügbaren Outlook-Daten bestimmte Suchvorgänge für Ihre Regel erstellen. Klicken Sie auf die Felder Mit dieser Option können Sie aus Hunderten von Optionen auswählen. Die häufigsten Felder sind unter aufgeführt Häufig verwendete Felder Kategorie.
Klicken Zur Liste hinzufügen um diese erweiterten Suchkriterien zu Ihrer Formatierungsregel hinzuzufügen. Das folgende Beispiel zeigt eine erweiterte Suche nach allen E-Mails, die "Ben" enthalten Gegenstand Feld.
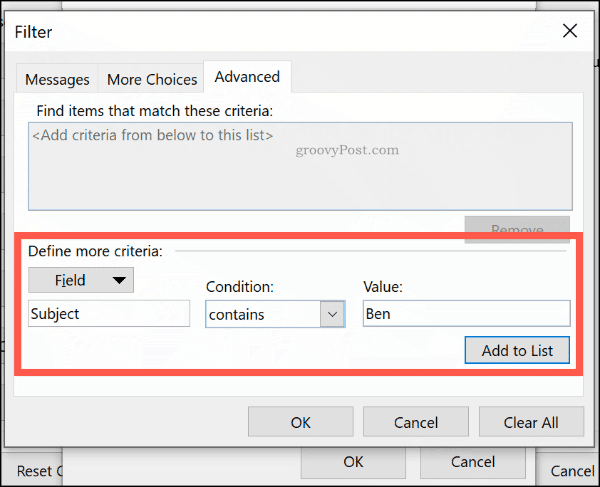
Wenn Sie mit Ihrer Regel zufrieden sind, klicken Sie auf in Ordnung dann zu bestätigen in Ordnung zu schließen Bedingte Formatierung Einstellungsfenster.
Verwenden von E-Mail-Kategorien
Während es möglich ist Kategorisieren Sie Outlook-E-Mails mithilfe von SuchordnernEine andere Möglichkeit, Ihre wichtigen E-Mails hervorzuheben, besteht darin, eine Kategorie anzuwenden. Kategorien haben einen separaten Namen und ein separates Farbetikett, sodass Sie sie separat anzeigen können.
Ein grün-gelb-rotes Farbsystem kann Ihnen beispielsweise dabei helfen, die wichtigsten E-Mails zu priorisieren. Standardmäßig bietet Outlook Kategorien in Blau, Grün, Orange, Lila, Rot und Gelb. Sie können diese bearbeiten oder eigene erstellen, indem Sie alternative Farben und Namen verwenden.
Kategorien erstellen oder bearbeiten
Klicken Sie auf, um eine neue Kategorie zu erstellen oder eine vorhandene zu bearbeiten Zuhause > Kategorisieren> Alle Kategorien.
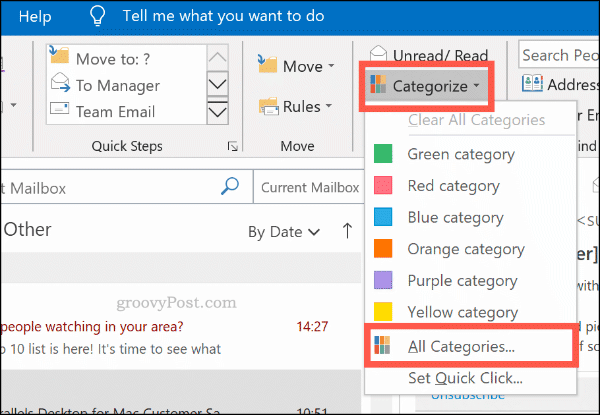
Klicken Neu um eine neue Kategorie zu erstellen. Wählen Sie Ihre Kategoriefarbe aus dem Dropdown-Menü aus und geben Sie ihr einen Namen in der Name Feld oben.
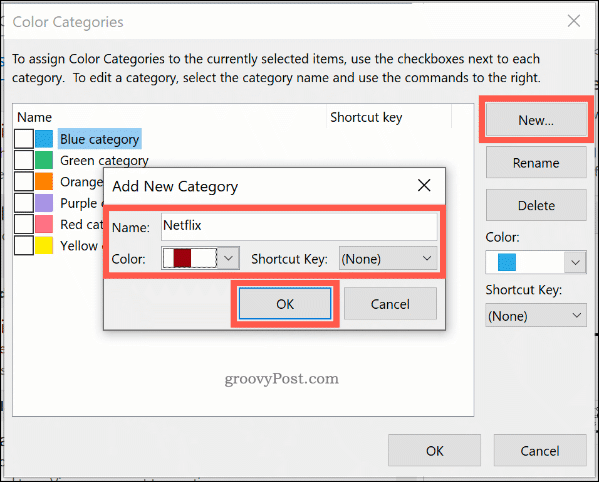
Klicken in Ordnung um Ihre Kategorie zu speichern.
Manuelles Anwenden einer Kategorie auf Outlook-E-Mails
Um eine Kategorie manuell auf eine Outlook-E-Mail anzuwenden, wählen Sie sie in der Outlook-Ordneransicht aus. Klicken Home> KategorisierenKlicken Sie dann auf Ihre Kategorie.
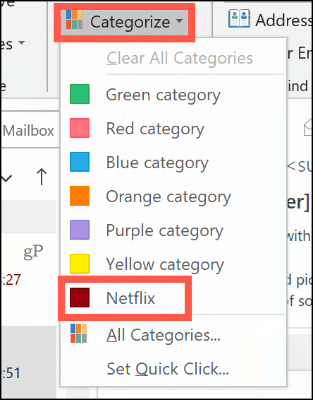
Ihre Kategorie wird in der Standardansicht des Outlook-Ordners über der Empfangszeit und dem Empfangsdatum als farbiges Quadrat angezeigt. Der Name Ihrer Kategorie wird in der E-Mail-Ansicht unter dem Betreff der E-Mail angezeigt.
Klicken Sie auf, um E-Mails nach Kategorie anzuzeigen Ansicht> Kategorien und scrollen Sie zum entsprechenden Abschnitt für Ihre Kategorie.
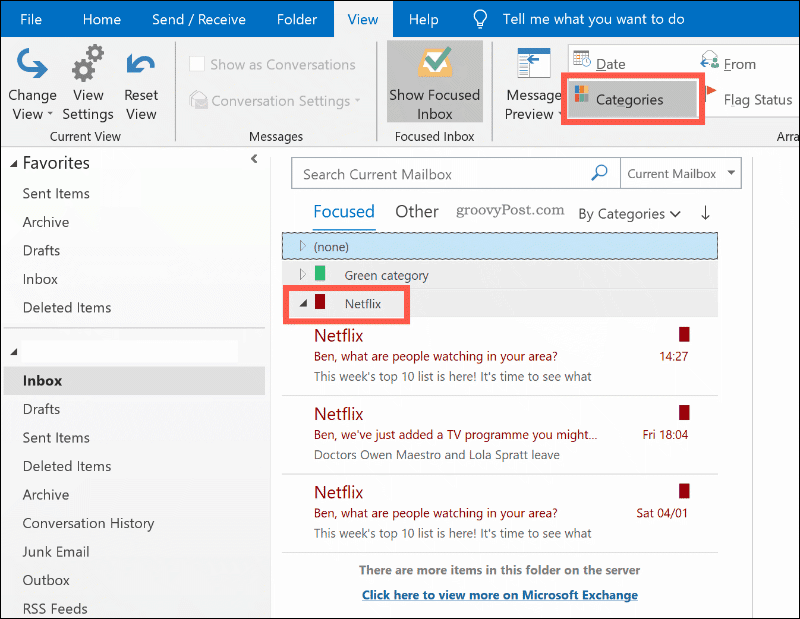
Outlook-Kategorien automatisch anwenden
Sie können auch Outlook-Regeln verwenden, um Kategorien automatisch auf bestimmte E-Mails anzuwenden. Klicken Sie dazu auf Datei> Info> Regeln und Warnungen verwalten.
In dem E-Mail-Regeln Registerkarte der Regeln und Warnungen Klicken Sie im Menü auf Neue Regel Taste.
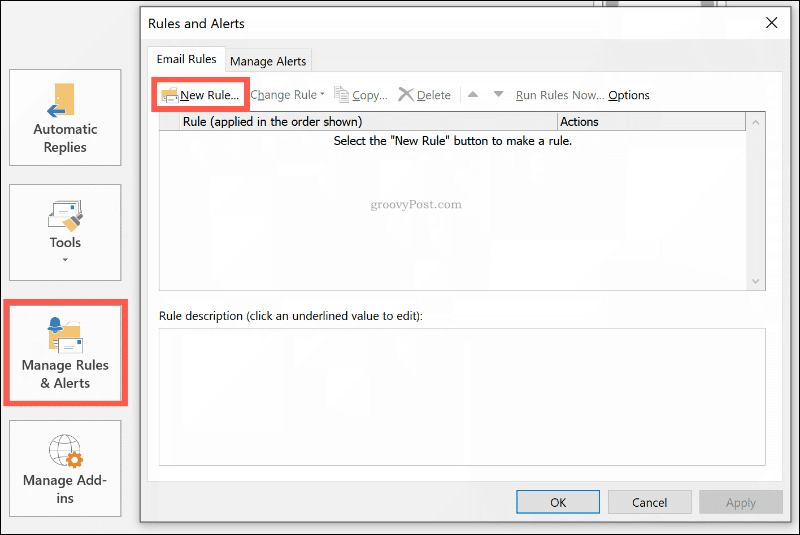
Wählen Wenden Sie die Regel auf Nachrichten an, die ich erhalte vor dem Klicken Nächster.
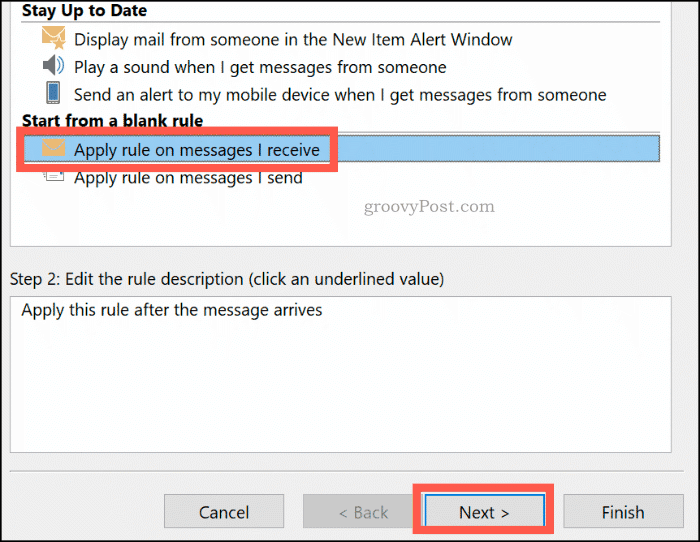
Wählen Sie die Suchkriterien für Ihre Farbkategorieregel aus. Um die Regel beispielsweise auf E-Mails von einer bestimmten E-Mail-Adresse oder einem bestimmten Domainnamen anzuwenden, klicken Sie auf Von Menschen oder öffentlichen Gruppen Kontrollkästchen.
In dem Schritt 2 Klicken Sie im unteren Bereich erneut auf die Kriterien (blau unterstrichen). Neben dem Von Geben Sie unten Ihre E-Mail-Adresse oder Ihren Domain-Namen ein.
Wenn Outlook die E-Mail-Adresse in Ihrem vorhandenen Postfach finden kann, wählen Sie sie aus der angezeigten Liste aus und klicken Sie auf in Ordnung. Wenn dies nicht möglich ist, klicken Sie auf Stornieren. Die Regel wird unabhängig davon erstellt. Klicken Nächster weitermachen.
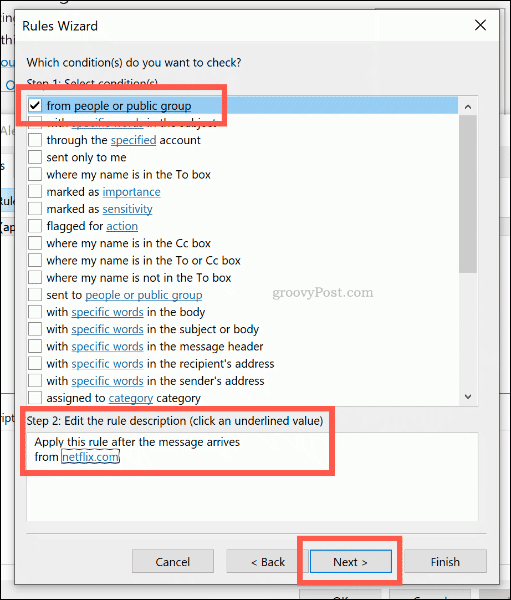
Sie können die Aktion für Ihre Regel in der nächsten Phase festlegen. Klicken Sie hier, um die Option „Der Kategorie Kategorie zuordnenOption in der Schritt 1 Sektion.
Wählen Sie die Kategorie aus, die dieser Regel zugewiesen werden soll, indem Sie auf a klicken Kategorie in dem Schritt 2 Abschnitt unten, bevor Sie auf klicken in Ordnung, dann Nächster.
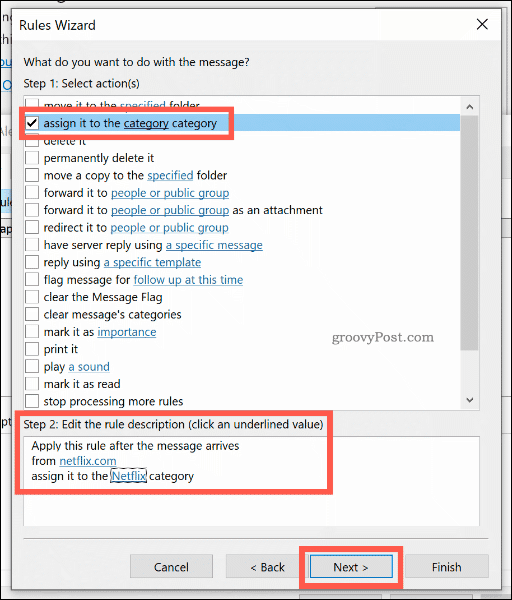
In der nächsten Phase können Sie Ausnahmen von dieser Regel auswählen. Wählen Sie diese wie oben aus oder klicken Sie auf Nächster weitermachen.
Geben Sie im letzten Schritt einen Namen für Ihre Farbkategorieregel ein und wählen Sie dann die aus Führen Sie diese Regel jetzt für Nachrichten aus, die sich bereits im Posteingang befinden. Kontrollkästchen, um es nachträglich auf alle vorhandenen E-Mails anzuwenden.
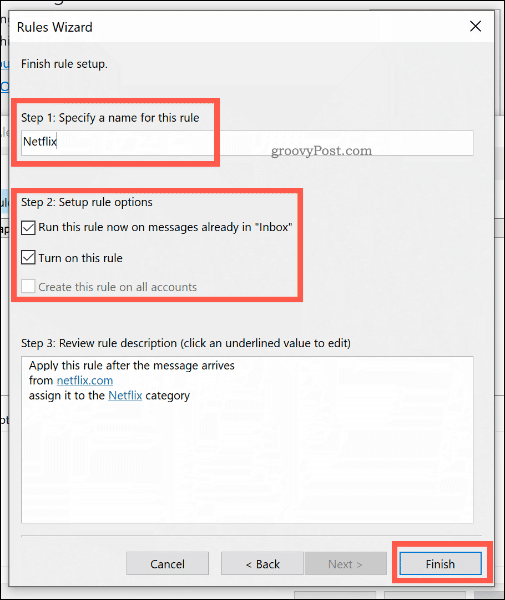
Klicken Fertig um die Regel zu erstellen und auszuführen. Die Farbkategorie wird gemäß den von Ihnen ausgewählten Kriterien auf Ihre E-Mails angewendet.
Verpassen Sie nicht Ihre wichtigen Outlook-E-Mails
Die Verwendung von Farbkategorien und bedingten Formatierungsregeln ist eine hervorragende Möglichkeit, die wichtigen E-Mails, die Sie senden und empfangen, in Outlook hervorzuheben. Vergiss es nicht Steigern Sie Ihre Outlook-Produktivität Verwenden Sie zusätzliche Outlook-Regeln und Follow-up-Flags, um E-Mail-Ketten und wichtige Aufgaben zu verfolgen.
Du kannst auch Verwenden Sie Quick Parts in Outlook um Ihren E-Mail-Antworten schnell allgemeine Aussagen hinzuzufügen.