So bearbeiten Sie Videos mit der Foto-App auf dem iPhone
Apfel Ios 13 Iphone Held / / March 19, 2020
Zuletzt aktualisiert am

Die Fotos-App in iOS 13 bietet die Möglichkeit, Videos, die Sie auf Ihrem iPhone aufnehmen, direkt über die App zu bearbeiten. Hier erfahren Sie, wie es geht.
Die Fotos-App unter iOS unterstützt seit langem die Bildbearbeitung. Ab iOS 13 wurden diese Bearbeitungswerkzeuge jetzt auf Video erweitert. Tools und Effekte wie Drehen, Zuschneiden, automatische Verbesserung und andere sind auch auf dem iPad mit iPadOS 13 verfügbar. Lass uns das machen!
iOS 13 Videobearbeitung: Eine Grundierung
Wenn in der nativen Foto-App auf Ihrem iPhone ein Fotobearbeitungswerkzeug für Bilder verfügbar ist, stehen die Chancen gut, dass dasselbe Werkzeug für Videos verfügbar ist. Die Funktionalität erstreckt sich auf alle Videoformate, die von Apples Mobilgeräten unterstützt werden, einschließlich 4K bei 60 fps und Zeitlupe bei 1080p bei 240 fps. Das unterstützte Videoformat ist auf das von Ihnen verwendete Gerät beschränkt. Das iPhone XR, iPhone 11, iPhone 11 Pro und iPhone 11 Pro Max unterstützen 4K-Videoaufzeichnungen mit 24 fps, 30 fps, oder 60 fps, 1080p HD-Videoaufzeichnung mit 30 fps oder 60 fps, Slo-Mo-Videounterstützung für 1080p mit 120 fps oder 240 fps.
Videobearbeitungswerkzeuge sind in iOS 13 / iPadOS 13 auf dem iPhone SE und höher, iPod touch (nur 7. Generation) und iPad Air 2 und höher verfügbar.
Was du tun kannst
In den folgenden Abschnitten erfahren Sie, wie Sie ein Video zuschneiden, seine Größe ändern und es drehen / drehen. Sie können auch sehen, wie Sie die Helligkeit, Sättigung und andere Eigenschaften Ihres Videos anpassen und vieles mehr. Alle Änderungen werden in der Foto-App vorgenommen, die sich auf dem Startbildschirm Ihres Geräts befindet.
So finden Sie Ihre Videos und bereiten sie für die Bearbeitung vor:
- Wählen Alben am unteren Rand der App.
- Zapfhahn Videos unter Medientypen.
- Wähle aus Video bearbeiten.
- Zapfhahn Bearbeiten oben rechts.
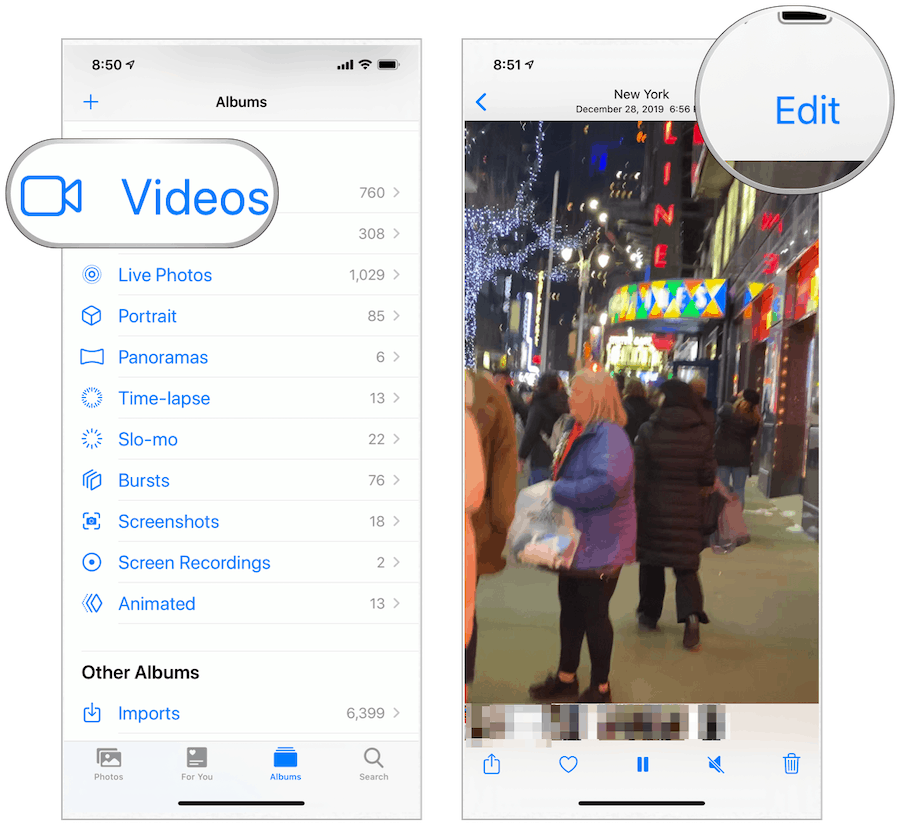
Trimmen Sie Ihr Video
Um ein Video in der Foto-App zuzuschneiden, müssen Sie zuerst die Zeitleiste aktivieren, die sich direkt unter dem Video befindet. Die Zeitleiste enthält winzige Bilder, aus denen Ihr Video besteht. Auf beiden Seiten der Zeitleiste befinden sich Anker, die den Beginn und das Ende des Videos anzeigen.
- Tippen und halten Sie entweder die linke oder rechte Seite der Timeline, die das Trimmwerkzeug aktiviert.
- Zieh den Anker nach links oder rechts nach innen, um Ihr Video zu trimmen. Um Ihr Video zu erweitern, tippen und halten Sie einen Anker und bewegen Sie Ihren Finger nach außen.
- Zapfhahn Erledigt unten rechts, wenn Sie mit dem Zuschneiden Ihres Videos fertig sind.
- Wählen Video speichern oder Video als neuen Clip speichern. Ersteres bearbeitet den vorhandenen Clip, während letzteres einen neuen erstellt, während das Original intakt bleibt.
Das Ende eines Videos wird im folgenden Beispiel gekürzt:
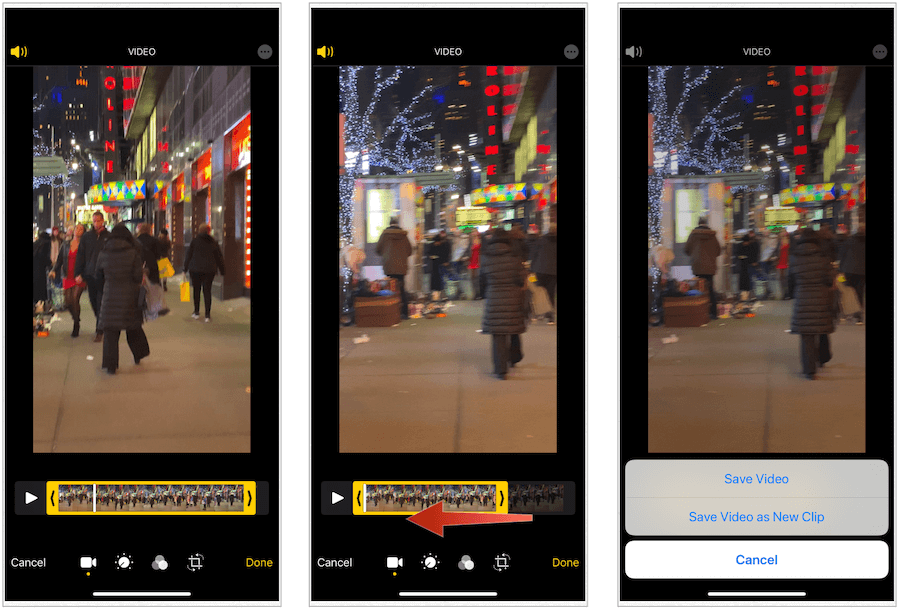
Ändern der Größe eines Videos
Mit den Größenänderungswerkzeugen in der Fotos-App können Sie die Darstellung eines Videos ändern. Sie können zwischen Begradigen, Horizontal und Vertikal wählen.
- Tippen Sie auf dem Videobearbeitungsbildschirm auf Ernte Symbol in der unteren Mitte des Bildschirms.
- Wählen Sie mit Ihrem Finger aus Begradigen, horizontal, oder Vertikale; Jedes wird durch ein kreisförmiges Symbol in der unteren Mitte des Bildschirms dargestellt.
- Ändern Sie die Größe Ihres Videos gegebenenfalls mit dem Finger.
- Zapfhahn Erledigt um dein Video zu speichern.
Die vertikale Größe des Videos wird unten geändert:
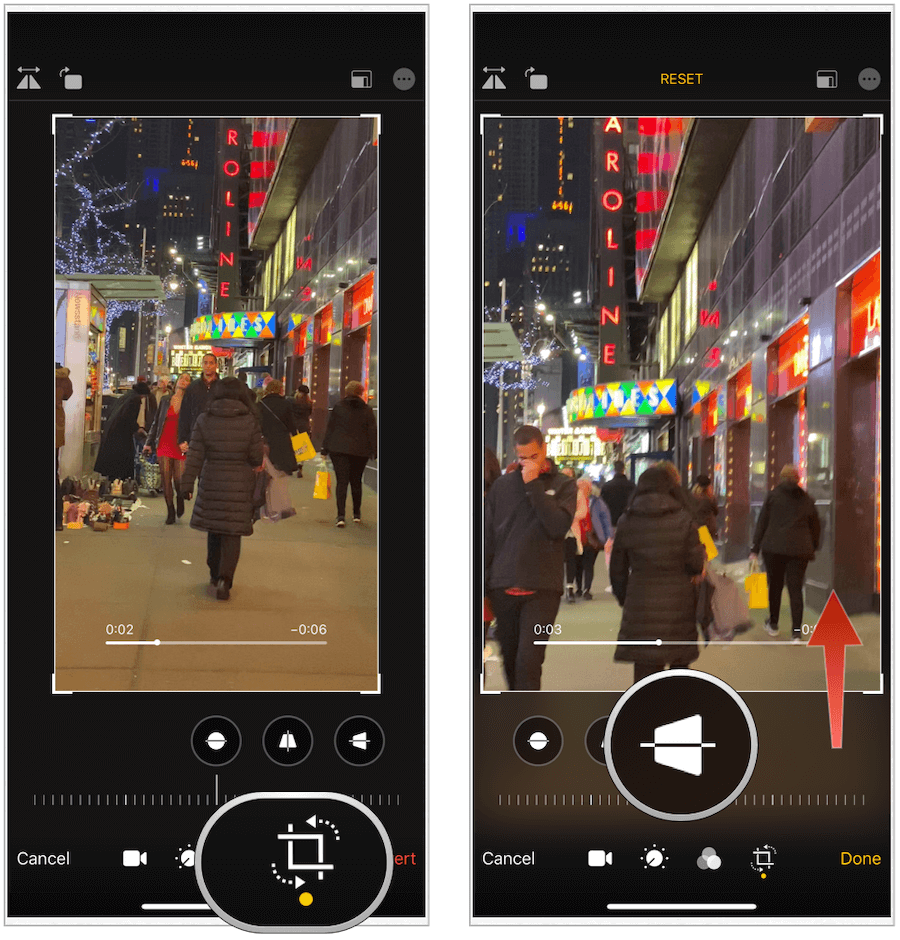
Video umdrehen und drehen
Wenn Sie Ihr Video drehen oder drehen möchten, ist Apple genau das Richtige für Sie!
- Tippen Sie auf dem Videobearbeitungsbildschirm auf Ernte Symbol.
- Tippen Sie auf die Flip Symbol oben links.
- Wählen Sie das drehen Symbol oben links, um das Video zu drehen.
- Zapfhahn Erledigt wenn du fertig bist
Im folgenden Beispiel wird unser Video umgedreht und dann gedreht:

Anpassen der Helligkeit Ihres Videos
Genau wie bei Bildern können Sie die Helligkeit Ihrer Videos in der Foto-App auf Ihrem iPhone oder iPad anpassen.
- Wählen Sie auf dem Videobearbeitungsbildschirm die Option Einstellung Symbol, das sich in der unteren Mitte des Bildschirms befindet.
- Wählen Sie das Helligkeit Kreis.
- Scrollen Sie nach links und rechts, um die Helligkeit Ihres Videos zu ändern.
- Zapfhahn Erledigt.
Das folgende Video wurde um eine erhöhte Helligkeit erweitert:
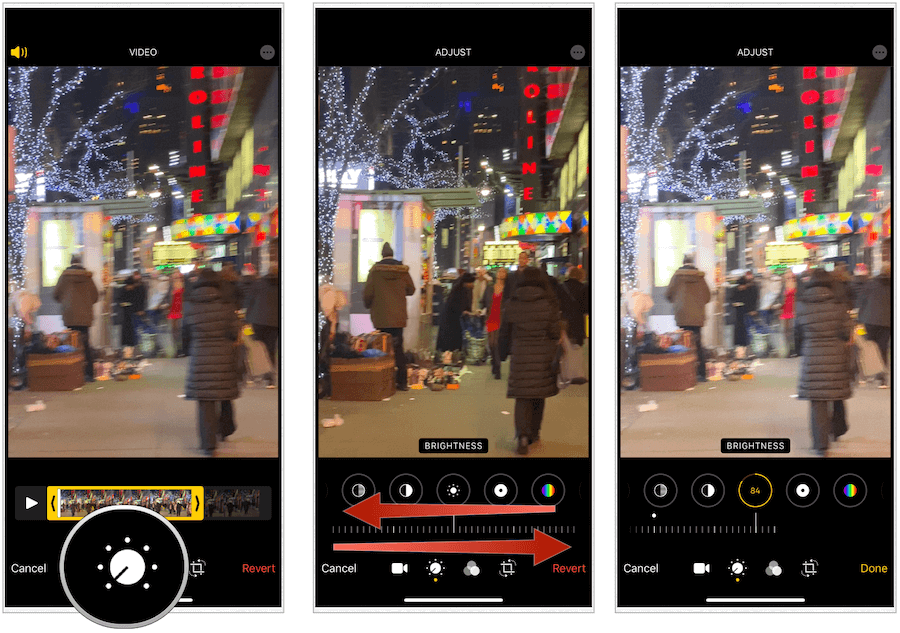
Andere mögliche Anpassungen
Die Helligkeit ist nicht die einzige Anpassung, die Sie an Videos in der Fotos-App in iOS 13 vornehmen können. Sie können auch Belichtung, Glanzlichter, Schatten, Kontrast, Schwarzpunkt, Sättigung, Lebendigkeit, Wärme, Farbton, Schärfe, Definition, Rauschunterdrückung und Vignette ändern. Es gibt auch eine automatische Verbesserungsoption, die bei Auswahl mehrere Anpassungen hinter den Kulissen vornimmt, um einen atemberaubenden, erwägenswerten Effekt zu erzielen.
Jede Anpassung wird gefunden, nachdem Sie auf das Anpassungssymbol im Hauptbildschirm für die Videobearbeitung getippt haben. Jedes wird durch ein Symbol im selben Abschnitt des Einstellbildschirms als Helligkeit dargestellt, wie Sie in den folgenden Beispielen sehen können:
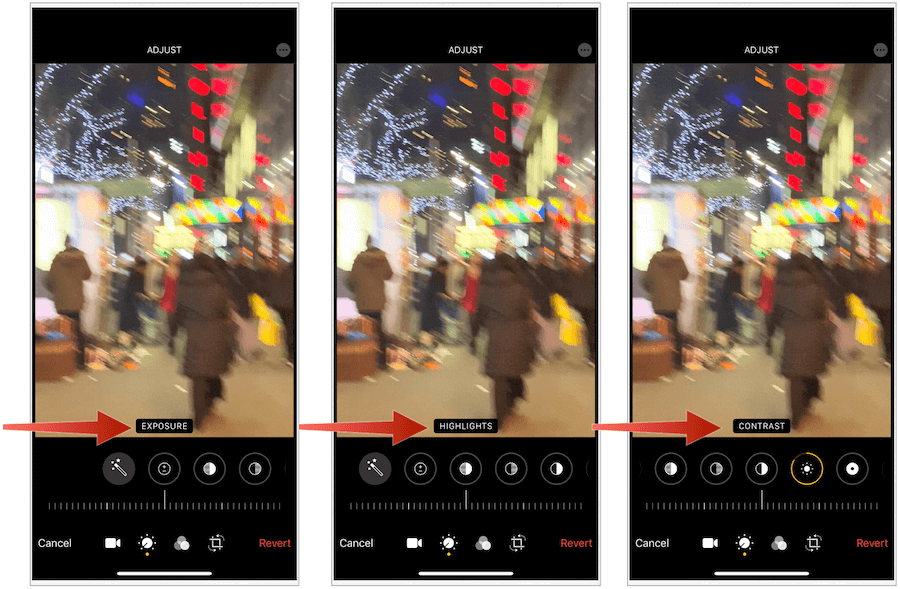
Hinzufügen von Filtern zum Video
Die Verwendung eines Filters für Bilder ist seit langem eine beliebte Wahl für die Nachbearbeitung von Fotografen. Sie können jetzt auch in der Foto-App Filter zu Videos hinzufügen. Derzeit gibt es 10 Filter, darunter Original, lebendig, lebendig warm, kühl, dramatisch, dramatisch warm, dramatisch kühl, Mono, Silvertone und Noir.
- Wählen Sie auf dem Videobearbeitungsbildschirm die Option Filter Symbol in der unteren Mitte des Bildschirms.
- Wählen Sie aus der Filter. Wenn Sie auf einen Filter tippen, wird eine Vorschau angezeigt.
- Scrollen Sie nach links und rechts, um die Intensität des Filters zu ändern.
- Wählen Erledigt.
Hier ein Blick auf drei Filter: Lebendig warm, dramatisch kühl und noir:
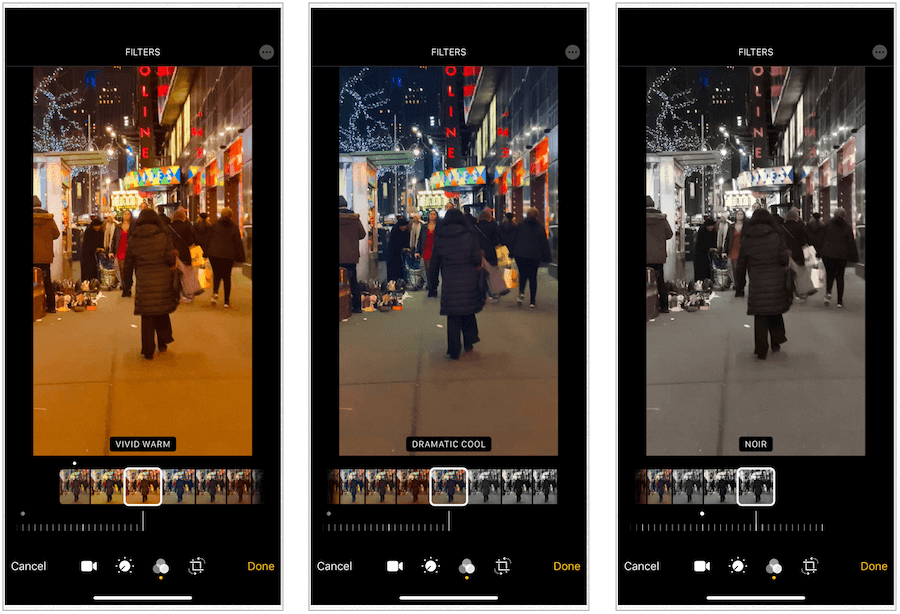
Den Sound stumm schalten
Video enthält im Gegensatz zu Bildern normalerweise Töne. Wenn Sie den Ton Ihres Videos ausschalten möchten, können Sie dies ganz einfach in der Foto-App tun.
- Tippen Sie auf dem Videobearbeitungsbildschirm auf Klang Symbol oben links zum Ein- und Ausschalten.
- Wählen Sie Fertig.
Können Sie Änderungen entfernen?
Änderungen an Videos (und Bildern) in der Foto-App sind vorübergehend, wenn Sie dies wünschen. Sie können sie jederzeit in den ursprünglichen Zustand zurückversetzen.
Um dies zu tun:
- Tippen Sie auf dem Videobearbeitungsbildschirm auf Zurückkehren unten rechts auf dem Bildschirm.
- Wählen Zum Original zurückkehren bestätigen.
Hinweis: Wenn Sie zahlreiche Änderungen an Ihrem Video vorgenommen haben, anstatt zum ursprünglichen Formular zurückzukehren, können Sie zu einer vorherigen Bearbeitung zurückkehren. Tippen Sie dazu auf das Video. Um weiter zurück zu gehen, tippen Sie erneut auf das Video und so weiter. Die Anzahl der verfügbaren Taps basiert auf der Anzahl der von Ihnen vorgenommenen Änderungen. Beim letzten Tippen sehen Sie das Originalformat für das Video.
Dein Video hat jetzt das Originalformat:
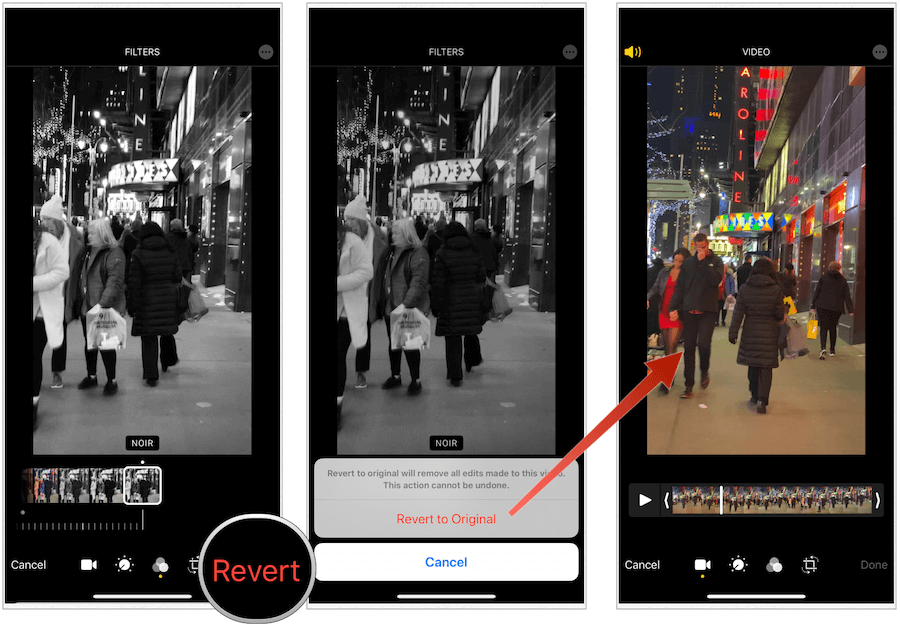
Die Wahl
Der App Store bietet viele Videobearbeitungslösungen von Drittanbietern. Bisher war dies die einzige Möglichkeit, Videos auf Ihrem iPhone oder iPad zu bearbeiten. Nicht länger. Mit iOS 13 / iPadOS 13 können Sie dieselben Tools für die Bildbearbeitung von Videos verwenden.
Für Profis werden diese Tools wahrscheinlich nicht ausreichen, da viele Apps von Drittanbietern erweiterte Funktionen bieten, die in der nativen App bisher fehlen. Die Lösung von Apple ist jedoch kostenlos und zukünftige Softwareversionen werden zweifellos weitere Funktionen und Optionen hinzufügen. Bleiben Sie also auf dem Laufenden!



