So beheben Sie VLOOKUP-Fehler in Excel
Microsoft Office Übertreffen / / March 19, 2020
Zuletzt aktualisiert am

Kämpfen Sie mit der VLOOKUP-Funktion in Microsoft Excel? Hier sind einige Tipps zur Fehlerbehebung, die Ihnen helfen sollen.
Es gibt nur wenige Dinge, die den Schweiß hervorrufen Microsoft Excel Benutzer mehr als der Gedanke an einen VLOOKUP-Fehler. Wenn Sie mit Excel nicht allzu vertraut sind, ist VLOOKUP eine der schwierigsten oder zumindest am wenigsten verstandenen Funktionen.
Der Zweck von VLOOKUP besteht darin, Daten aus einer anderen Spalte in Ihrer Excel-Tabelle zu suchen und zurückzugeben. Wenn Sie Ihre VLOOKUP-Formel falsch verstehen, wird Excel leider einen Fehler auf Sie werfen. Lassen Sie uns einige häufig auftretende VLOOKUP-Fehler durchgehen und erklären, wie sie behoben werden können.
Einschränkungen von VLOOKUP
Bevor Sie mit der Verwendung von VLOOKUP beginnen, sollten Sie sich darüber im Klaren sein, dass dies nicht immer die beste Option für Excel-Benutzer ist.
Zunächst können keine Daten links davon gesucht werden. Außerdem wird nur der erste gefundene Wert angezeigt. Dies bedeutet, dass VLOOKUP keine Option für Datenbereiche mit doppelten Werten ist. Ihre Suchspalte muss auch die am weitesten links stehende Spalte in Ihrem Datenbereich sein.
Im folgenden Beispiel die am weitesten entfernte Spalte (Spalte A.) wird als Suchspalte verwendet. Es gibt keine doppelten Werte im Bereich und in den Suchdaten (in diesem Fall Daten von Spalte B.) befindet sich rechts von der Suchspalte.

Die INDEX- und MATCH-Funktionen wären gute Alternativen, wenn eines dieser Probleme ein Problem darstellt, ebenso wie die neue XLOOKUP-Funktion in Excel, die sich derzeit im Beta-Test befindet.
VLOOKUP erfordert auch, dass Daten in Zeilen angeordnet werden, um Daten genau suchen und zurückgeben zu können. HLOOKUP wäre eine gute Alternative, wenn dies nicht der Fall ist.
Es gibt einige zusätzliche Einschränkungen für VLOOKUP-Formeln, die Fehler verursachen können, wie wir weiter unten erläutern werden.
VLOOKUP- und # N / A-Fehler
Einer der häufigsten VLOOKUP-Fehler in Excel ist der #N / A Error. Dieser Fehler tritt auf, wenn VLOOKUP den gesuchten Wert nicht finden kann.
Zunächst ist der Suchwert möglicherweise nicht in Ihrem Datenbereich vorhanden, oder Sie haben möglicherweise den falschen Wert verwendet. Wenn Sie einen N / A-Fehler sehen, überprüfen Sie den Wert in Ihrer VLOOKUP-Formel.
Wenn der Wert korrekt ist, ist Ihr Suchwert nicht vorhanden. Dies setzt voraus, dass Sie VLOOKUP verwenden, um genaue Übereinstimmungen mit dem zu finden range_lookup Argument auf gesetzt FALSCH.
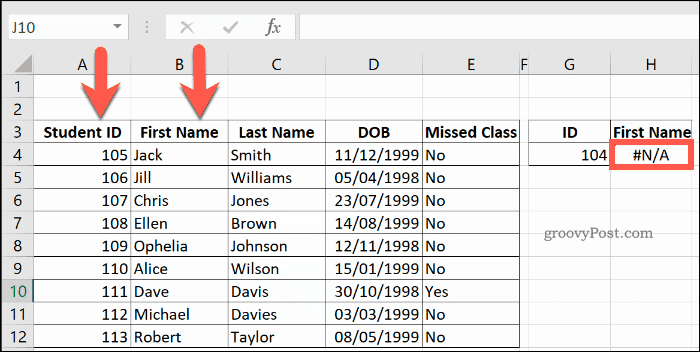
Im obigen Beispiel wird nach a gesucht Studenten ID mit dem Nummer 104 (in der Zelle G4) gibt eine zurück # N / A Fehler weil die minimale ID-Nummer im Bereich ist 105.
Wenn die range_lookup Das Argument am Ende Ihrer VLOOKUP-Formel fehlt oder ist auf gesetzt WAHR, dann gibt VLOOKUP einen # N / A-Fehler zurück, wenn Ihr Datenbereich nicht in aufsteigender Reihenfolge sortiert ist.
Es wird auch ein # N / A-Fehler zurückgegeben, wenn Ihr Suchwert kleiner als der niedrigste Wert im Bereich ist.
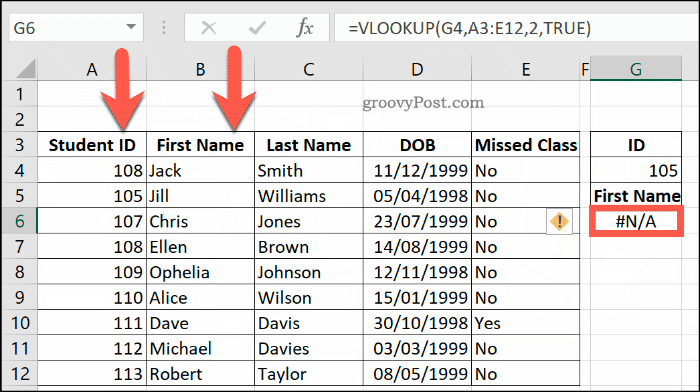
Im obigen Beispiel ist die Studenten ID Werte werden verwechselt. Trotz eines Wertes von 105 VLOOKUP kann keine korrekte Suche mit dem ausführen range_lookup Argument auf gesetzt WAHR da Spalte A. wird nicht in aufsteigender Reihenfolge sortiert.
Andere häufige Gründe für # N / A-Fehler sind die Verwendung einer Suchspalte, die nicht am weitesten links liegt, und die Verwendung der Zelle Verweise auf Suchwerte, die Zahlen enthalten, aber als Text formatiert sind oder überschüssige Zeichen wie enthalten Räume.
Fehlerbehebung bei # VALUE-Fehlern
Das #WERT Fehler ist normalerweise ein Zeichen dafür, dass die Formel, die die VLOOKUP-Funktion enthält, in irgendeiner Weise falsch ist.
In den meisten Fällen liegt dies normalerweise an der Zelle, auf die Sie als Suchwert verweisen. Das maximale Größe eines VLOOKUP-Suchwerts ist 255 Zeichen.
Wenn Sie mit Zellen arbeiten, die längere Zeichenfolgen enthalten, kann VLOOKUP diese nicht verarbeiten.
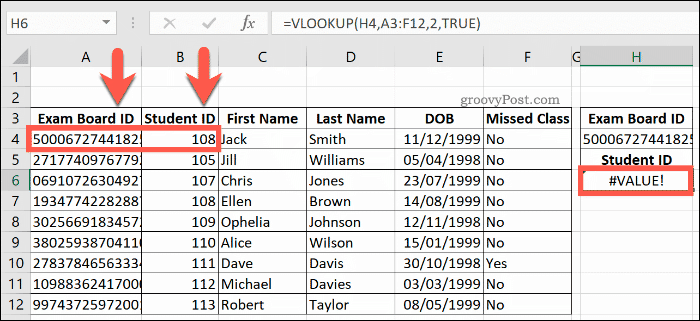
Die einzige Problemumgehung besteht darin, Ihre VLOOKUP-Formel durch eine kombinierte INDEX- und MATCH-Formel zu ersetzen. Wenn eine Spalte beispielsweise eine Zelle mit einer Zeichenfolge von mehr als 255 Zeichen enthält, kann stattdessen eine verschachtelte MATCH-Funktion in INDEX verwendet werden, um diese Daten zu lokalisieren.
Im folgenden Beispiel INDEX Gibt den Wert in der Zelle zurück B4unter Verwendung des Bereichs in Spalte A. um die richtige Zeile zu identifizieren. Dies verwendet die verschachtelten SPIEL Funktion zur Identifizierung der Zeichenfolge in Spalte A. (mit 300 Zeichen), die der Zelle entspricht H4.
In diesem Fall ist das Zelle A4mit INDEX Rückkehr 108 (der Wert von B4).
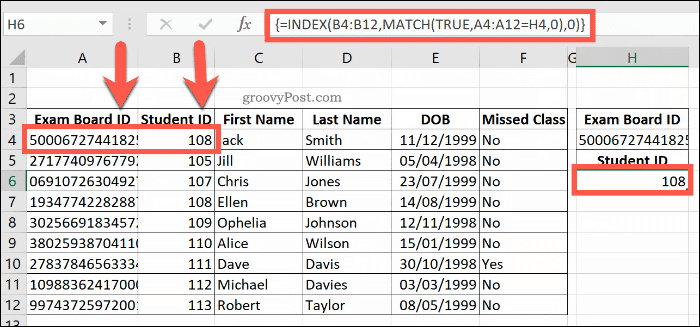
Dieser Fehler wird auch angezeigt, wenn Sie einen falschen Verweis auf Zellen in Ihrer Formel verwendet haben, insbesondere wenn Sie einen Datenbereich aus einer anderen Arbeitsmappe verwenden.
Arbeitsmappenreferenzen müssen in eckige Klammern eingeschlossen werden, damit die Formel ordnungsgemäß funktioniert.
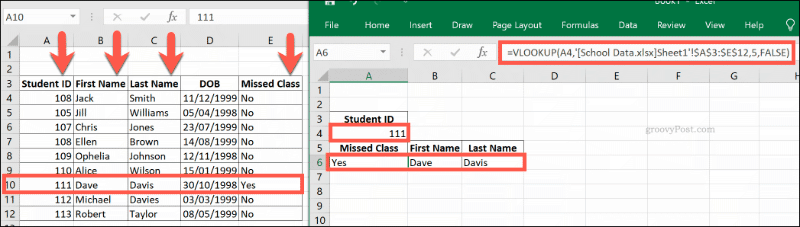
Wenn ein # VALUE-Fehler auftritt, überprüfen Sie Ihre VLOOKUP-Formel, um sicherzustellen, dass Ihre Zellreferenzen korrekt sind.
#NAME und VLOOKUP
Wenn Ihr VLOOKUP-Fehler kein # VALUE-Fehler oder ein # N / A-Fehler ist, ist es wahrscheinlich ein #NAME Error. Seien Sie versichert, bevor Sie bei diesem Gedanken in Panik geraten - es ist der am einfachsten zu behebende VLOOKUP-Fehler.
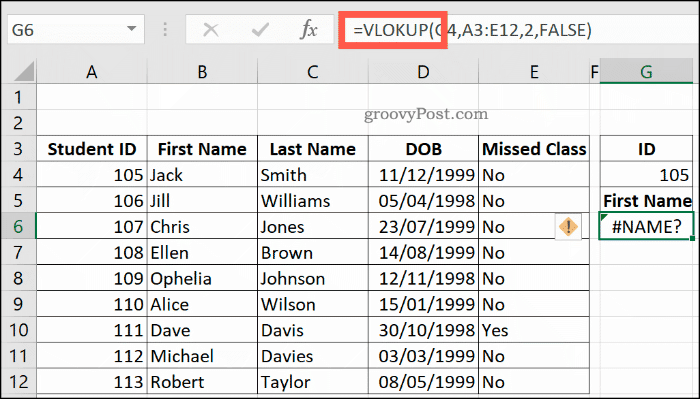
Ein # NAME-Fehler wird angezeigt, wenn Sie eine Funktion in Excel falsch geschrieben haben, unabhängig davon, ob es sich um VLOOKUP oder eine andere Funktion wie SUM handelt. Klicken Sie auf Ihre VLOOKUP-Zelle und überprüfen Sie, ob Sie VLOOKUP richtig geschrieben haben.
Wenn keine anderen Probleme vorliegen, funktioniert Ihre VLOOKUP-Formel, sobald dieser Fehler behoben ist.
Verwenden anderer Excel-Funktionen
Es ist eine kühne Aussage, funktioniert aber wie VLOOKUP wird dein Leben verändern. Zumindest wird dies Ihr Arbeitsleben verändern und Excel zu einem leistungsfähigeren Werkzeug für die Datenanalyse machen.
Wenn VLOOKUP nicht für Sie geeignet ist, nutzen Sie diese Top Excel-Funktionen stattdessen.



