So verkaufen oder spenden Sie Ihren alten Windows 10-PC sicher
Privatsphäre Sicherheit Windows 10 / / March 19, 2020
Zuletzt aktualisiert am

Abschied von einem alten Computer? Schützen Sie Ihre Privatsphäre und Ihre Einkäufe, indem Sie zuerst diese Schritte ausführen.
Wenn Sie einen Windows 10-PC verschenken oder weitergeben, ist es wichtig sicherzustellen, dass Sie nur den Windows 10-PC weitergeben Hardware ohne persönliche oder berufliche Daten, lizenzierte Software oder Anmeldeinformationen Fahrt. In diesem Artikel werden wir Sie durch den Prozess des Sicherns und Migrierens Ihrer wichtigen Dateien und Programme führen, Ihren PC bereinigen und ihn für den nächsten Besitzer vorbereiten.
Bereiten Sie Ihren Computer für den Weiterverkauf oder die Weitergabe vor
Es gibt drei Hauptprobleme, wenn Sie einen alten PC nach dem Kauf eines neuen PCs verschenken oder verkaufen. In erster Linie möchten Sie sicherstellen, dass Sie keine Ihrer persönlichen Dateien oder lizenzierte Software verlieren, für die Sie bezahlt haben.

Zweitens möchten Sie sicherstellen, dass keine Ihrer persönlichen Daten vom nächsten Eigentümer wiederhergestellt werden können. Selbst wenn Sie etwas löschen, kann ein Benutzer mit fortgeschrittenen Hacker-Kenntnissen Dateien leicht wiederherstellen oder eine alte Festplatte nach Restdaten durchsuchen. Es gibt Schritte, die Sie unternehmen können, um Ihr Laufwerk zu bereinigen und dies zu verhindern. Diese dauern jedoch etwas länger. Zuletzt möchten Sie sicherstellen, dass der nächste Besitzer über alles verfügt, was er zur Verwendung Ihres alten PCs benötigt, und ihn zu seinem eigenen machen.
Sichern und migrieren Sie persönliche Dateien von einem alten PC
Wenn Sie vorhaben, einen neuen PC zu kaufen, verschenken Sie Ihren alten. Die größte Aufgabe, auf die Sie sich vorbereiten müssen, ist die Migration Ihrer persönlichen Dateien auf das neue Gerät. Microsoft OneDrive ist eine einfache Möglichkeit, Ihre Dateien zu verschieben, insbesondere wenn Sie sie bereits verwenden. Es ist ideal zum Verschieben kleiner Dateien wie Office-Dokumente. Melden Sie sich einfach bei OneDrive auf Ihrem alten PC an, synchronisieren Sie die Dateien, die Sie behalten möchten, und melden Sie sich dann bei OneDrive auf Ihrem neuen PC an. Keine externen Medien erforderlich.
Wenn Sie größere Datenmengen sichern möchten, ist OneDrive möglicherweise nicht die beste Option. Für größere Dateien wie Bilder, Video und Audio ist die integrierte Mit der Dateiverlaufseinstellung können alle Ihre Daten gesichert werden auf eine externe Festplatte, die Sie dann auf dem neuen Computer wiederherstellen können.
Sichern und Migrieren von Treibern auf einen neuen Windows 10-Computer
Wenn auf dem alten Computer Anwendungen und Dienstprogramme von Drittanbietern verwendet werden, die von Discs oder heruntergeladenen Setup-Dateien installiert wurden, sollten Sie diese sichern. Wenn Sie das Original-Installationsmedium haben und es immer noch funktioniert, großartig! Wenn Sie die Discs nicht finden können, erstellen Sie eine Sicherungskopie des Treiberspeichers in Windows 10. Navigieren Sie zu C: \ Windows \ System32 \ DriverStore Erstellen Sie dann eine Sicherungskopie des FileRepository Mappe. Du kannst Brennen Sie es auf eine leere DVD, mit dem später Treiber für alle Komponenten neu installiert werden können. Dies kann auch nützlich sein, um Treiber für Peripheriegeräte, die Sie behalten, wie z. B. Ihren Drucker, Scanner oder sogar Komponenten wie eine diskrete Grafikkarte, neu zu installieren.
Noch etwas: Einige PCs werden mit Wiederherstellungs-Discs geliefert, die speziell für dieses Hardwaremodell entwickelt wurden. Im Idealfall sollten Sie alle OEM-Installationsdatenträger suchen und auch an den neuen Eigentümer weitergeben. Wenn Sie nicht über die Original-Discs verfügen, ist das Sichern des Treiberspeichers die nächstbeste Option.
Apps und Programme migrieren und neu installieren
Für Programme, die im Internet frei verfügbar sind, müssen die alten Setup-Dateien nicht migriert werden. Sie sollten besser neuere Versionen herunterladen, wenn Sie Ihren neuen Computer einrichten. Wir sind Fans von NiniteDies erleichtert die Neuinstallation einiger der beliebtesten Apps wie VLC Player, Chrome und iTunes. Universelle Apps in Windows 10 können ebenfalls einfach wiederhergestellt werden. Nachdem Sie sich auf dem neuen Computer in Ihrem Konto angemeldet haben, starten Sie den Store Stellen Sie Ihre Apps aus Ihrer Kaufhistorie wieder her.
Desktop-Programme wie Microsoft Office und Adobe-Software müssen sein manuell neu installiert. Wenn auf Ihrem Computer Adobe Creative Suite 6 oder früher ausgeführt wird, sollten Sie die Autorisierung deaktivieren, um die Reaktivierung zu vereinfachen. Microsoft Office 2016 und frühere Versionen von unbefristeten Lizenzen müssen von reaktiviert werden Telefon oder Chat-Unterstützung. Wenn Sie die Produktschlüssel und Seriennummern für Ihre Anwendungen nicht finden können, verwenden Sie eine der folgenden Methoden, um sie abzurufen: Belarc Berater, ProduKey oder Magic Jelly Bean.
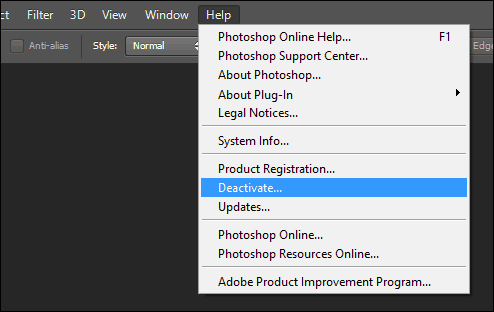
Wenn Sie die neueste Office 365-Software ausführen, können Sie sich dann beim Office-Portal anmelden Deaktivieren Sie die Installation auf dieser Maschine.
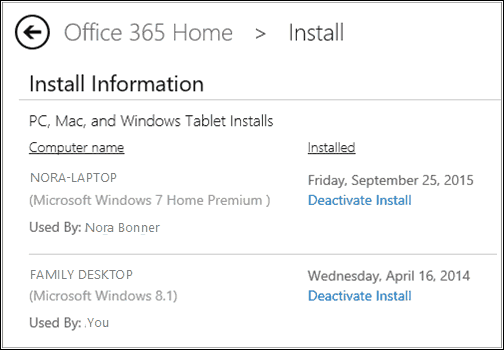
Andere Software wie Apple iTunes sollte ebenfalls deaktiviert werden.
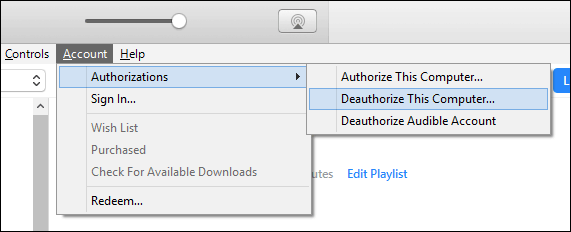
Zurücksetzen oder Neuinstallation von bootfähigen Medien
Nachdem Sie alles gesichert haben, besteht Ihr nächster Schritt darin, die Maschine zu reinigen, bevor Sie sie verschenken oder weiterverkaufen. Das Zurücksetzen Die Option in Windows 10 führt eine gute Neuinstallation durch, wenn Sie die Option Alles entfernen auswählen. Der Teil, den ich an Reset nicht mag, ist, dass es erheblich länger dauern kann, als von einem Installationsmedium zu booten und dann das Laufwerk sicher zu löschen (auch bekannt als Abflachen oder Desinfizieren des Laufwerks). Wenn die Zeit entscheidend ist, würde ich mitgehen Erstellen eines Wiederherstellungslaufwerks oder mit dem Tool zur Medienerstellung Um eine bootfähige Kopie zu erstellen, formatieren Sie das Laufwerk damit.
Ihre Optionen können angepasst werden, je nachdem, wem Sie den Computer geben. Wenn die Maschine beispielsweise an ein Familienmitglied wie Ihr Kind weitergegeben wird, können Sie die verwenden Starte frisch Möglichkeit. Start Fresh entfernt alle Anwendungen, behält jedoch Ihr Konto, einige OEM-Software, Dateien und Einstellungen bei, installiert jedoch die neueste Version von Windows 10. Starten Sie das Windows Defender Security Center und klicken Sie auf Registerkarte Geräteleistung und -zustand> Zusätzliche Informationen> Erste SchritteFolgen Sie dann den Anweisungen auf dem Bildschirm.
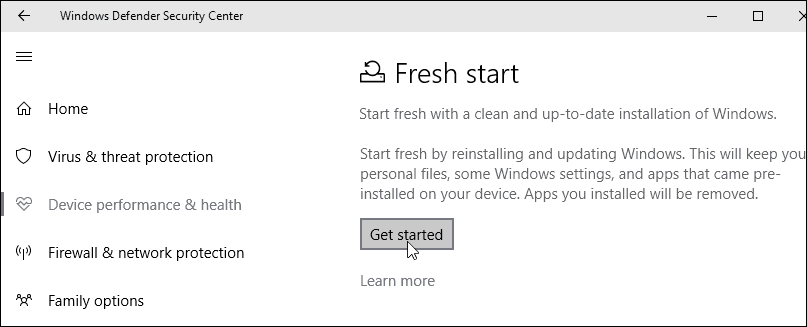
Wenn Sie den Computer einem Fremden übergeben, verwenden Sie das Startmedium, um das Laufwerk zu bereinigen, oder setzen Sie es zurück. Wählen Sie dann die Option Dateien entfernen und bereinigen Sie das Laufwerk. Bitte beachten Sie, dass dies lange dauern kann, aber garantiert, dass das Laufwerk ordnungsgemäß gelöscht wird, ohne dass eine Wiederherstellung möglich ist.
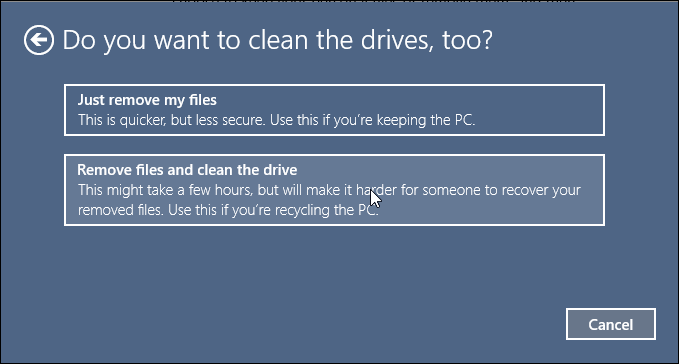
Apropos Sicherheit, ein Gerät konfiguriert mit BitLocker-Laufwerkverschlüsselung sollte angehalten oder vollständig ausgeschaltet werden, bevor Sie es formatieren. Dadurch wird sichergestellt, dass der spätere Besitzer vollen Zugriff auf die Maschine hat.
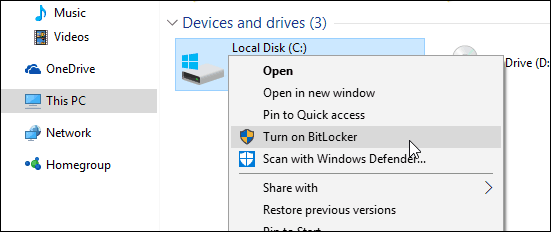
Arbeits-PCs deaktivieren
Benutzer, die Computer von ihrem Arbeitgeber kaufen, die zuvor einer Domain beigetreten waren, sollten die ursprüngliche Lizenz, die mit dem Computer geliefert wurde, neu installieren. Organisationen, die Windows 10 in großen Mengen bereitstellen, verwenden manchmal Volumenlizenzclients. Die Windows 10 Enterprise Edition kann manchmal eine Aktivierungsmethode namens Key Management Server verwenden.
Dies erfordert, dass der Computer alle 180 Tage in der Domäne oder im VPN des Unternehmens erneut aktiviert wird, um die Aktivierung aufrechtzuerhalten. Um dies zu vermeiden, installieren Sie die mit dem Computer gelieferte ursprüngliche Lizenz neu. Dies ist wahrscheinlich entweder Windows 10 Pro oder eine frühere Version wie Windows 7 Professional. Sie können den Aufkleber für das Echtheitszertifikat oder den Aufkleber "Designed for Windows" überprüfen, um die Edition zu bestimmen.
Fazit
Nachdem Sie den alten PC für die Weitergabe konfiguriert haben, können Sie mit dem Einrichten Ihres neuen PCs fortfahren. Wenn Sie dies bereits getan haben, müssen Sie sich lediglich bei OneDrive anmelden, Ihre Dateien synchronisieren und mit der Wiederherstellung Ihrer Dateiverlaufssicherung fortfahren.



