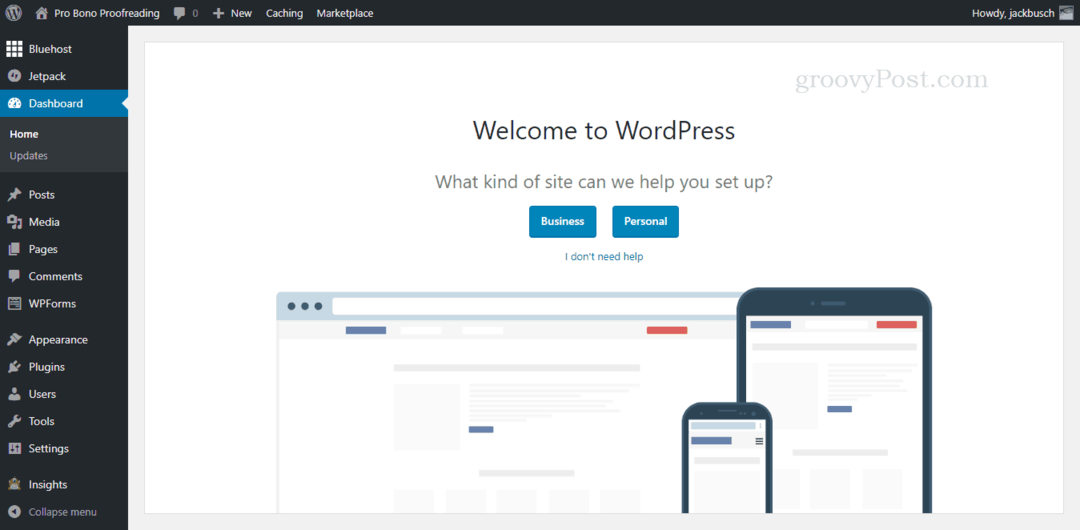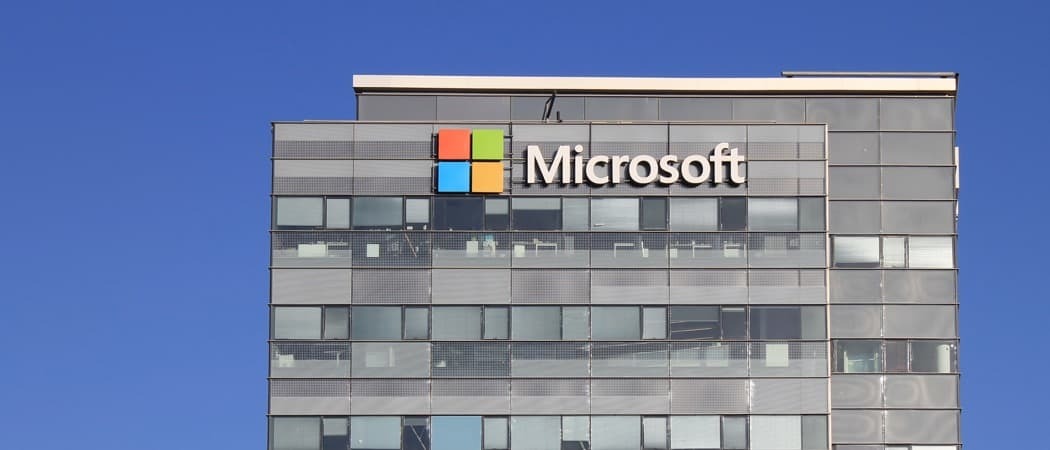So erstellen Sie ein Gantt-Diagramm in Excel
Microsoft Office Microsoft Held Übertreffen / / March 19, 2020
Zuletzt aktualisiert am

Sofern Sie keine Gantt-Diagrammvorlage verwenden, gibt es kein natives Tool, mit dem Sie eine erstellen können. Mit diesen Tricks können Sie jedoch manuell ein dynamisches Gantt-Diagramm in Excel erstellen.
Von allen Methoden, mit denen Sie ein Projekt in Excel verfolgen können, ist das Einrichten eines Gantt-Diagramms eine der effektivsten. Dies liegt daran, dass dies eine der besten visuellen Darstellungen des Projektstatus und der Gesamtzeitleiste ist.
Mithilfe eines Gantt-Diagramms können Sie auf einen Blick sehen, welche Aufgaben derzeit die höchste Priorität haben, und Sie können das voraussichtliche Abschlussdatum des Projekts leicht anzeigen.
Sofern Sie keine Gantt-Diagrammvorlage verwenden, gibt es kein natives Tool, mit dem Sie eine erstellen können. Mit ein paar einfachen Tricks können Sie jedoch manuell ein dynamisches Gantt-Diagramm in Excel erstellen. Hier ist wie.
Erstellen Sie zuerst Ihre Projektzeitleisten-Tabelle
Bevor Sie Ihr Projekt-Gantt-Diagramm erstellen können, müssen Sie dies tun Erstellen Sie die Tabelle um es zu unterstützen. Diese Tabelle sollte das Startdatum, das Enddatum, die Beschreibung und die Dauer für jede Aufgabe enthalten.

Sobald Sie Ihr Projekt angelegt haben, ist es Zeit, Ihr Gantt-Diagramm zu erstellen.
Erstellen Sie ein Gantt-Diagramm in Excel
Sie können Ihr Gantt-Diagramm in einem neuen Blatt anzeigen lassen, aber Daten aus dem Originalblatt zeichnen, in dem Ihre Projektzeitleiste gespeichert ist. Öffnen Sie eine neue Tabelle und wählen Sie Einfügen aus dem Menü.
Startdaten in Gantt-Diagramm einfügen
In dem Diagramme Abschnitt auswählen Balkendiagramm. Wählen Sie aus der Dropdown-Liste die aus Gestapelte Bar Diagramm.
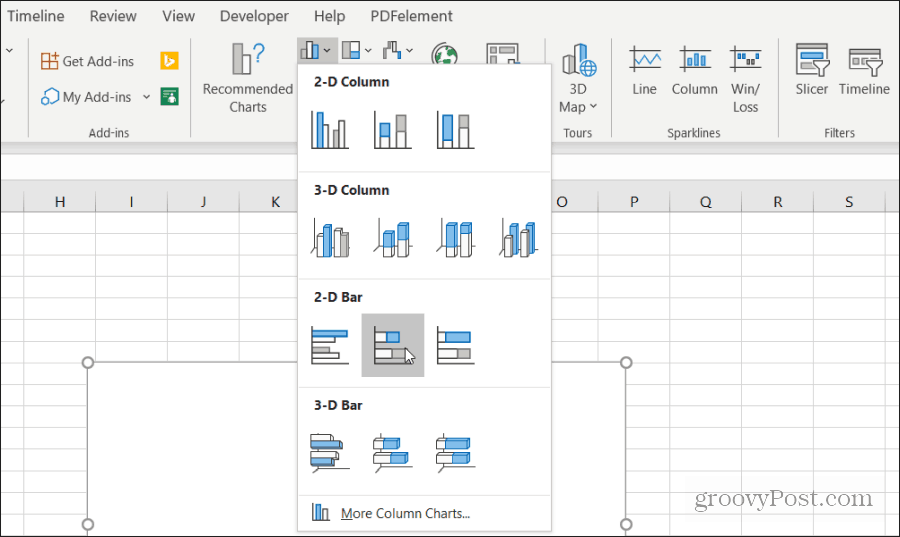
Dieses Balkendiagramm dient als visueller Indikator für die Dauer jeder Aufgabe.
Als Nächstes müssen Sie die untere Legende des Diagramms als Startdatum für jede Aufgabe festlegen. Klicken Sie mit der rechten Maustaste auf das leere Diagramm und wählen Sie Wählen Sie Daten. Wählen Sie im Feld Legendeneinträge die Option aus Hinzufügen Taste.
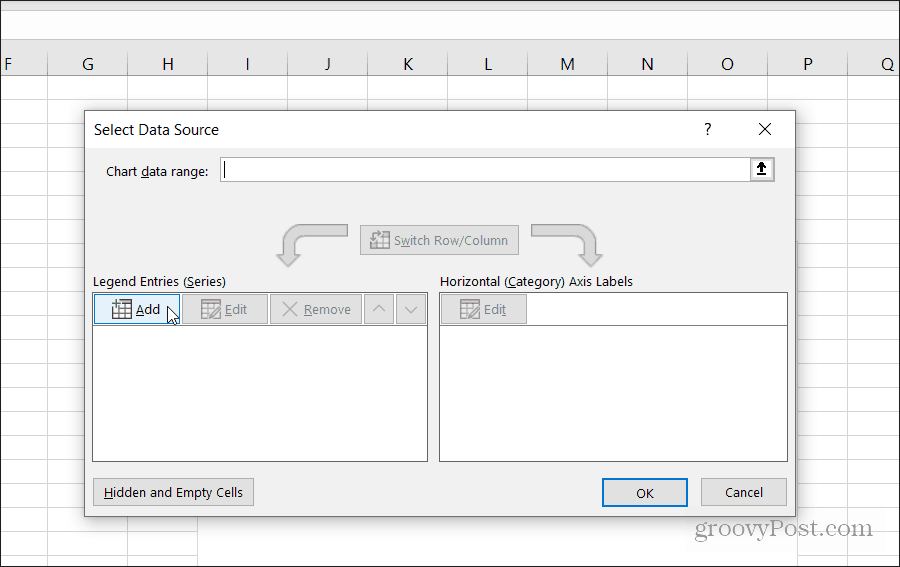
Wähle aus Serienname Feld und öffnen Sie dann das Blatt, in dem Ihr Projektplan gespeichert ist. Wählen Sie das Anfangsdatum Header. Als nächstes wählen Sie die Serienwerte Feld und wählen Sie den gesamten Bereich der Startdaten für Ihre Projektaufgaben.
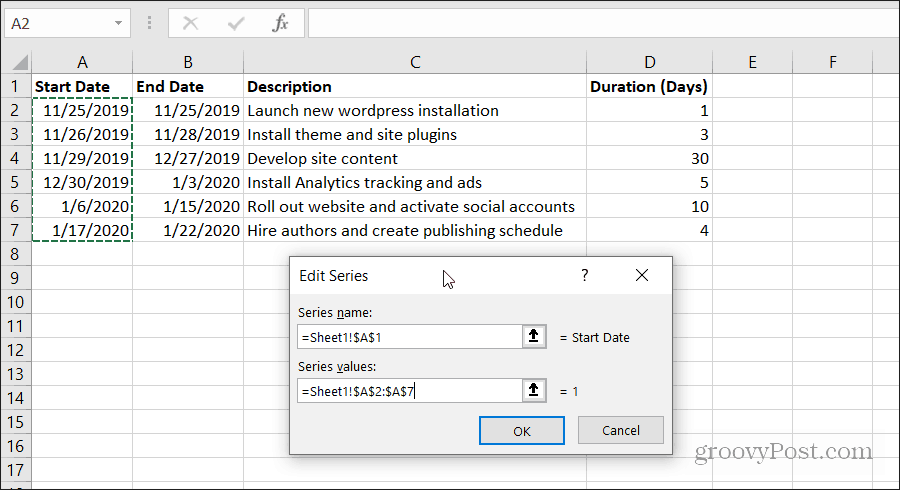
Wählen in Ordnung wenn du fertig bist. Ihr Diagramm sieht ungefähr so aus wie unten gezeigt.
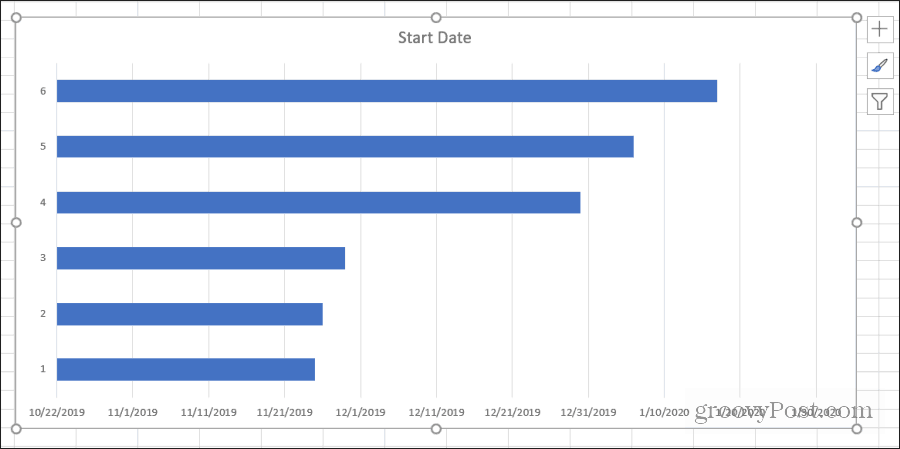
Dies ist ein guter Anfang, aber noch kein Gantt-Diagramm.
Fügen Sie Ihrem Gantt-Diagramm eine Dauer hinzu
Jetzt ist es an der Zeit, eine Visualisierung hinzuzufügen, um die Dauer jeder Aufgabe darzustellen. Klicken Sie mit der rechten Maustaste auf das Diagramm und wählen Sie Wählen Sie Daten.
Wählen Sie unter Legendeneinträge die Option aus Hinzufügen nochmal.
Wiederholen Sie den gleichen Vorgang wie oben, wählen Sie diesmal jedoch den Header und die Daten aus dem Feld Dauer aus.
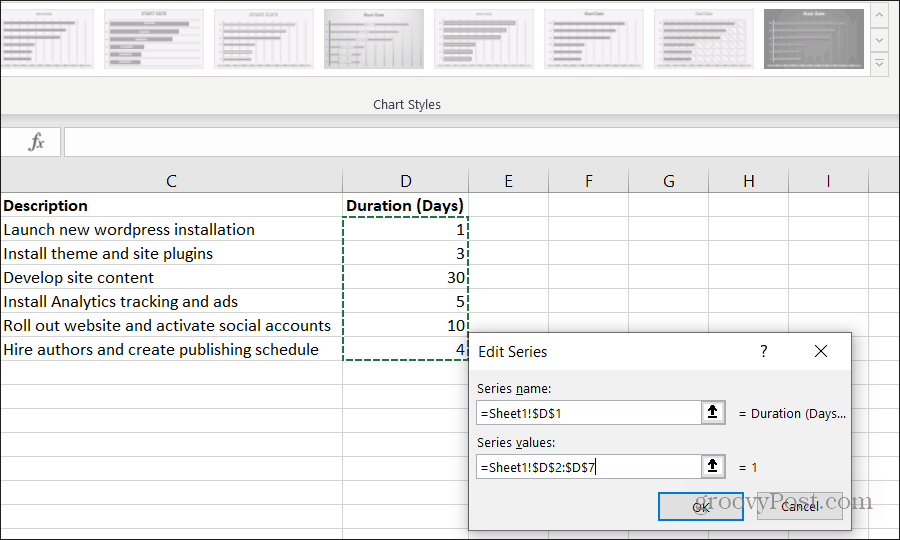
Wählen in Ordnung wenn du fertig bist.
Jetzt werden Sie feststellen, dass Ihr Gantt-Diagramm für jede Aufgabe einen Abschnitt eines Balkendiagramms enthält, der die Aufgabendauer darstellt.

Es beginnt dort, wo die letzte Aufgabe endet und endet dort, wo die nächste Aufgabe beginnt.
Hinzufügen von Aufgabenbeschreibungen zum Gantt-Diagramm
Sie werden feststellen, dass in Ihrem Gantt-Diagramm nur die Aufgabenbeschreibungen fehlen. Das Hinzufügen dieser ist genauso einfach wie das Datum und die Dauer. Diesmal müssen Sie jedoch die Achsenbeschriftungen aktualisieren.
Klicken Sie mit der rechten Maustaste auf das Diagramm und wählen Sie Wählen Sie Daten. Unter Beschriftungen der horizontalen Achse, wähle aus Bearbeiten Taste.

Diesmal für die AchsenbeschriftungsbereichWählen Sie den Zellenbereich aus, der die Aufgabenbeschreibungen enthält.
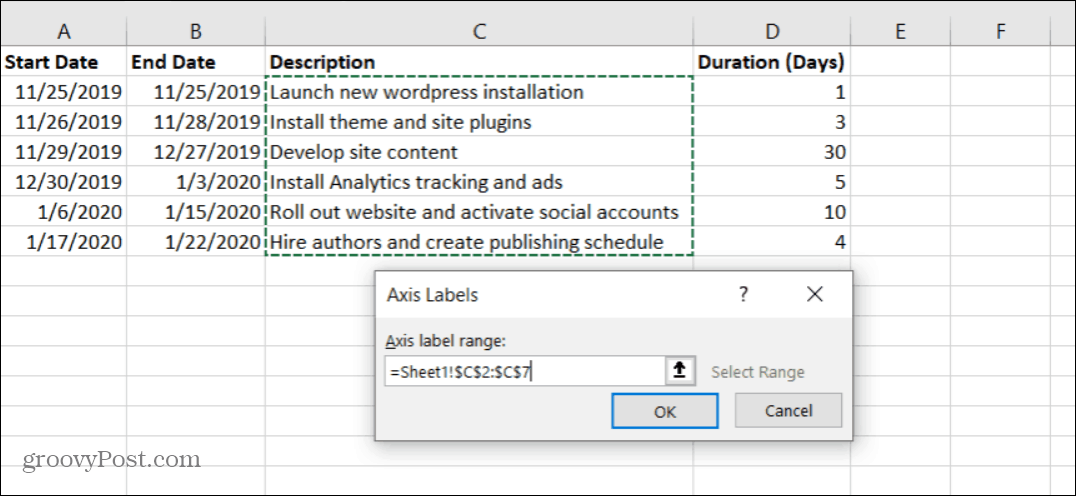
Wählen in Ordnung zu beenden und in Ordnung im Fenster Datenquelle auswählen. Jetzt werden Sie feststellen, dass Ihr Diagramm viel mehr wie ein Gantt-Diagramm aussieht. Der blaue Teil der Balken im Diagramm sollte jedoch nicht vorhanden sein.
Keine Sorge, diese zu entfernen ist einfach.
Finishing Touches auf Ihrem Gantt-Diagramm
Klicken Sie mit der rechten Maustaste auf einen der blauen Balken und wählen Sie Datenreihen formatieren.
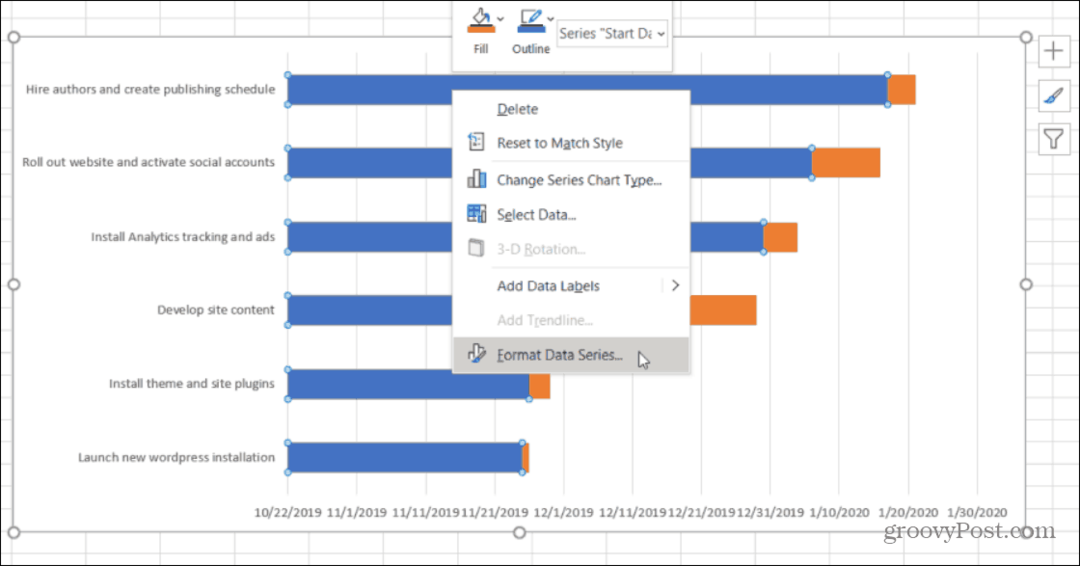
Wählen Sie im rechten Menü das Symbol Malen. Dann wählen Sie Keine Füllung unter Füllenund auswählen Keine Linie unter Rand.
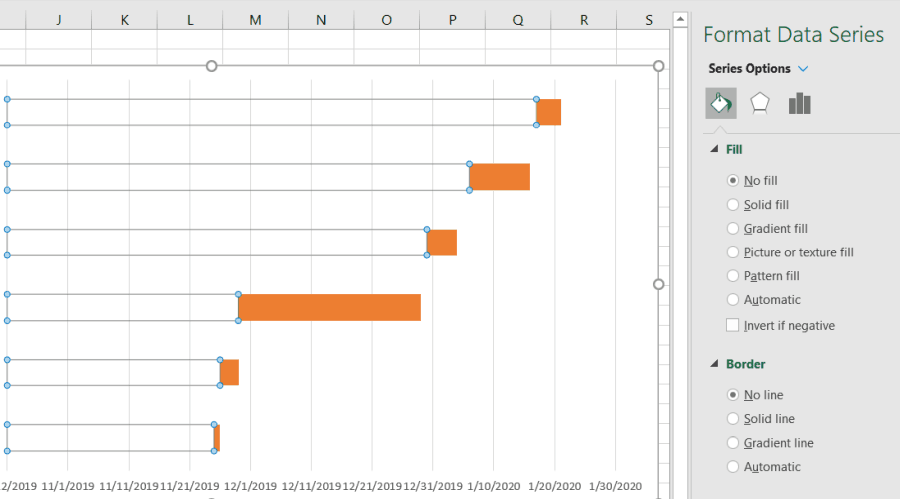
Jetzt sieht Ihr Gantt-Diagramm endlich wie ein Gantt-Diagramm aus. Das einzige Problem ist, dass Ihre Projektaufgaben in umgekehrter Reihenfolge aufgelistet sind, wie sie sein sollten. Was Sie möchten, ist die Aufgabe, bei der das frühere Startdatum oben, das nächste darunter usw. aufgelistet wird.
Um dies zu beheben, klicken Sie mit der linken Maustaste auf die linke Achse und wählen Sie Achse formatieren.
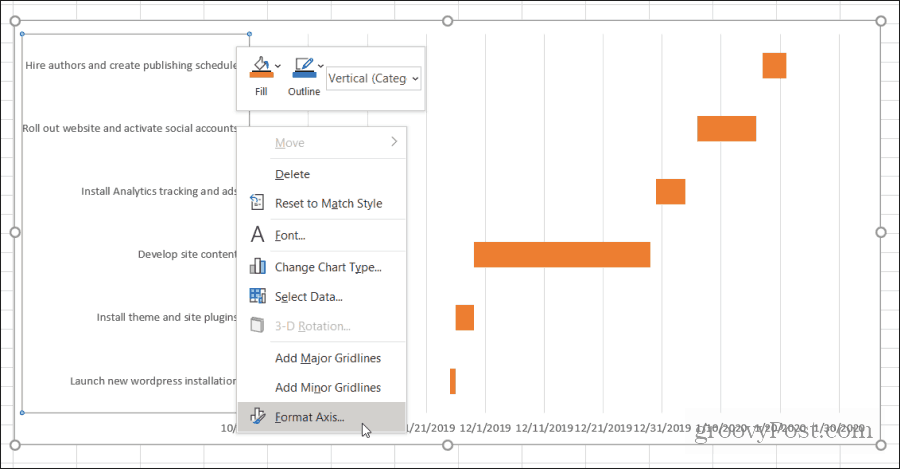
Unter dem Achsenoptionen Abschnitt auswählen Kategorien in umgekehrter Reihenfolge.
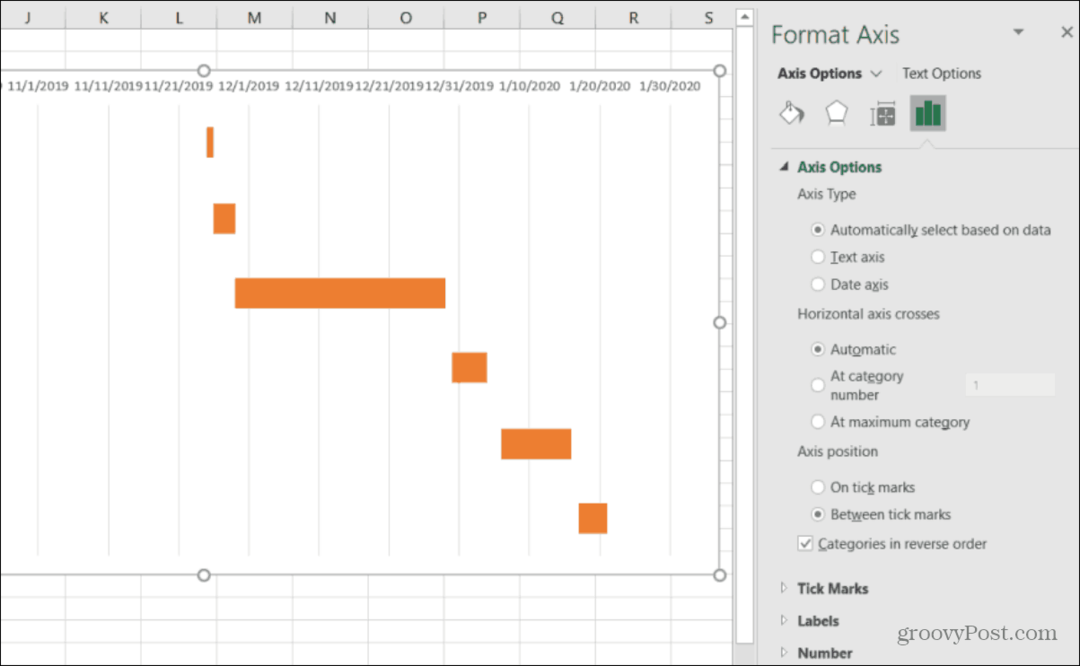
Jetzt können Sie sehen, dass Ihr Gantt-Diagramm alle Ihre Projektaufgaben in der richtigen Reihenfolge auflistet. Nur die Dauer dieser Aufgabe wird im Gantt-Diagramm angezeigt. Alles ist auf den richtigen Datumsbereich ausgerichtet, wenn diese Aufgabe aktiv sein soll.
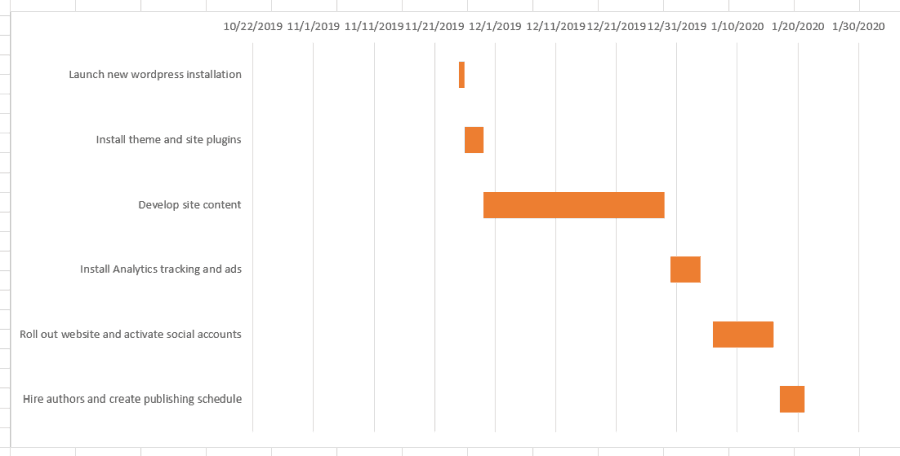
Ihr Gantt-Diagramm ist fertig. Es gibt jedoch einige Dinge, die Sie tun können, um das Diagramm weiter zu formatieren und aufzupolieren.
Polieren Sie Ihr Gantt-Diagramm
Möglicherweise haben Sie bemerkt, dass Ihr Gantt-Diagramm viel Leerraum enthält. Es gibt einige Dinge, die Sie tun können, um dies zu beheben.
Wählen Sie die Daten über den Taskleisten aus. Klicken Sie dann mit der rechten Maustaste und wählen Sie Achse formatieren. Spielen Sie in den Achsenoptionen unter Grenzen mit dem Erhöhen der Mindestgrenzen bis die Aufgaben nahe genug an der vertikalen Achse Ihres Gantt-Diagramms liegen.
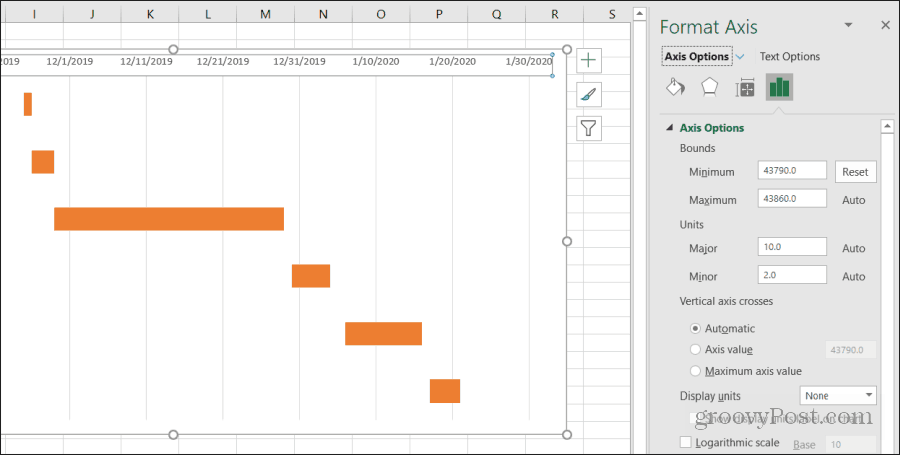
Wenn Sie den Wert zu stark erhöhen und die Balken den Anzeigebereich verlassen, drücken Sie einfach die Taste Zurücksetzen Taste, um von vorne zu beginnen.
Möglicherweise haben Sie auch bemerkt, dass die Daten am oberen Rand des Diagramms so gut wie zusammengeschoben sind und nur sehr wenig Platz dazwischen ist. Es gibt einige Dinge, die Sie tun können, um dies zu beheben.
- Im gleichen Menü "Formatachse" oben können Sie die Hauptzahl unter "Einheiten" anpassen, um den Abstand zwischen Datumsbezeichnungen durch Verringern der Zahl zu verringern. Durch Erhöhen von Major wird der Platz vergrößert.
- Wenn Ihr Projekt innerhalb eines einzelnen Jahres stattfindet, können Sie das Jahr aus dem Startdatum entfernen, um nur Monat und Tag zu verwenden. Dadurch wird viel mehr Platz für Beschriftungen für Ihr Gantt-Diagramm geschaffen.
Wenn Sie fertig sind, haben Sie ein endgültiges Gantt-Diagramm, das den Benutzern einen sehr schnellen und einfach zu lesenden Überblick über Ihr gesamtes Projekt bietet.
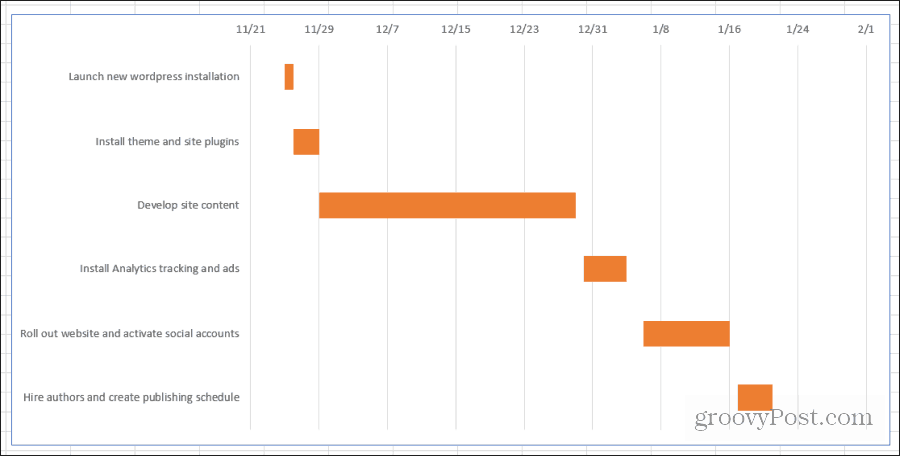
Sobald Sie diesen Prozess mit einigen Ihrer Projekte durchgearbeitet haben, wird das Erstellen eines Gantt-Diagramms zur zweiten Natur. Es ist sehr schnell und einfach, in weniger als 10 bis 15 Minuten ein Gantt-Diagramm aus Ihrer Projekttabelle zu erstellen.