So erstellen und veröffentlichen Sie Blogposts aus Word 2013 oder 2016
Microsoft Office Microsoft / / March 19, 2020
Wenn Sie ein Blogger sind, bevorzugen Sie möglicherweise ein bestimmtes Blogging-Tool auf Mac oder PC, aber Word 2013 bietet einige wirklich gute Blogging-Funktionen. Hier ist ein Blick.
Wenn es um das Bloggen unter Windows geht, Windows Live Writer ist meine erste Wahl, aber Word 2013 ist jetzt auch ziemlich gut eingerichtet. Ich habe in der Vergangenheit von früheren Versionen von Word gebloggt, aber 2013 bietet viel mehr Funktionen und ist einfacher zu verwenden.
Aktualisieren: Dieser Artikel wurde mit Word 2013 geschrieben, die Schritte in Office 2016 sind jedoch dieselben.
Blog von Word 2013 oder 2016
Öffnen Sie Word und gehen Sie zu Datei> Neu Wenn Sie eine Vorlage wünschen, wählen Sie die Blog-Vorlage aus der Liste aus.
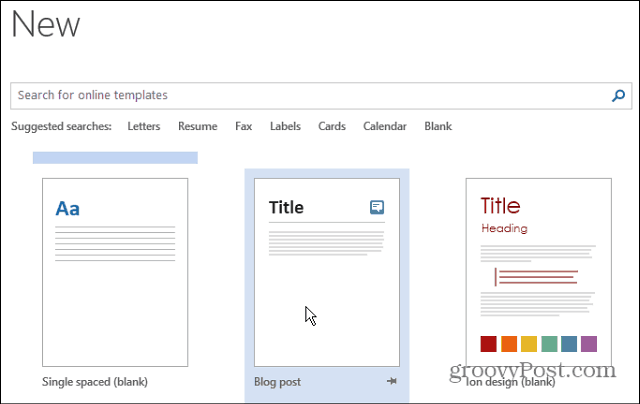
Wenn die Vorlage angezeigt wird, klicken Sie auf die Schaltfläche Erstellen.
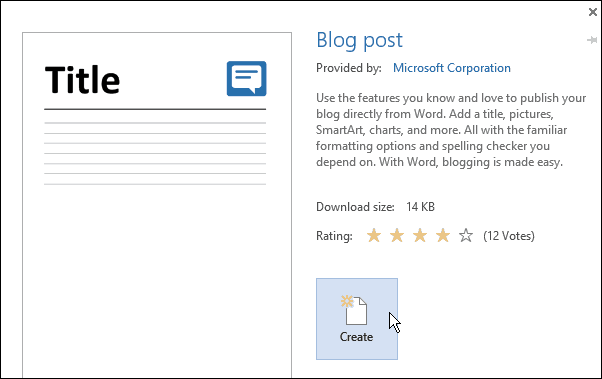
Jetzt erhalten Sie einen Assistenten, mit dem Sie Ihr aktuelles Blog-Konto einrichten können. Wählen Sie zunächst Ihren aktuellen Anbieter aus. Wenn Sie noch keinen haben, können Sie einen bei einem der angebotenen Anbieter einrichten.
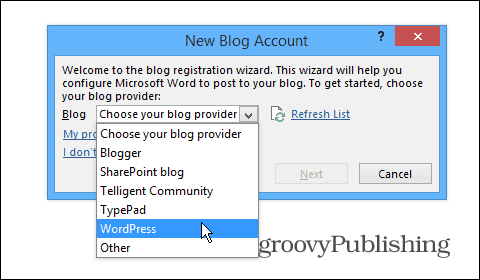
Geben Sie Ihre Blog-URL, Ihren Benutzernamen und Ihr Passwort ein und wählen Sie Ihre Bildoptionen aus.

Nachdem Sie alles eingerichtet haben, können Sie Ihren ersten Beitrag starten. Hier ist ein Beispiel für einen Artikel, den ich über das Erstellen eines Blogs in Word 2013 begonnen habe. Wenn Sie mit der neuen Version von Word vertraut sind, finden Sie die Benutzeroberfläche und die Steuerelemente intuitiv, um einen hochwertigen Beitrag zu erstellen.
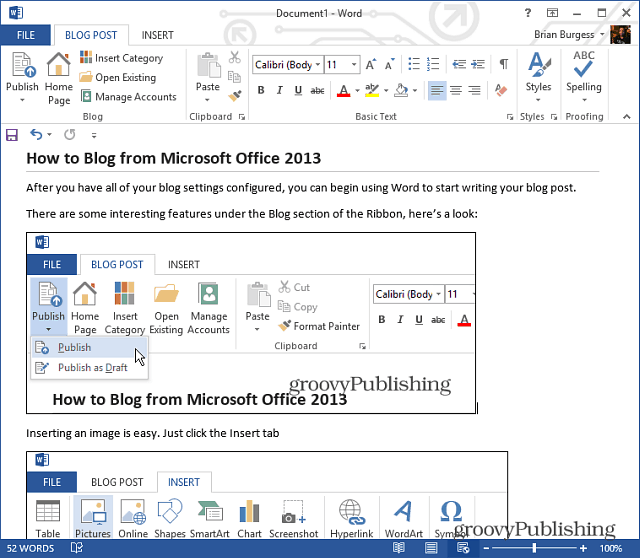
Das Einfügen eines Bildes ist einfach. Platzieren Sie den Cursor einfach an der gewünschten Stelle und wählen Sie ihn aus Einfügen> Bilder. Beachten Sie, dass hier auch SmartArt, Diagramme, Screenshots, Symbole und vieles mehr hinzugefügt werden können. Dies ist perfekt, um Ihren Standpunkt in einem Blog-Beitrag zu verdeutlichen.
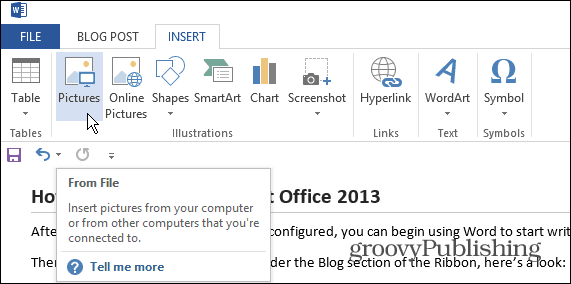
Wählen Sie dann das Bild aus, das Sie einfügen möchten. Oder Sie können Kunst einfach per Drag & Drop in Ihren Beitrag ziehen.
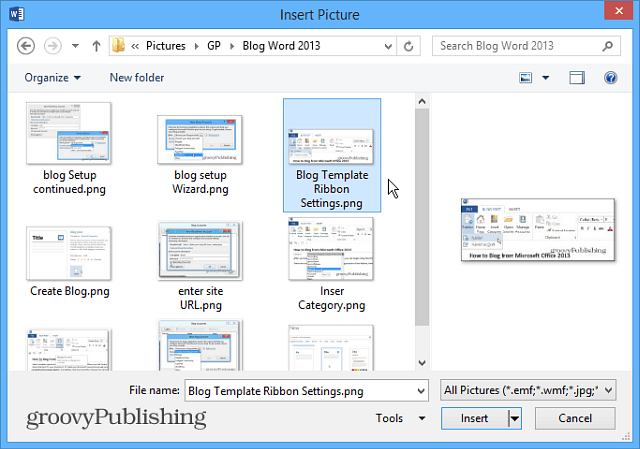
Wenn Sie bereit sind, Ihren Beitrag für alle sichtbar zu veröffentlichen, wählen Sie die Registerkarte "Blog-Beitrag" und die Schaltfläche "Veröffentlichen" oder veröffentlichen Sie ihn als Entwurf, damit Sie ihn auf Ihrem CMS-System wie folgt optimieren können WordPress.
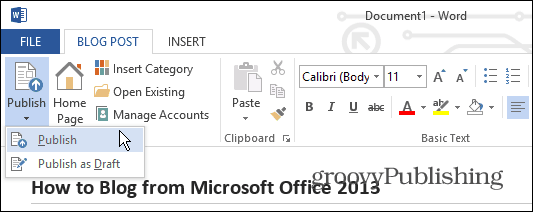
Wenn Sie Word 2010 verwenden, lesen Sie den Artikel von Austin: So verwenden Sie Word 2010 als Blog-Editor.



