Einbetten von Excel-Daten in Microsoft OneNote
Microsoft Office Microsoft Eine Note Held / / March 19, 2020
Zuletzt aktualisiert am

Dank der Office-Integration ist es durchaus möglich, Excel-Daten in Ihren OneNote-Notizen zu verwenden. Hier ist wie.
Als Microsoft-Produkt bietet OneNote eine einfache Integration mit anderen Office-Produkten wie Excel. Das heißt, Sie können problemlos Excel-Daten in Ihre OneNote-Notizbücher importieren.
Es gibt einige Möglichkeiten, dies zu tun. Sie können ein ganzes importieren Excel Tabellemit der Möglichkeit, eine Vorschau Ihrer Daten anzuzeigen. Alternativ können Sie OneNote eine Excel-Datei als Dateianhang hinzufügen, um sie separat zu öffnen. So machen Sie beides in OneNote.
Importieren einer neuen Excel-Tabelle in OneNote
OneNote-Notizbücher sind flexibel und können Text, Bilder und mehr hinzufügen. Eine nützliche Funktion ist jedoch die Möglichkeit, ganze Excel-Tabellen in Ihr OneNote-Notizbuch einzufügen.
Wenn Sie beispielsweise eine Finanzplanung durchführen möchten, können Sie durch Einfügen einer Tabelle in OneNote die umfangreichen Finanzfunktionen und Formatierungsfunktionen von Excel nutzen. Die Einschränkung dieser Funktion besteht jedoch darin, dass Sie Ihre Excel-Daten nur in OneNote anzeigen können. Sie müssen zuerst die Daten in Excel bearbeiten.
Zum Importieren Ihrer Excel-Tabelle muss OneNote auf Ihrem Computer installiert sein Windows 10 PC. Öffnen Sie zunächst die OneNote-App, während Ihr OneNote-Notizbuch geöffnet ist.
Klicken Sie auf, um eine leere Excel-Tabelle einzufügen Einfügen> Tabelle> Neue Excel-Tabelle oder Einfügen> Tabelle> Neue Excel-Tabelle.

Um mit der Bearbeitung Ihrer neuen Excel-Tabelle in OneNote zu beginnen, wählen Sie das Tabellenkalkulationsobjekt aus und klicken Sie auf Bearbeiten Taste.
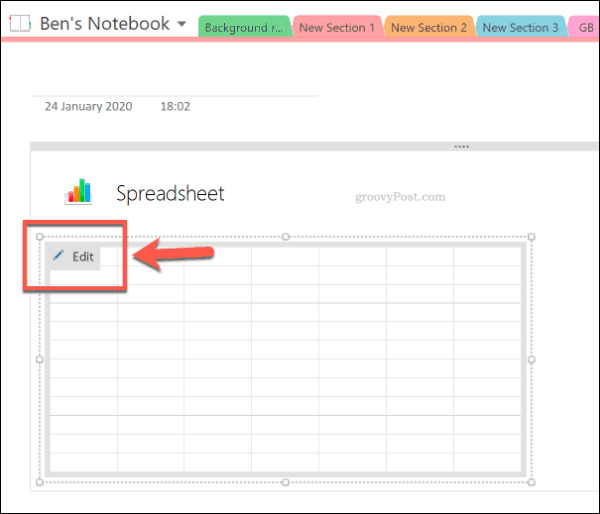
Dadurch wird Ihre Tabelle in einem neuen Excel-Fenster geöffnet. Von hier aus können Sie mit der Bearbeitung und Erstellung Ihrer neuen Tabelle beginnen. Wenn Sie Ihre Excel-Tabelle bearbeiten, wird die Datenvorschau in OneNote aktualisiert.
Um diese Informationen manuell zu aktualisieren, Rechtsklick Klicken Sie auf das Tabellenkalkulationsobjekt in OneNote und klicken Sie dann auf Aktualisierung.
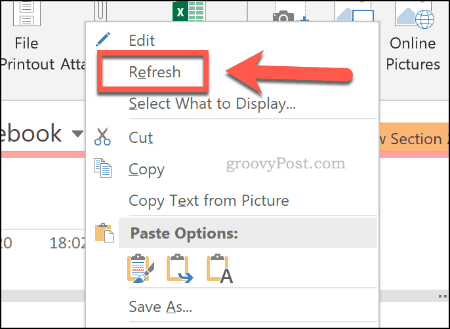
Sie müssen Ihre Excel-Tabelle als neue Datei speichern (Datei> Speichern unter in Excel), sobald Sie die Bearbeitung abgeschlossen haben. Ihre Excel-Informationen bleiben jedoch in OneNote erhalten, sodass Sie sie weiterhin anzeigen und darauf zugreifen können.
Importieren einer vorhandenen Excel-Tabelle in OneNote
Anstatt eine neue Excel-Tabelle zu erstellen, ist es durchaus möglich, eine vorhandene Excel-Tabelle in Ihre OneNote-Notizbücher einzufügen.
Öffnen Sie dazu Ihr OneNote-Notizbuch und wählen Sie die Notiz aus, in die Sie Ihre vorhandene Tabelle einfügen möchten. Klicken Sie dort auf Einfügen> Tabelle> Vorhandene Excel-Tabelle.
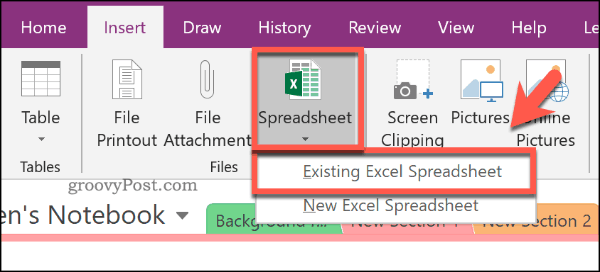
In dem Wählen Sie Dokument zum Einfügen Suchen Sie im Fenster die einzufügende Excel-Tabelle. Wählen Sie es aus und drücken Sie die Taste Einfügen Taste.
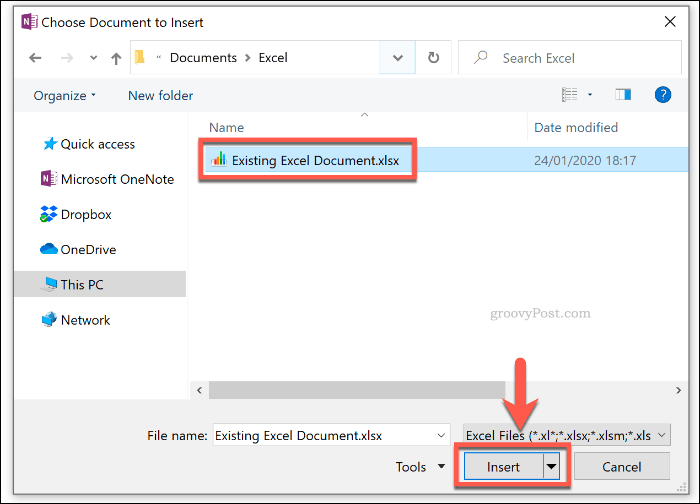
In dem Datei einfügen Klicken Sie im Fenster auf Tabellenkalkulation einfügen Option zum Einfügen Ihrer Excel-Tabelle. Dies wird als Tabellenkalkulationsobjekt angezeigt, in dem Ihre Tabellenkalkulationsdaten als Vorschau angezeigt werden.
Drücken Sie die Bearbeiten Klicken Sie auf die Schaltfläche, um Ihre vorhandene Tabelle in Excel zu öffnen und weitere Änderungen vorzunehmen.
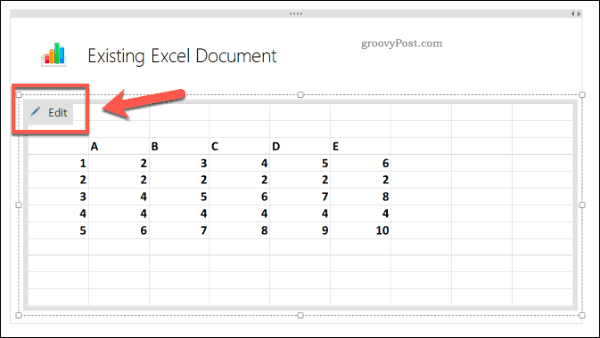
Hinzufügen eines Excel-Dateianhangs
Anstatt eine Excel-Tabelle als Objekt zu importieren und die Excel-Daten sichtbar zu machen, können Sie sie als Dateianhang in Ihrem OneNote-Notizbuch speichern. Auf diese Weise können Sie schnell auf Ihre Excel-Tabelle zugreifen, ohne die darunter liegenden Daten anzuzeigen.
Öffnen Sie dazu Ihr OneNote-Notizbuch und klicken Sie auf Einfügen> Dateianhang.
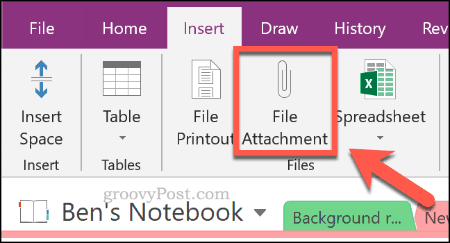
In dem Wählen Sie eine Datei Suchen Sie im Fenster Ihre Excel-Tabelle. Wählen Sie es aus und drücken Sie die Taste Einfügen Schaltfläche, um Ihre Auswahl zu bestätigen.
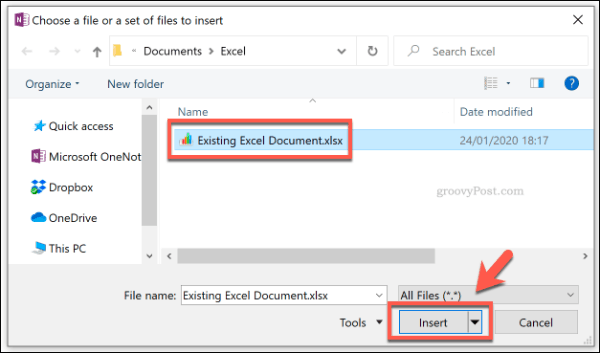
In dem Datei einfügen Klicken Sie im angezeigten Fenster auf Datei anhängen.
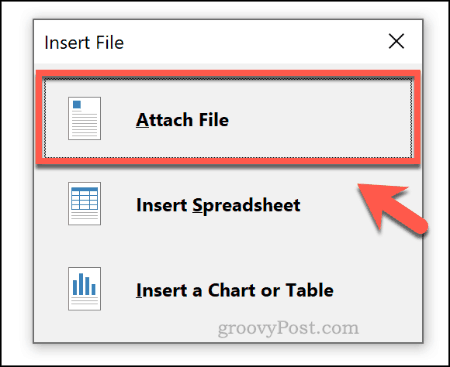
Nach dem Drücken wird Ihre Excel-Datei als viel kleinerer Dateianhang in Ihrem OneNote-Notizbuch angezeigt. Sie können keine Daten anzeigen. Wenn Sie jedoch auf das Anhangsobjekt doppelklicken, wird die Datei in einem neuen Excel-Fenster geöffnet.
Klicken in Ordnung um die Anhangswarnung zu akzeptieren, die angezeigt wird, wenn Sie dies versuchen.

Verwenden von Excel-Funktionen in OneNote
Leider unterstützt OneNote die Verwendung einzelner Excel-Funktionen nicht. Es ist jedoch möglich, einige Funktionen im Excel-Stil direkt zu verwenden, anstatt einfach eine Vorschau Ihrer Excel-Daten anzuzeigen.
Der einfachste Weg, dies zu tun, ist die Verwendung von Juwel für OneNote Add-In. Eine Lizenz für Gem kostet 33 US-Dollar, aber Sie können sie 30 Tage lang kostenlos ausprobieren.
Öffnen Sie Ihr OneNote-Notizbuch und erstellen Sie in einer neuen Notiz eine Tabelle, indem Sie auf klicken Einfügen> Tabelle und wählen Sie mit der Maus die entsprechende Größe aus.
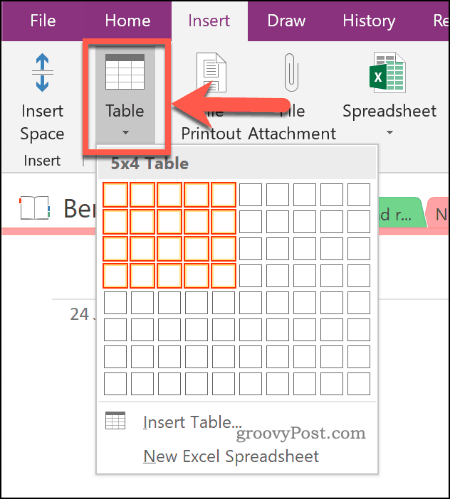
Wählen Sie nach dem Erstellen eine Zelle in Ihrer Tabelle aus. Jede Tabellenzelle hat eine Zellreferenz, ähnlich wie in Excel. Zum Beispiel ist die erste Zelle A1, die Zelle daneben ist B1 usw.
Unter der Annahme, dass Gem for OneNote auf Ihrem PC installiert ist, klicken Sie auf Juwel Registerkarte in der OneNote-Multifunktionsleiste unter Tabellenwerkzeuge Sektion.
Klicken Sie hier auf Formel Taste.
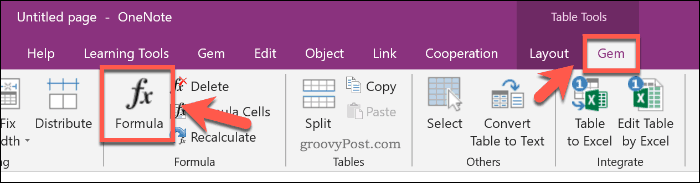
In dem Formel Wählen Sie im Fenster Ihre Formel aus Funktion aufführen. Dies wird dies in die einfügen Formel Box. Bearbeiten Sie dies, um Ihre Formel zu erstellen.
Zum Beispiel, um eine zu erstellen SUMME Geben Sie eine Formel ein, die die Summe der Zellen in der ersten Spalte Ihrer Tabelle berechnet ZUSAMMENFASSUNG (A: A)Geben Sie dann die Nummer ein 0 in dem Format Box.
Drücken Sie in Ordnung um Ihre Formel einzufügen.
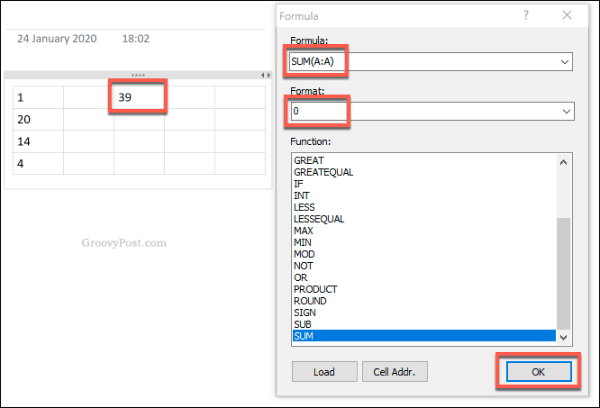
Das Ergebnis Ihrer Berechnung unter Verwendung der von Ihnen gewählten Formel wird in der von Ihnen ausgewählten Zelle angezeigt.
Effektives Verwenden von Excel in Microsoft OneNote
Dank der Excel-Integration kann die Planung Ihrer finanziellen Zukunft in Microsoft OneNote vollständig ermöglicht werden. Dies ist nur einer der Die besten Microsoft OneNote-Add-Ins und -Tools Sie können diese fantastische (und kostenlose) Notiz-App optimal nutzen.
Wenn Sie ein Excel-Anfänger sind und mehr erfahren möchten, finden Sie hier einige Excel-Tipps, die jeder Benutzer kennen sollte.



