So verwenden Sie die neue QuickPath-Funktion auf iPhone und iPad
Apfel Ios 13 Held / / March 19, 2020
Zuletzt aktualisiert am

QuickPath ist eine wischbasierte Eingabefunktion für die aktualisierte iOS 13-Tastatur auf iPhone und iPad. Hier erfahren Sie, wie Sie die neue Funktion optimal nutzen können.
Swipe-basierte Tastaturen sind auf Android-Geräten seit langem beliebt. Unter iOS mussten Sie jedoch eine Tastatur eines Drittanbieters verwenden, um die Aufgabe zu erledigen. Nicht länger. Sowohl iOS 13 als auch iPadOS 13 haben eine wischbasierte QuickPath-Funktion in die native Tastatur eingeführt. Die Ankunft des Tools bedeutet, dass Sie mit einer Hand vorwärts tippen können.
Das Wischen auf der Tastatur zum Eingeben von Wörtern ist gewöhnungsbedürftig und nicht jedermanns Sache. Wenn Sie sich jedoch die Zeit nehmen, die Schritte zu lernen, werden Sie es wahrscheinlich genießen und hier erfahren Sie, wie.
Was ist QuickPath?
Bei korrekter Verwendung können Sie mit QuickPath Wörter mit einem individuellen Fingertipp für jeden Buchstaben eingeben. Dazu halten Sie Ihren Finger gedrückt und gleiten zu jedem Buchstaben im Wort. QuickPath ist auf der nativen Tastatur unter iOS 13 und über die schwebende Miniaturtastatur nur unter iPadOS 13 verfügbar.
Bevor Apple brachte QuickPath für iOS 13Eine ähnliche Funktion war für Apps von Drittanbietern verfügbar, z Google Gboard, SwiftKeyund die eingestellte Swype-App, die Nuance 2018 aus dem App Store entfernt hat. QuickPath funktioniert am besten in Verbindung mit den neuen Textgesten in iOS 13.
Verwenden von QuickPath auf dem iPhone
Sobald Sie iOS 13 oder höher auf Ihrem iPhone installiert haben, können Sie die QuickPath-Funktion über die native Tastatur mit jeder nativen und anderen App verwenden. Solange die App eine Tastatur unterstützt, können Sie QuickPath verwenden.
Der Schlüssel zur Verwendung von QuickPath besteht darin, nicht den Finger zu heben, während Sie sich beim Tippen zwischen den Buchstaben bewegen. Berühren Sie zu Beginn den ersten Buchstaben des Wortes wie zuvor, und achten Sie darauf, dass Sie nicht zu stark drücken. Andernfalls aktivieren Sie das digitale Trackpad der Tastatur.
Wenn Sie beispielsweise das Wort „Apple“ verwenden, legen Sie Ihren Finger auf den Buchstaben „A“ und streichen Sie dann zu „P“ usw. Heben Sie Ihren Finger, nachdem Sie zum „E“ gewischt haben. Wenn Sie mehr als ein Wort eingeben, fügt QuickPath automatisch ein Leerzeichen zwischen den Wörtern ein, sodass Sie die Leertaste auf der Tastatur nicht drücken müssen. Wenn Sie jedoch nach dem Schieben auf die Zurück-Taste tippen, um ein Wort einzugeben, wird das gesamte Wort gelöscht.
Nach wie vor empfiehlt die Apple-Tastatur beim Tippen mit QuickPath automatisch Wörter. Wenn das richtige Wort über der Tastatur angezeigt wird, tippen Sie darauf und fahren Sie mit dem nächsten Wort fort.
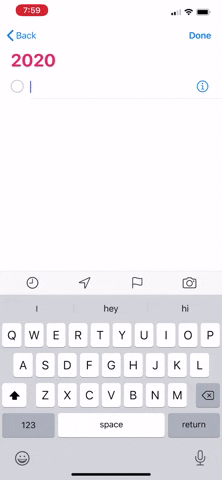
Bei der Eingabe von Text mit QuickPath können Sie außerdem:
- Geben Sie Großbuchstaben ein: Tippen Sie auf Umschalttaste oder berühren Sie die Umschalttaste, um zu einem Buchstaben zu gelangen.
- Schalten Sie die Feststelltaste ein: Tippen Sie zweimal auf Umschalttaste.
- Machen Sie die letzte Bearbeitung rückgängig: Streichen Sie mit drei Fingern nach links.
- Wiederholen Sie die letzte Bearbeitung: Streichen Sie mit drei Fingern nach rechts.
- Geben Sie Buchstaben mit Akzent oder andere alternative Zeichen ein: Berühren und halten Sie eine Taste und schieben Sie sie, um eine der Optionen auszuwählen.
Verwenden von QuickPath auf dem iPad
Um QuickPath auf dem iPad verwenden zu können, müssen Sie zuerst die schwebende Miniaturversion aktivieren. Drücken Sie dazu auf der Tastatur normaler Größe nach innen. Drücken Sie währenddessen die digitale Tastatur nach außen, um die normale Größe wiederherzustellen. Sobald Sie die schwebende Miniaturtastatur verwenden, funktioniert QuickPath wie auf dem iPhone.
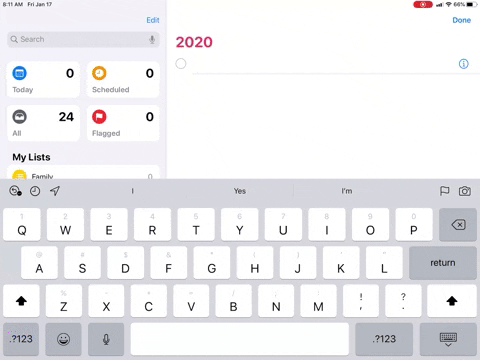
QuickPath deaktivieren
Wenn Sie QuickPath nicht verwenden und seine Funktionen auf Ihrem Gerät entfernen möchten, gehen Sie folgendermaßen vor:
- Tippen Sie auf die Einstellungen App auf Ihrem Apple-Gerät.
- Wählen Allgemeines.
- Wählen Tastatur.
- Deaktivieren Zum Typ schieben.
QuickPath ist auf Ihrer nativen Tastatur nicht mehr verfügbar.
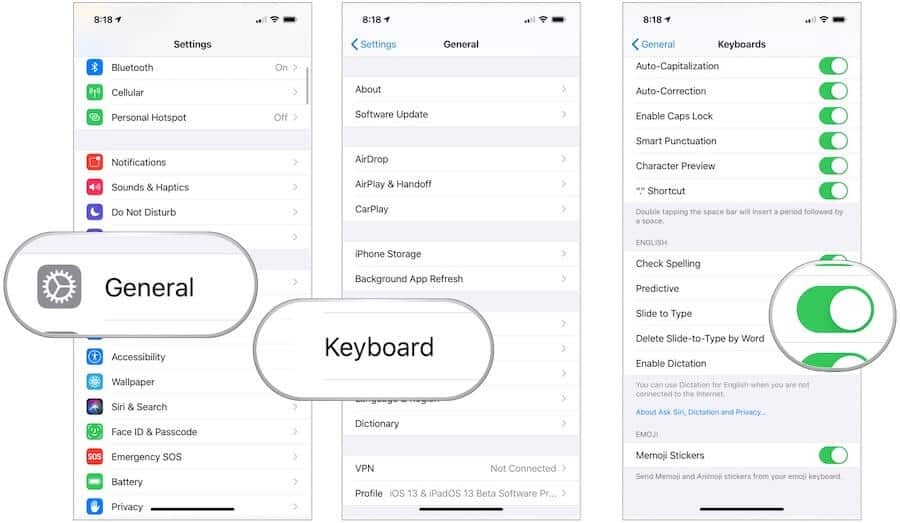
QuickPath reaktivieren
Wenn Sie QuickPath deaktiviert haben und es wieder aktivieren möchten:
- Tippen Sie auf die Einstellungen App auf Ihrem Apple-Gerät.
- Wählen Allgemeines.
- Wählen Tastatur.
- Umschalten Zum Typ schieben.
Mit zunehmender Größe von iPhones ist QuickPath ein hervorragendes Add-On, mit dem Sie mit einer Hand über die native Tastatur tippen können. Es ist jedoch nicht perfekt. Es beinhaltet einen moderaten Lernprozess und etwas Geduld. Wenn du einmal Kapiertes könnte sich jedoch als sehr nützlich erweisen.



