Die besten Microsoft OneNote-Add-Ins und -Tools
Microsoft Office Microsoft Eine Note Held / / March 19, 2020
Zuletzt aktualisiert am
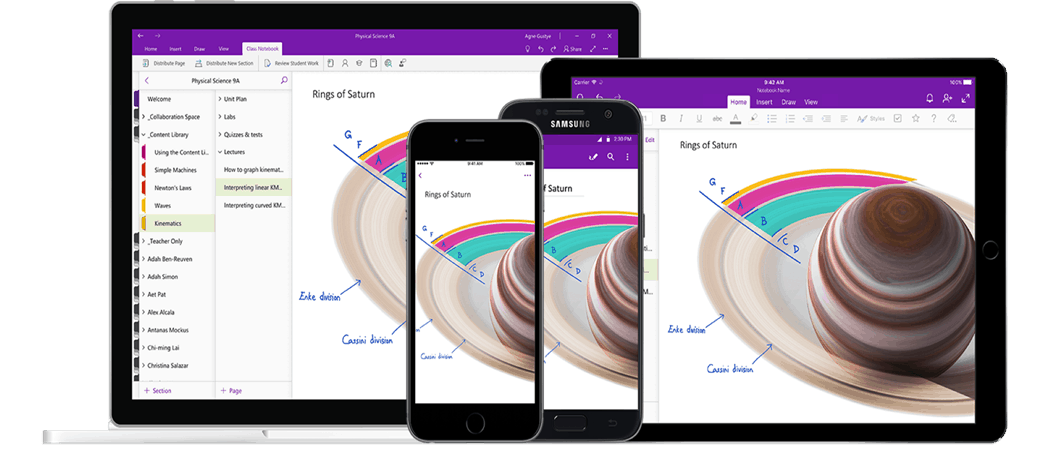
Um OneNote optimal nutzen zu können, müssen Sie die richtigen OneNote-Add-Ins und -Tools verwenden. Hier sind einige der besten.
Während Microsoft OneNote für das Notieren konzipiert ist, können Sie seine Funktionalität mit OneNote-Add-Ins weiter erweitern. Diese Erweiterungen bieten die besten Funktionen und Dienste anderer Apps, einschließlich einiger von Microsoft.
Im Folgenden finden Sie einige der besten Microsoft OneNote-Add-Ins und -Tools, die Sie ausprobieren können, um Ihre Produktivität zu steigern.
Verwenden von OneNote-Add-Ins
Wenn Sie OneNote-Add-Ins hinzufügen möchten, müssen Sie OneNote 2016 oder früher verwenden. Die OneNote 2019 UWP App Derzeit werden die meisten Add-Ins nicht unterstützt, dies sollte jedoch möglich sein OneNote 2016 herunterladen kostenlos.
Das Installationsverfahren für jedes OneNote-Add-In variiert. Wichtige Add-Ins werden mit einer Installationsdatei geliefert, die OneNote automatisch installiert und konfiguriert.
Wenn Sie eine Liste der in OneNote 2016 installierten Add-Ins anzeigen möchten, klicken Sie auf Datei > Optionen > Add-Ins.
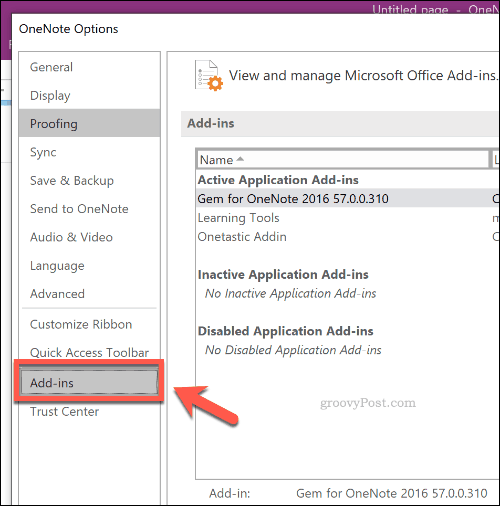
Hinzufügen von Notizen aus dem Web mit Clipper
Wenn Sie Ihre Inspiration am meisten finden, wenn Sie das Internet nutzen, ist die OneNote Web Clipper Erweiterung für Google Chrome sollte helfen.
Mit dieser Erweiterung können Sie Screenshots von Webseiten erstellen und diese in Ihren OneNote-Notizbüchern speichern. Von dort aus können Sie überschüssige Elemente entfernen und nur die Informationen oder Bilder erhalten, die Sie behalten möchten.
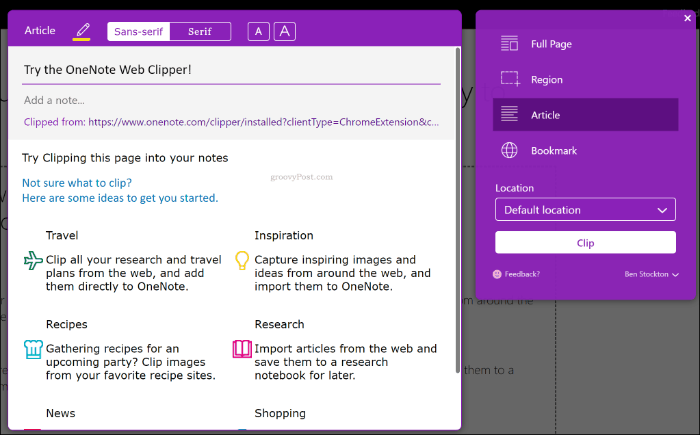
Sie müssen herunterladen und Installieren Sie die OneNote Web Clipper-Erweiterung damit dies funktioniert. Drücken Sie nach der Installation und Anmeldung auf das OneNote Web Clipper-Erweiterungssymbol (neben der Adressleiste), um den Beschneidungsprozess zu starten.
Da diese Erweiterung unabhängig von der OneNote-App ist, können Sie sie mit jeder Version von OneNote (einschließlich der UWP-App) verwenden.
Verwenden von OneNote-Makros mit Onetastic
Möglicherweise wissen Sie nicht, welche Funktionen Sie benötigen, aber es wird wahrscheinlich etwas Nützliches für Sie enthalten sein Onetastic für OneNote. Onetastic ist vielseitig einsetzbar und bietet OneNote Unterstützung für Bildbearbeitung, benutzerdefinierte Textstile und einen integrierten Kalender.
Die größte (und möglicherweise beste) onetastische Funktion ist die Unterstützung von Makros. Wenn Sie zuvor in Office Makros verwendet haben, wissen Sie, dass die Makrounterstützung das Wiederholen sich wiederholender Aufgaben erleichtert. Onetastic bietet Makrounterstützung mit Hunderten von Von der Community erstellte Makros verfügbar für Sie zu verwenden.
Das Onetastic-Installationsprogramm installiert und konfiguriert sich automatisch in OneNote 2016 und darunter. Um ein Onetastic-Makro zu installieren, klicken Sie auf eine Makroliste auf der Onetastic-Website und dann auf Herunterladen Klicken Sie auf die Schaltfläche, und klicken Sie dann auf Öffnen im angezeigten Chrome-Popup.
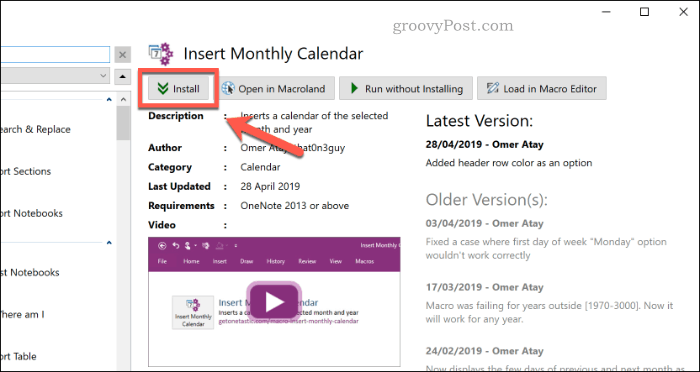
Die Liste finden Sie im Onetastic-eigenen Makro-Installationsprogramm. Sobald es geöffnet ist, klicken Sie auf Herunterladen um das Makro zu installieren, das Sie verwenden können. Sie können auch klicken Ohne Installation ausführen um es zu versuchen, bevor Sie es installieren.
Unterstützung für die Automatisierung mit Zapier und IFTTT
Die Makrounterstützung kann Ihnen bei grundlegenden, sich wiederholenden Aufgaben helfen. Eine echte Automatisierung von OneNote ist jedoch nur mit Plattformen wie möglich möglich Zapier und IFTTT. Mit beiden Diensten können Sie Trigger erstellen, die, wenn sie erfüllt sind, automatisch eine Aktion für Sie ausführen.
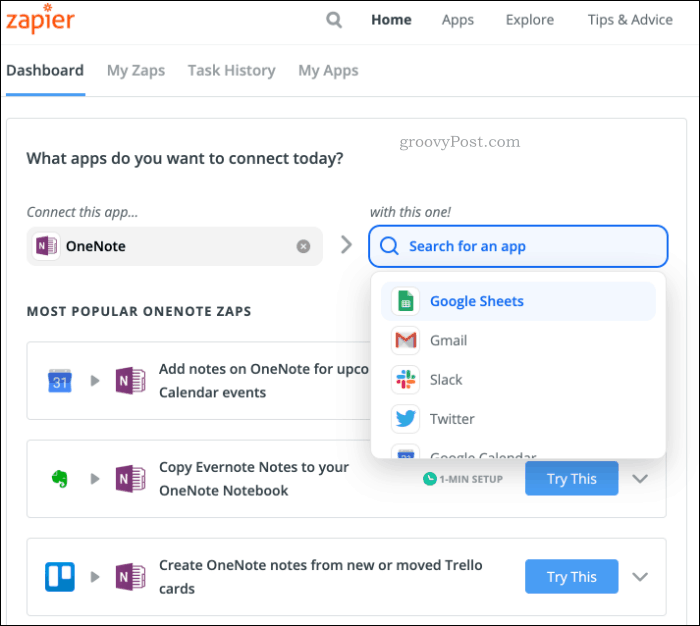
Wenn Sie solche Automatisierungsdienste verwenden, können Sie auch andere Dienste mit OneNote verknüpfen. Wenn Sie Ihre Notizen auf andere Dienste wie beispielsweise Evernote kopieren möchten, können Sie dies sowohl mit Zapier als auch mit IFTTT tun.
Keine Add-Ins erforderlich - sowohl IFTTT als auch Zapier stellen eine Verbindung zu Ihrem OneNote-Konto her und nehmen automatisch Änderungen an Ihren Notizen vor.
Verbesserung der Lesbarkeit mit Lernwerkzeugen
Das Microsoft Learning Tools Das Add-In erweitert die Kernfunktionen von OneNote, um Ihnen das Lesen und Schreiben zu erleichtern. Es enthält Fokus- und Verständnismodi, die Ihr Lesen unterstützen und das Verständnis bestimmter Wörter und Sätze erleichtern.
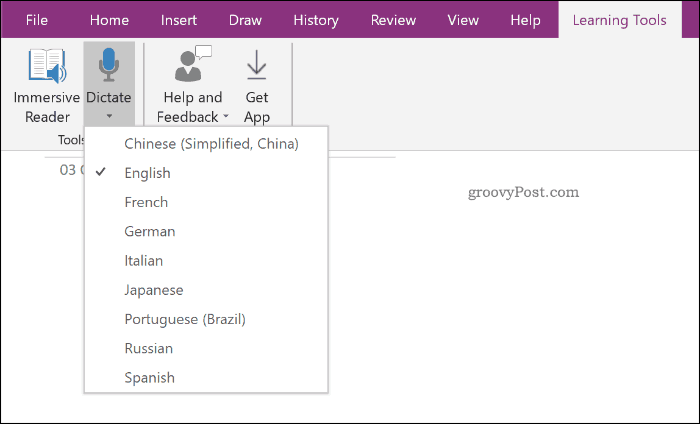
Microsoft Learning Tools bietet auch Unterstützung für Legastheniker mit Lösungen wie Textabständen und kürzeren Zeilen. Es ist jedoch nicht nur für diejenigen mit Leseschwierigkeiten. Wenn Sie Ihre Verständnisfähigkeiten verbessern möchten, können Lernwerkzeuge helfen, mit einer behaupteten Steigerung der Verständnisfähigkeit von durchschnittlich 10% für diejenigen, die sie verwenden.
Du kannst Probieren Sie Microsoft Learning Tools online aus. Um auf dieselben Funktionen in OneNote 2016 zugreifen zu können, müssen Sie Laden Sie das Learning Tools-Add-In herunter und installieren Sie es. In OneNote UWP sind Lernwerkzeuge integriert, sodass kein zusätzliches Add-In erforderlich ist.
Nach der Installation können Sie über das auf die Lernwerkzeuge zugreifen Lernwerkzeuge Registerkarte in der Multifunktionsleiste.
Über 500 neue Funktionen mit Gem für OneNote
Es ist zwar nicht kostenlos, aber das Gem für OneNote-Add-In erweitert OneNote um über 500 neue Funktionen und Tools. Ein kleineres Add-In ist auch für OneNote UWP verfügbar, obwohl dies weniger Funktionen bietet.
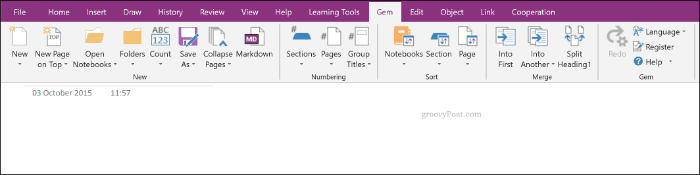
Viele der zusätzlichen Funktionen verbessern Ihre Produktivität mit Notebook-Schutz, Abschnittssortierung, Tools zur Seitenformatierung, Verknüpfungen und vielem mehr. Von dem Juwel Auf der Registerkarte in der Multifunktionsleiste können Sie schnell auf Funktionen zugreifen, mit denen Sie Ihre Notizen formatieren und in andere Programme wie PowerPoint exportieren können.
Das Gem for OneNote-Add-In wird mit einer 30-Tage-Testversion geliefert, die 33 US-Dollar für eine Volllizenz kostet. Während dies für eine ansonsten kostenlose App möglicherweise übertrieben erscheint, könnte Gem aufgrund der zahlreichen zusätzlichen Funktionen das Produktivitäts-Toolkit sein, nach dem Sie suchen.
Mit Microsoft OneNote mehr erreichen
Diese OneNote-Add-Ins helfen beim Hinzufügen neuer Funktionen, aber auch die Kernfunktionen sind ziemlich leistungsfähig. Wenn Sie nur sind Erste Schritte mit Microsoft OneNoteVergessen Sie nicht, Ihre Notizen in mehrere Notizbücher aufzuteilen, damit Sie organisiert bleiben.
Du kannst auch Verwenden Sie OneNote für die SchuleSo können Sie Ihre Notizen mit Freunden teilen und aufnehmen Audio- und Video-OneNote-Aufnahmen Ihrer Klassen und Vorlesungen.
