So deaktivieren Sie den Touchscreen auf einem Gerät unter Windows 10
Microsoft Windows 10 Held / / March 19, 2020
Zuletzt aktualisiert am

Unabhängig davon, ob Sie Ihr Touch-fähiges Display nie verwenden oder Schritte zur Fehlerbehebung ausführen, müssen Sie es manchmal ausschalten. Hier ist wie.
Microsoft wirbt gerne dafür, dass seine Surface- und andere Geräte von Drittanbietern über Touchscreen-Funktionen verfügen. Wenn Sie jedoch möglicherweise die Touch-Funktion nicht verwenden oder sie in bestimmten Fällen deaktivieren müssen. Oder Sie verwenden es häufig und müssen ein Problem beheben. Wenn Sie das Touch-fähige Display ausschalten müssen, gehen Sie wie folgt vor.
Deaktivieren Sie den Touchscreen auf Geräten unter Windows 10
Um den Touchscreen auf Ihrem Gerät zu deaktivieren, müssen Sie in die Systemsteuerung der alten Schule gehen. Der einfachste Weg dorthin ist das Drücken der Windows-Taste und Art:devmgr.msc und drücken Sie die Eingabetaste. Oder wählen Sie die Bester Treffer Ergebnis oben in der Suchliste.
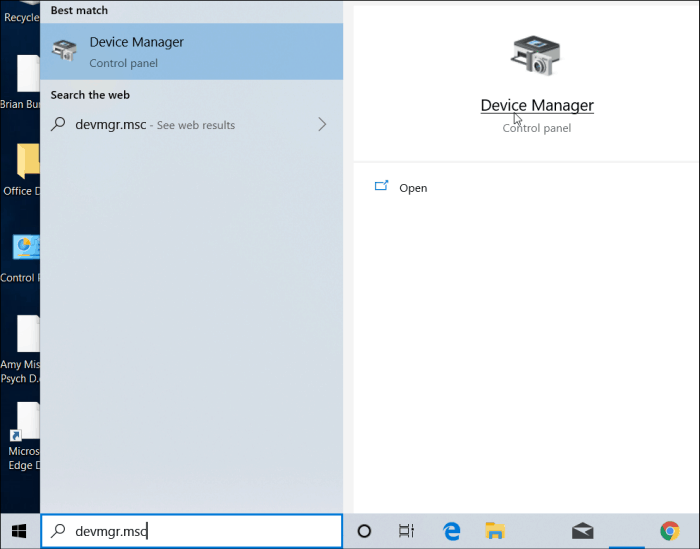
Beachten Sie auch, dass Sie den Geräte-Manager öffnen können, indem Sie ihn in das Suchfeld in der Einstellungen-App eingeben. Er wird sofort geöffnet.
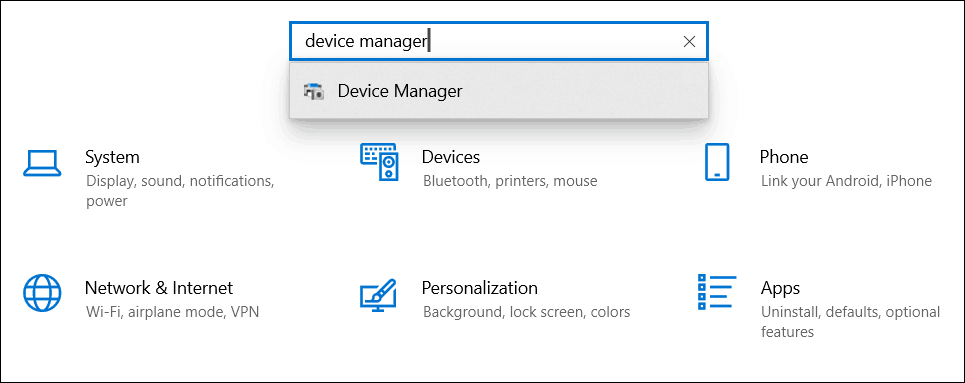
Scrollen Sie nach dem Öffnen des Geräte-Managers nach unten und erweitern Sie das Menü „Human Interface Devices“. Scrollen Sie dann nach unten und klicken Sie mit der rechten Maustaste auf HID-konformer Touchscreen und auswählen Gerät deaktivieren aus dem Menü.
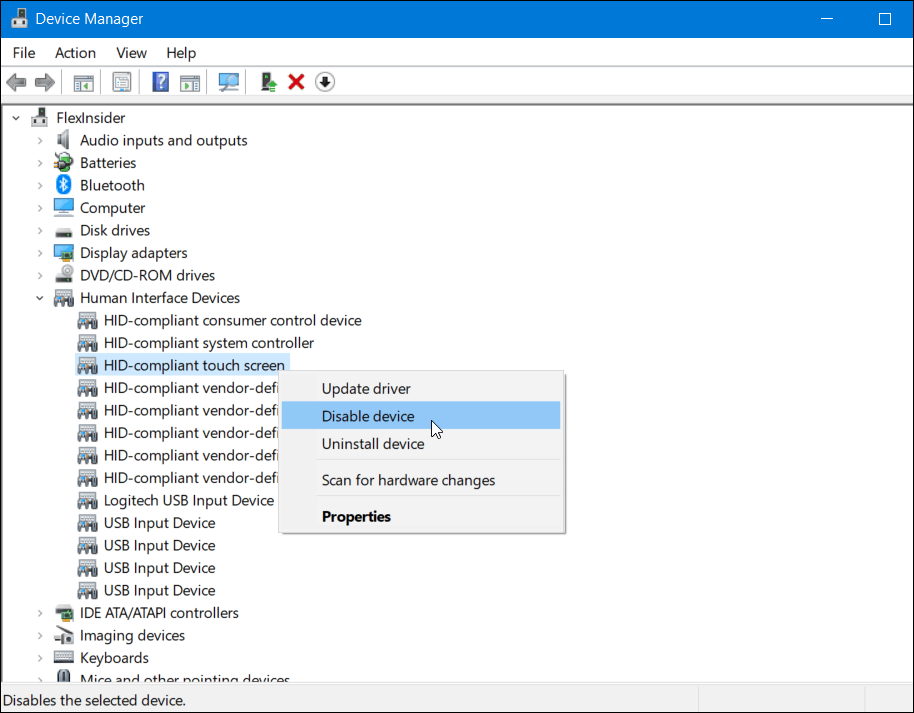
Danach müssen Sie überprüfen, ob Sie die Funktion deaktivieren möchten, indem Sie auf klicken Ja im daraufhin angezeigten Dialogfeld.
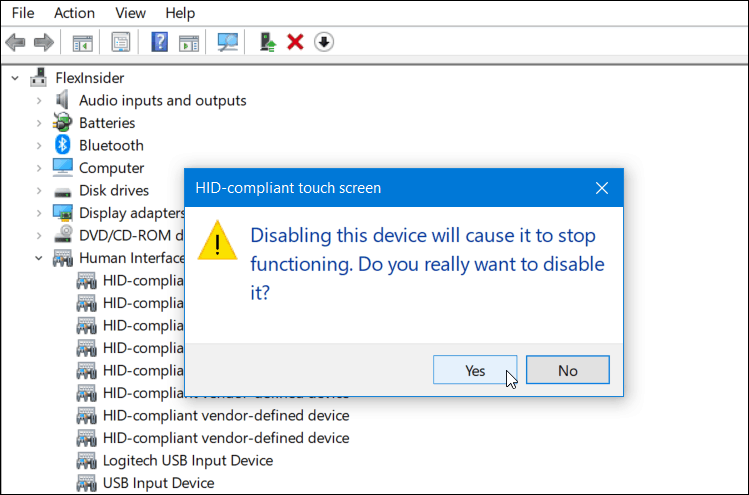
Das ist alles dazu. Sie müssen sich nicht abmelden oder Ihren Computer neu starten. Ihr Touchscreen sollte jetzt deaktiviert sein. Testen Sie es, indem Sie auf das Display tippen.
Wenn Sie später entscheiden, dass Sie es wieder einschalten möchten, können Sie dies tun. Gehen Sie einfach zurück zum selben Menü im Geräte-Manager und klicken Sie mit der rechten Maustaste auf HID-konformer Touchscreen und dieses Mal wählen Sie Aktivieren aus dem Menü.
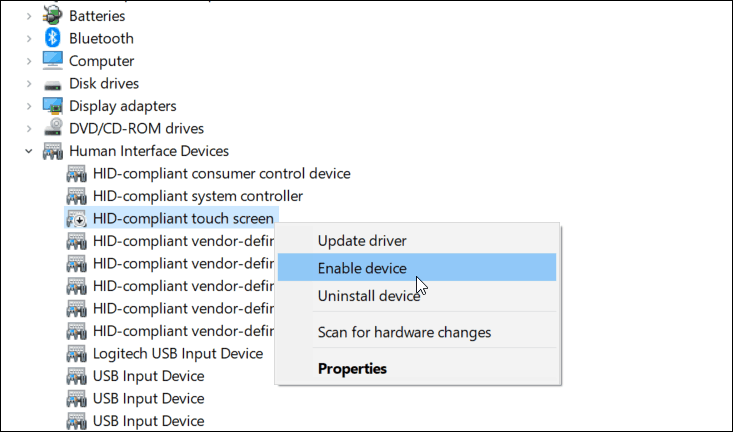
Auch hier müssen Sie sich nicht abmelden oder neu starten. Ihr Touch-fähiges Display sollte jetzt wieder funktionieren.
Zusammenfassen
Dies ist hilfreich, unabhängig davon, ob Sie die Touch-Funktion auf dem Display Ihres Geräts nie verwenden oder dies versuchen Fehlerbehebung bei einem nicht reagierenden Touchscreen. Dies ist jedoch nicht die bequemste Möglichkeit, die Berührung zu deaktivieren. Ich würde gerne sehen, dass Microsoft einen Schalter hinzufügt, den Sie in der Einstellungen-App ein- oder ausschalten können. Sie können beispielsweise eine Tastaturkombination verwenden Aktivieren oder Deaktivieren des Touchscreens eines Chromecasts.
Wenn Sie Probleme mit Ihrem Touch-fähigen Display beheben, lesen Sie möglicherweise unseren Artikel dazu Kalibrieren Sie ein Windows 10 Touch-Gerät.
