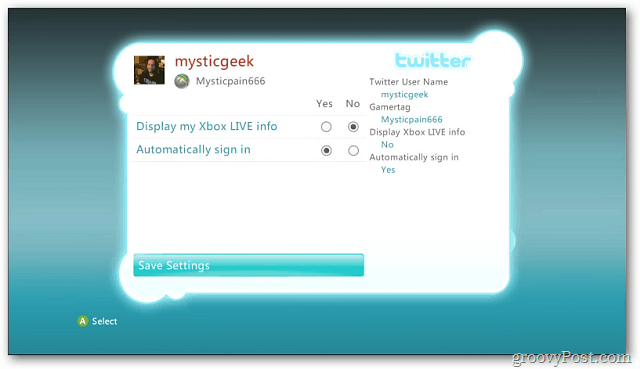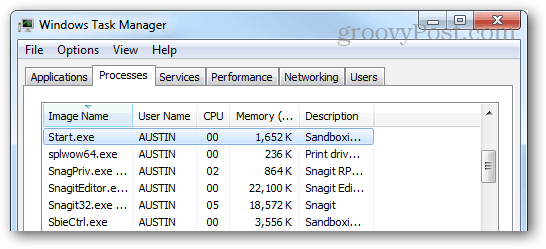So verwenden Sie Bausteine in Microsoft Word
Microsoft Office Microsoft Wort / / March 19, 2020
Zuletzt aktualisiert am

Bausteine in Microsoft Word sind vorgefertigte und angepasste Text- und Formatierungsblöcke. Diese Funktion zum Einfügen von Inhalten erleichtert die Dokumenterstellung erheblich.
Wenn es um Textverarbeitung geht, ist es wichtig, Wege zu finden, um Zeit zu sparen, um Produktivität und mentale Schnelligkeit aufrechtzuerhalten. Microsoft versteht dies und ist der Hauptgrund für Bausteine in Microsoft Word. Diese vorgefertigten und angepassten Textblöcke und Formatierungstechniken erleichtern das Einfügen von Inhalten, einschließlich Text und Grafiken, und reduzieren so den Schreibaufwand.
Begrüßen Sie Bausteine
Diese Bausteine befinden sich in der Microsoft Word Quick Part Gallery und haben viele Formen, einschließlich vorformatierter Header. Fußzeilen, Textfelder, Deckblätter, Seitenzahlen, Quick Tables, Wasserzeichen, Inhaltsverzeichnis, Bibliografien und Gleichungen. Die oft verwendeten AutoText-Funktion in Microsoft Word ist eine gängige Art von Baustein. Tatsächlich ist die Funktion in früheren Versionen von Word aus AutoText hervorgegangen.
Der themenfähige Bausteininhalt ändert sich automatisch mit den vielen verfügbaren Stilen. Sie können die Blöcke auch an Ihre Bedürfnisse anpassen. In der Quick Part Gallery können Sie die Blöcke erstellen, speichern und wiederverwenden. Im Building Blocks Organizer können Sie einen Baustein finden oder bearbeiten.
Sie finden viele der vorhandenen Bausteine auf der Registerkarte Microsoft Word Insert. Im folgenden Beispiel sehen Sie die Beispiele für Kopf- und Fußzeilen.
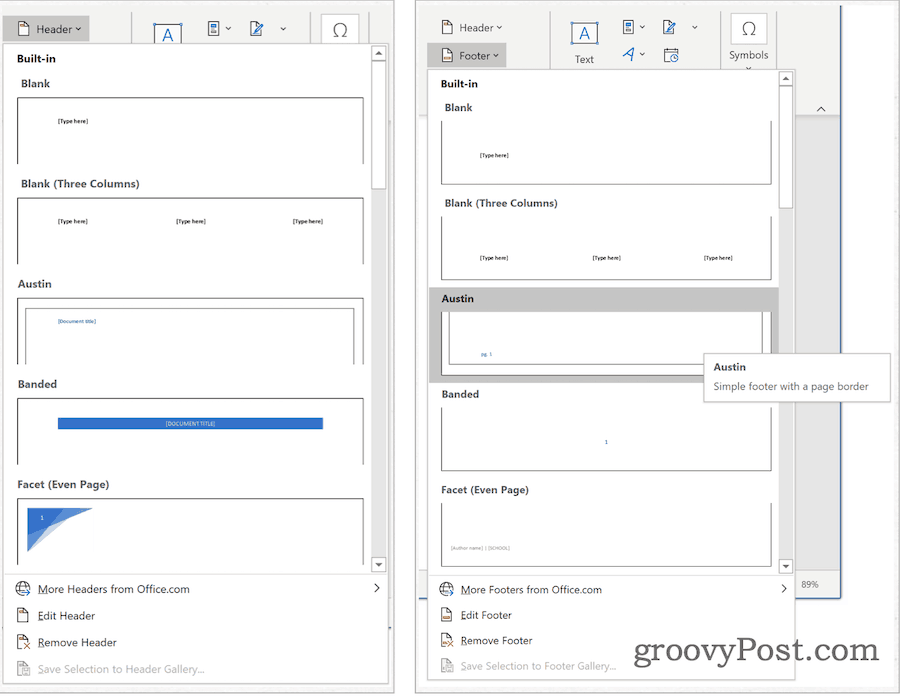
Schnelle Teilegalerie
Die Quick Part Gallery finden Sie unter Einfügen Registerkarte in Microsoft Word. Klicken Sie dort auf Schnelle Teile unter der Gruppe Text. Quick Parts ist in fünf Abschnitte unterteilt:
- Autotext: Hier finden Sie wiederverwendbare Inhalte. Durch Klicken auf AutoText erhalten Sie Zugriff auf die AutoText-Galerie, die Sie erstellen, indem Sie auf Auswahl in AutoText-Galerie speichern klicken (siehe unten).
- Dokumenteigenschaft: Ermöglicht das Einfügen von Eigenschaften in Ihr aktuelles Dokument, z. B. Autor, Kategorie und Veröffentlichungsdatum.
- Feld: Mit Feldcodes können Sie automatisch aktualisierte Informationen in Ihr Dokument einfügen. Beispiele sind Zeit, Titel, Seitenzahlen und mehr.
- Building Blocks Organizer: Von diesem Speicherort aus finden Sie alle Bausteine, die Ihnen in Microsoft Word zur Verfügung stehen. Sie können auch vorhandene Blöcke bearbeiten oder löschen oder von dort aus neue Blöcke erstellen.
- Auswahl in AutoText-Galerie speichern: Der hervorgehobene Text kann mit diesem Tool problemlos zur AutoText-Galerie hinzugefügt werden. Verwenden Sie dieses Tool, um häufig benötigten Text hinzuzufügen.
Überprüfen des vorhandenen Quick Part-Bausteins
Sie können sich vorhandene Bausteine in der Quick Part Gallery ansehen:
- Haben Sie Ihre Mauszeiger an der richtigen Stelle in Microsoft Word.
- Unter dem Einfügen Klicken Sie auf der Registerkarte auf Quick Parts.
- Wählen der Building Blocks Organizer.
- Klicken Name nach Namen sortieren.
- Markieren Sie die Baustein Sie möchten überprüfen.
- Klicken Eigenschaften bearbeiten.
- Überprüfen Sie die Informationen im Quick Part.
In den folgenden Screenshots sehen Sie einen Deckblattbaustein:
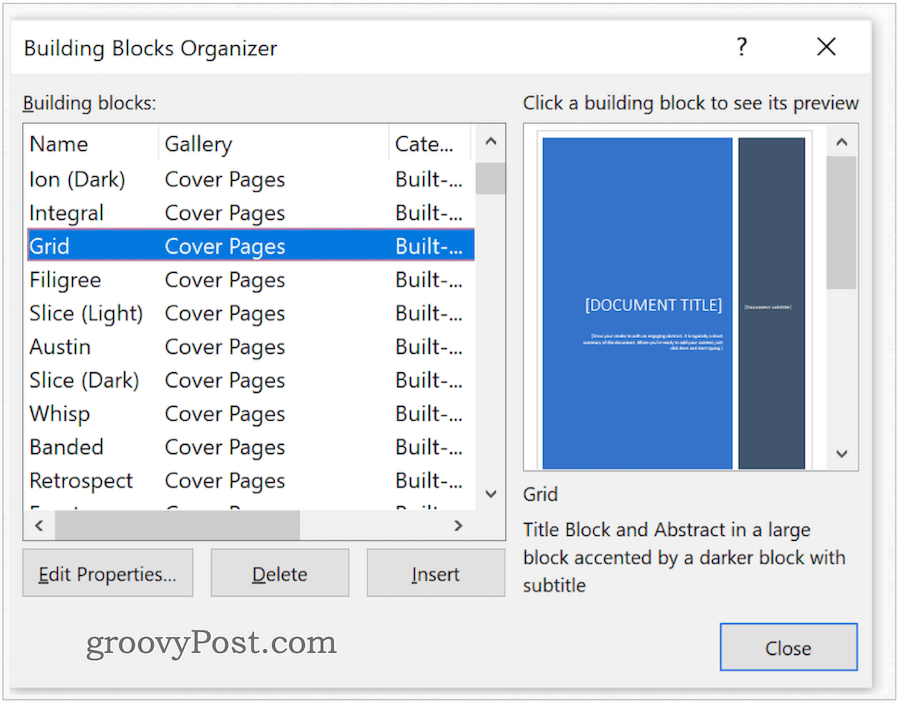
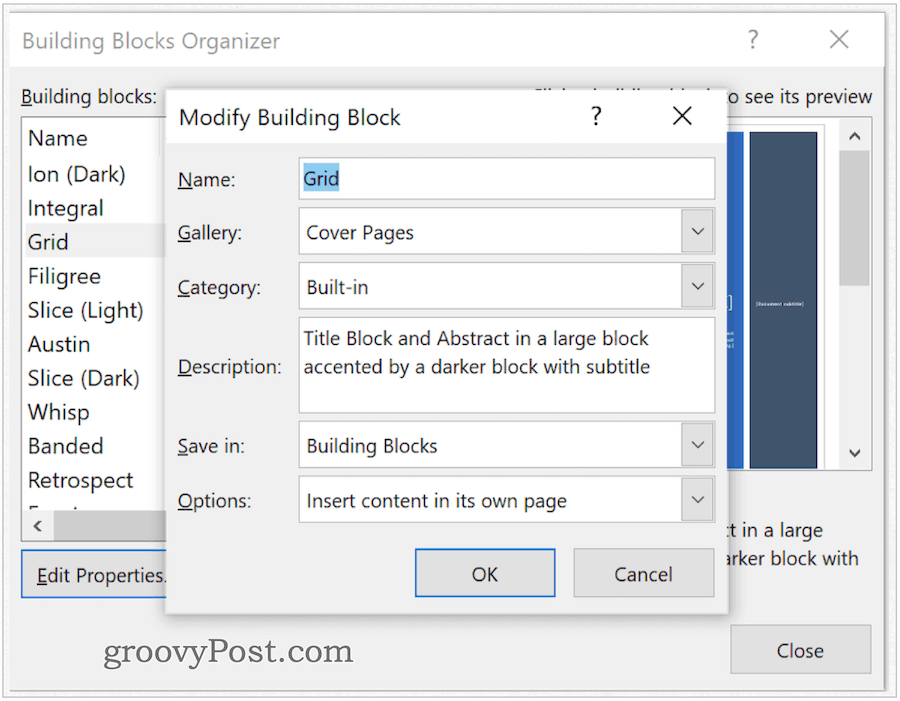
Erstellen eines schnellen Teils
So fügen Sie ein neues Quick Part hinzu:
- Markieren Sie die Phrase, Satz oder ein anderer Teil Ihres aktuellen Dokuments.
- Klicken Schnelle Teile Klicken Sie auf der Registerkarte Einfügen auf die Gruppe Text in Microsoft Word.
- Wählen Auswahl in Quick Part Gallery speichern.
- Ändere das Name des neuen Quick Parts, falls erforderlich.
- Füge hinzu ein Beschreibung.
- Klicken in Ordnung um den Quick Part zu speichern.
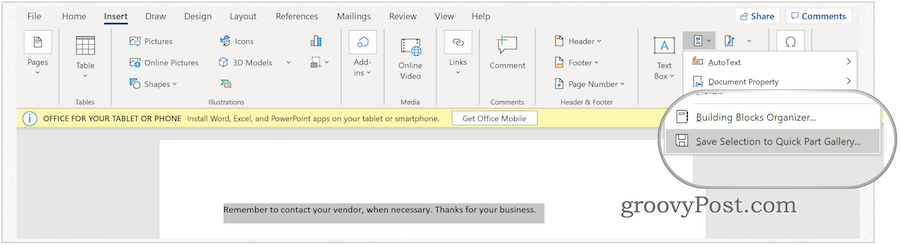
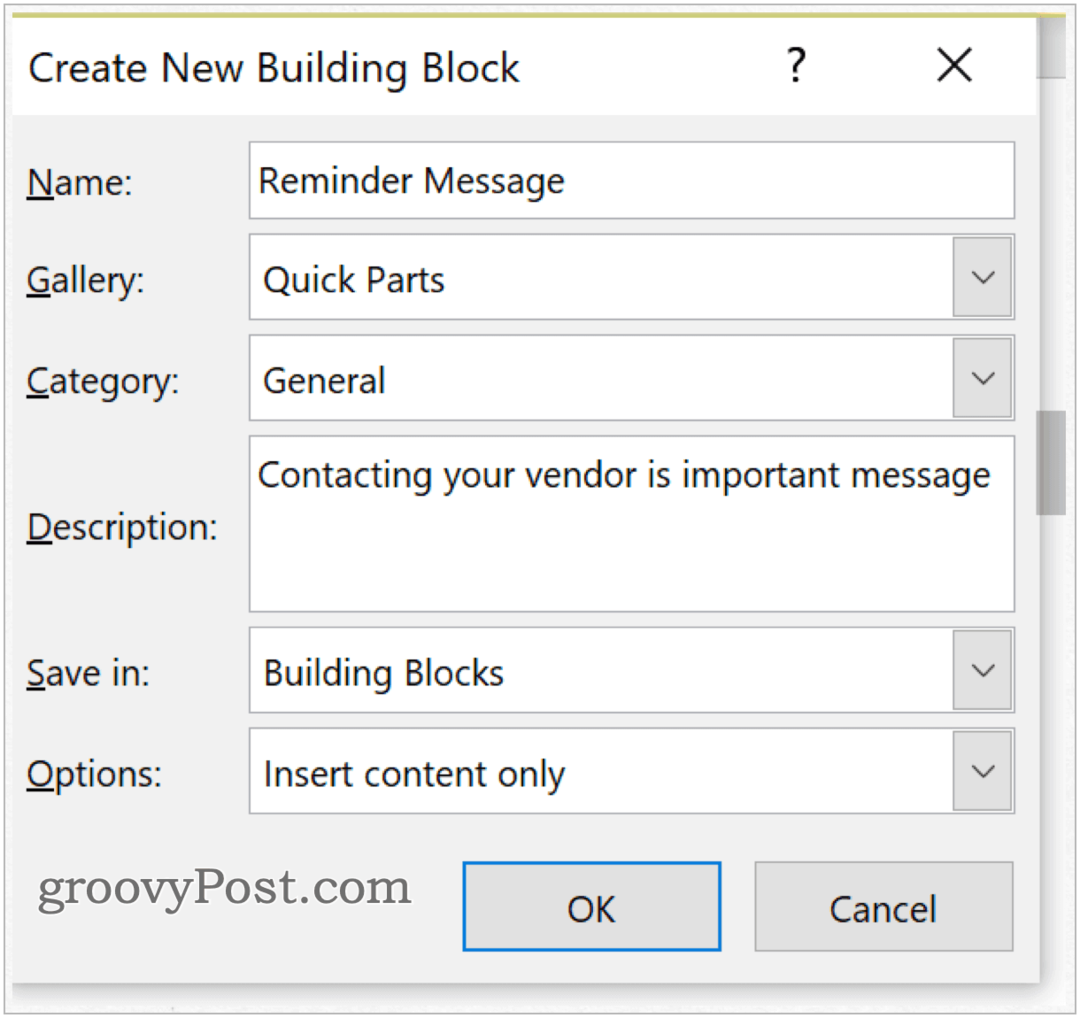
Welche Galerie?
Wenn Sie einen neuen Baustein erstellen, können Sie ihn einer beliebigen Galerie zuweisen. Verwenden Sie während des Prozesses "Neuen Baustein erstellen" (siehe oben) das Pulldown-Menü, um eine Galerie auszuwählen. So fügen Sie den Block in Ihr vorhandenes Dokument ein:
- Haben Sie Ihre Mauszeiger an der richtigen Stelle in Microsoft Word.
- Unter dem Einfügen Klicken Sie auf der Registerkarte auf Quick Parts.
- Wählen Autotext.
- Wähle aus Autotext einführen.
Im folgenden Beispiel wurde der neue Baustein der AutoText-Galerie zugewiesen und dann in das Dokument eingefügt.

Passen Sie den Inhalt eines Schnellteils an
Sie können den Inhalt eines Quick Parts ändern, indem Sie ihn überschreiben:
- Haben Sie Ihre Mauszeiger an der richtigen Stelle in Microsoft Word.
- Unter dem Einfügen Klicken Sie auf der Registerkarte auf Quick Parts.
- Wählen der Building Blocks Organizer.
- Klicken Name nach Namen sortieren.
- Markieren Sie die Baustein du willst dich ändern
- Klicken Einfügen.
- Ändern Sie den Inhalt Ihrer Baustein.
- Markieren Sie den überarbeiteten Text.
- Klicken Schnelle Teile Klicken Sie auf der Registerkarte Einfügen auf die Gruppe Text in Microsoft Word.
- Wählen Auswahl in Quick Part Gallery speichern.
- Verwenden Sie die gleicher Name als zuvor gespeicherter Quick Part.
- Klicken in Ordnung speichern.
- Wählen Ja auf die Meldung, ob Sie den Baustein ändern möchten.
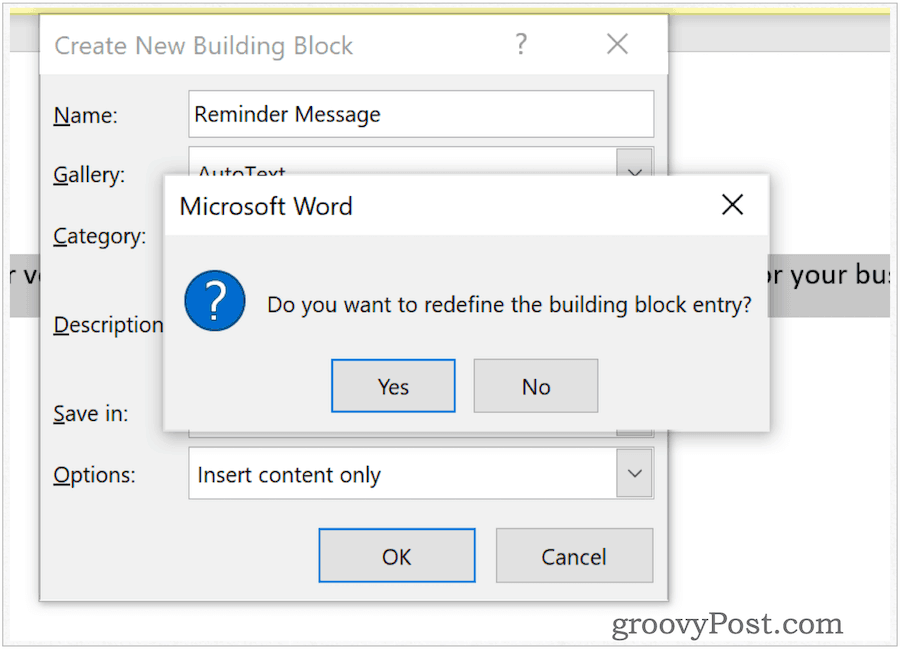
Schnelle Teile umbenennen
Sie können den Namen von Quick Parts jederzeit ändern. Um dies zu tun:
- Unter dem Einfügen Klicken Sie auf der Registerkarte Quick Parts in Microsoft Word.
- Wählen der Building Blocks Organizer.
- Klicken Name nach Namen sortieren.
- Markieren Sie die Baustein du willst dich ändern
- Klicken Eigenschaften bearbeiten.
- In dem Name Feld, ändern Sie den Namen.
- Wählen in Ordnung speichern.
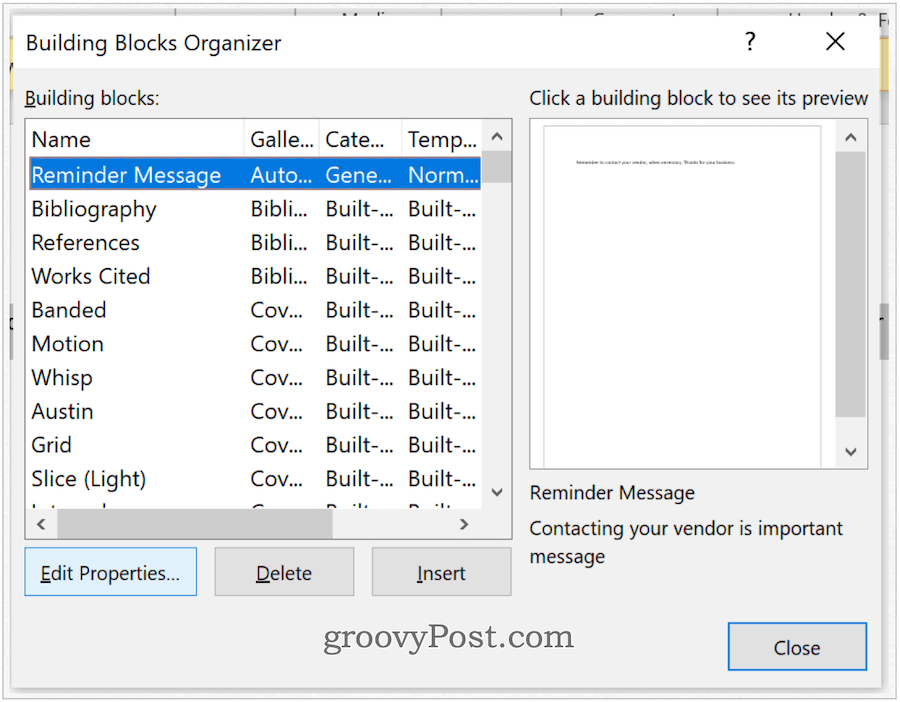
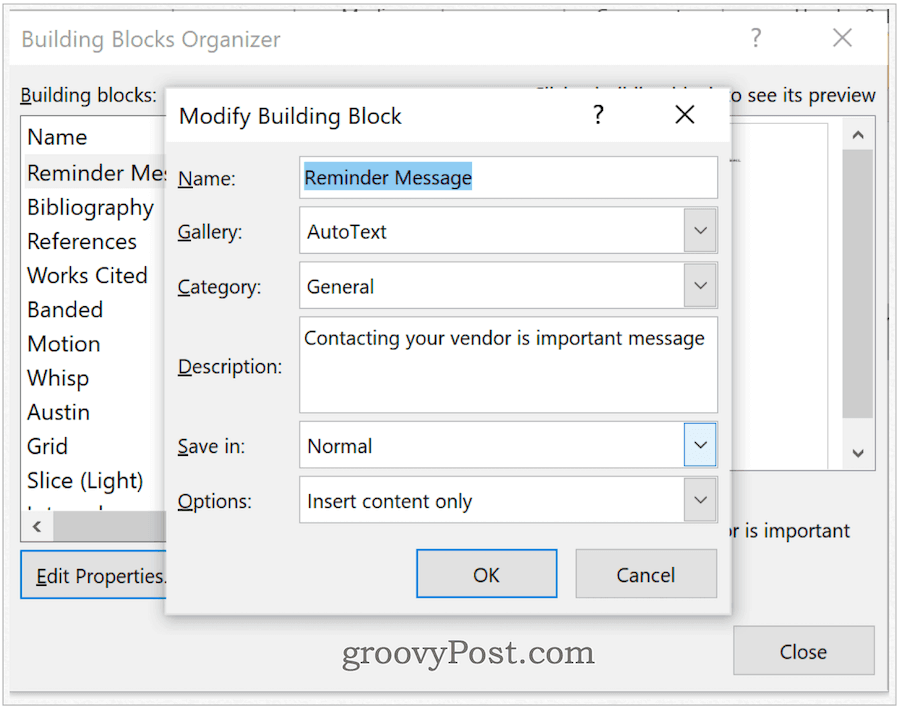
Schnellteile löschen
So entfernen Sie Quick Parts aus Microsoft Word:
- Unter dem Einfügen Klicken Sie auf der Registerkarte Quick Parts in Microsoft Word.
- Wählen der Building Blocks Organizer.
- Klicken Name nach Namen sortieren.
- Markieren Sie die Baustein Sie möchten löschen.
- Wählen Sie Löschen.
- Wählen in Ordnung um den Löschvorgang zu bestätigen.
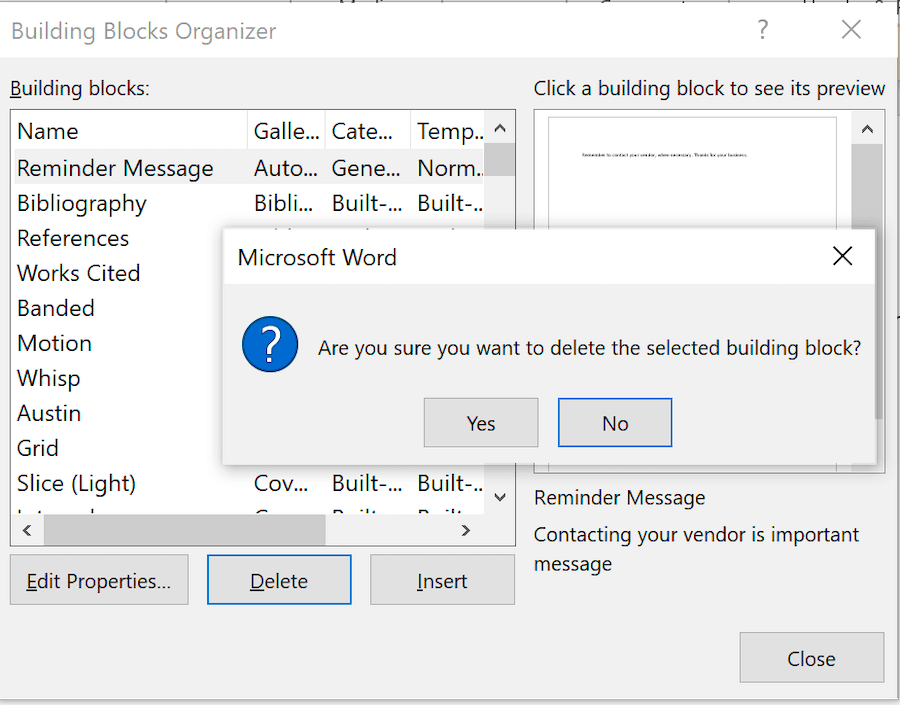
Die Verwendung von Bausteinen in Microsoft Word ist ein recht unkomplizierter Prozess. Mit diesen können Sie Ihren Dokumenten schnell Text hinzufügen. Diese Blöcke sind entweder vorgefertigt oder kundenspezifisch. Verwenden Sie sie, um Ihre Microsoft Word-Erfahrung effizienter zu gestalten.