So fügen Sie einer Powerpoint-Präsentation Audio hinzu
Microsoft Office Power Point Held / / March 19, 2020
Zuletzt aktualisiert am

Das Einfügen oder Aufzeichnen von Audio kann dazu beitragen, die Wirkung einer PowerPoint-Präsentation zu verbessern. Hier erfahren Sie, wie es geht.
Das Hinzufügen verschiedener Medienformen zu einer PowerPoint-Präsentation kann die Attraktivität für Ihr Publikum erhöhen und verschiedene Lerntypen ansprechen. Kürzlich habe ich dir gezeigt, wie es geht Fügen Sie Ihrer Powerpoint-Präsentation ein Video hinzu und heute werde ich erklären, wie man Audio einfügt. Unabhängig davon, ob es sich um eine Rede oder ein Musikstück handelt, kann das Hinzufügen von Audio wirklich dazu beitragen, dass Ihr Publikum an Ihrer Präsentation beteiligt bleibt.
Sie können eine externe Audiodatei hinzufügen oder Ihr eigenes Audio in PowerPoint selbst aufnehmen. Hier erfahren Sie, wie es geht.
Audio in PowerPoint aufnehmen
Wenn Sie Ihrem Audio Audio hinzufügen möchten PowerPoint PräsentationWenn Sie jedoch keine externe Datei zum Einfügen haben, können Sie diese selbst aufzeichnen. Dies erfordert ein an Ihren PC angeschlossenes Mikrofon, damit Sie Ihre Stimme oder andere Geräusche aufnehmen können.
Um Ihr eigenes Audio aufzunehmen, öffnen Sie Ihre PowerPoint-Präsentation und wählen Sie eine Folie aus. Klicken Einfügen> Audio> Audio aufnehmen um mit der Aufnahme zu beginnen.
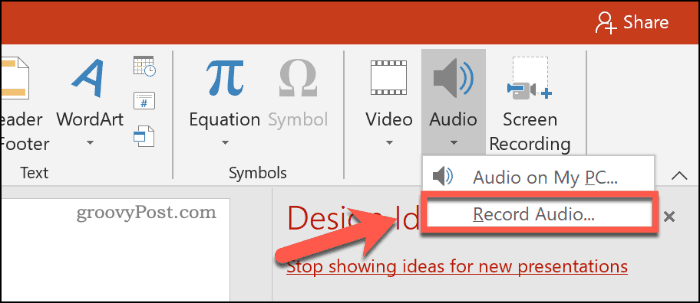
In dem Ton aufnehmen Geben Sie im Fenster einen Namen für Ihr aufgenommenes Audio ein Name Box.
Wenn Sie mit der Aufnahme beginnen möchten, drücken Sie die Taste Aufnahmetaste.
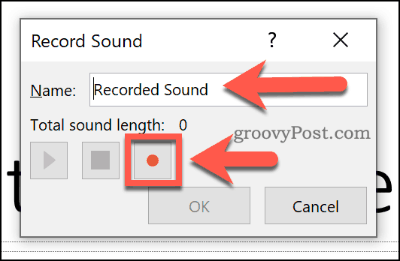
Wenn Sie mit der Aufnahme fertig sind, drücken Sie die Taste Stopptaste. Sie können das aufgenommene Audio abspielen, indem Sie die Taste drücken Wiedergabetaste.
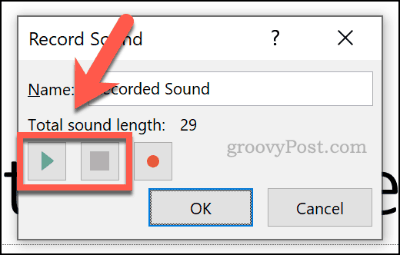
Drücken Sie in Ordnung um die aufgezeichnete Audiodatei in Ihre PowerPoint-Präsentation einzufügen. Die Audiodatei wird als kleines Lautsprechersymbol angezeigt.
Wenn Sie die Datei während der Bearbeitung auswählen, werden die Wiedergabesteuerungen für die Datei angezeigt. Bewegen Sie den Mauszeiger während einer Live-Präsentation über dieses Symbol, um stattdessen diese Steuerelemente anzuzeigen.
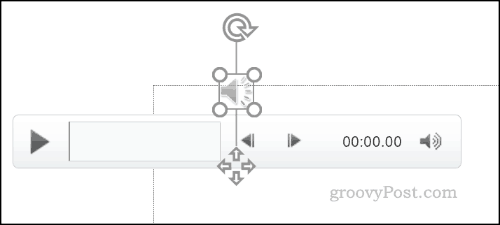
Mit diesen Steuerelementen können Sie das Audio abspielen oder stoppen, sich um 0,25 Sekunden vorwärts oder rückwärts bewegen sowie die Wiedergabelautstärke ändern.
Hinzufügen von externem Audio zu einer PowerPoint-Präsentation
Sie können externe Audiodateien in eine PowerPoint-Präsentation einfügen, anstatt das Audio direkt in PowerPoint aufzuzeichnen. Sie müssen a verwenden unterstützter Audiodateityp wie WAV, MP3 oder MID. Wenn das Audio in einem anderen Format vorliegt, müssen Sie konvertiere es in MP3 oder stattdessen ein anderes unterstütztes Format.
Öffnen Sie zum Einfügen Ihrer Audiodatei Ihre PowerPoint-Präsentation und wählen Sie eine Folie aus. Klicken Einfügen> Audio> Audio auf meinem PC um mit der Auswahl Ihrer Audiodatei zu beginnen.
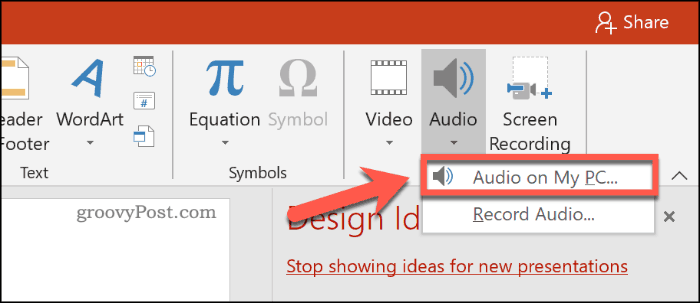
Suchen Sie die Datei auf Ihrem PC, wählen Sie sie aus und klicken Sie auf Einfügen Schaltfläche, um es auf Ihrer Folie zu platzieren.
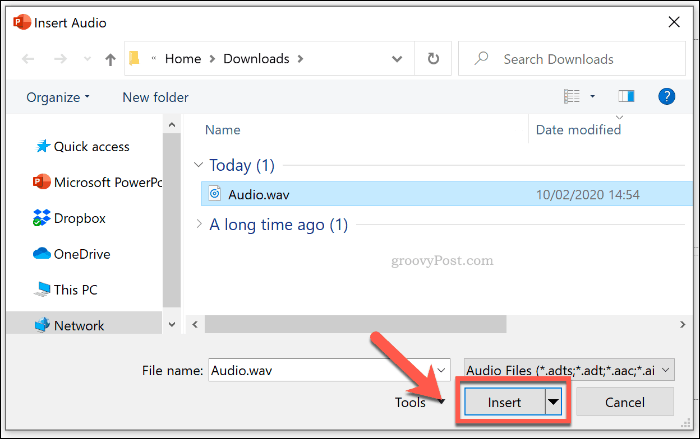
Wie bei einer aufgezeichneten Audiodatei wird das eingefügte Audio in Ihrer Präsentation als kleineres Lautsprechersymbol angezeigt.
Wenn Sie das Lautsprechersymbol während der Bearbeitung auswählen oder während einer Live-Präsentation darüber fahren, werden die Wiedergabeoptionen für Ihr Audio angezeigt.
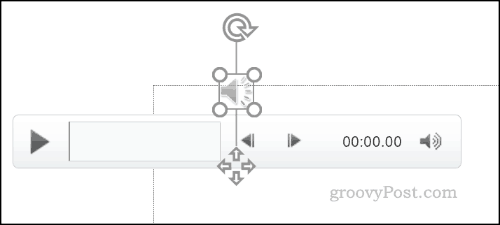
Ändern der Wiedergabeeinstellungen für PowerPoint Audio
PowerPoint bietet verschiedene Wiedergabeeinstellungen für eingefügtes oder aufgenommenes Audio. Sie können festlegen, dass Ihr Audio automatisch auf einer oder allen Folien abgespielt wird oder dass Sie Ihre Präsentation kontinuierlich durchlaufen.
Wenn Sie die automatische Wiedergabe der Datei oder in einer Schleife aktivieren möchten, müssen Sie auf die Datei zugreifen Audio-Tools Menü auf der Multifunktionsleiste.
Wählen Sie Ihre eingefügte Audiodatei aus und klicken Sie auf Wiedergabe Registerkarte, um dies anzuzeigen.
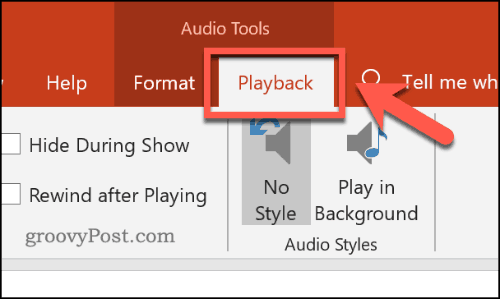
Klicken Sie auf, um das Audio zu wiederholen, wenn die Folie während Ihrer Präsentation angezeigt wird Wiederhole bis gestoppt wird Kontrollkästchen.
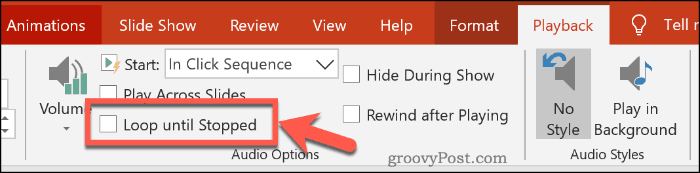
Wenn Sie möchten, dass Ihre Audiodatei auf allen Folien abgespielt wird, aktivieren Sie die Option Über Folien spielen Kontrollkästchen.
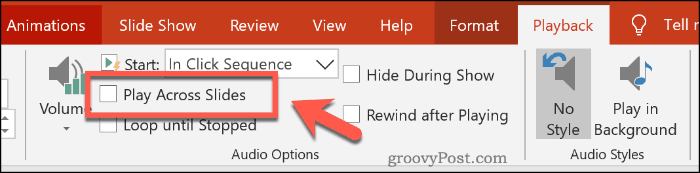
Sie können auch festlegen, wie Ihre Audiodatei abgespielt werden soll. Standardmäßig ist dies auf eingestellt In Klicksequenz.
Wählen Automatisch Damit die Audiodatei automatisch abgespielt wird. Alternativ wählen Sie Wenn Sie darauf klicken Damit es erst abgespielt wird, wenn Sie auf das Symbol klicken.

Sie können auch die auswählen Spielen Sie im Hintergrund Audio-Style-Taste. Dadurch werden mehrere Audioeinstellungen für Ihre Datei gleichzeitig geändert.
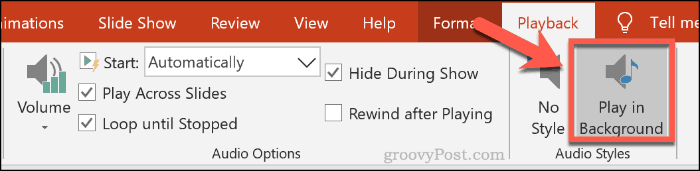
Auf diese Weise kann Ihre Datei automatisch abgespielt werden, die Wiedergabe wird wiederholt und das Lautsprechersymbol wird ausgeblendet. Dies ist eine gute Option für Hintergrundmusik.
Sie können auf die klicken Kein Style Option, um bei Bedarf alle Audioeinstellungen aus Ihrer eingefügten Datei zu entfernen.
PowerPoint optimal nutzen
Um Ihre PowerPoint-Präsentation optimal nutzen zu können, sollten Sie verschiedene Arten von Medieninhalten einfügen. Du kannst Erstellen Sie Ihre eigene PowerPoint-Vorlage um die Sache einfacher zu machen, insbesondere für mehrere Präsentationen.
Wenn Sie viele verschiedene Medientypen wie Audio und Video verwenden, vergessen Sie dies nicht Reduzieren Sie die Dateigröße Ihrer PowerPoint-Präsentation um das Teilen zu erleichtern.


