So holen Sie das Beste aus Pivot-Tabellen in Excel heraus
Microsoft Office Übertreffen / / March 19, 2020
Zuletzt aktualisiert am

Sie haben Probleme, Pivot-Tabellen in Excel effektiv zu nutzen? Hier sind einige Tipps, mit denen Sie das Beste daraus machen können.
Pivot-Tabellen eignen sich perfekt für die Datenanalyse, insbesondere wenn Ihre Excel-Tabelle mehrere Arbeitsblätter enthält. Erstellen einer Pivot-Tabelle in Excel ist eine Sache, aber die effektive Nutzung dieser leistungsstarken Funktion ist eine andere.
Es mag schwierig klingen, aber sobald Sie die Verwendung von Pivot-Tabellen beherrschen, ist alles möglich. Im Folgenden finden Sie einige wichtige Tipps, wie Sie Pivot-Tabellen in Excel optimal nutzen können.
Verwenden dynamischer Datenbereiche
Wenn Sie eine Pivot-Tabelle erstellen, verwenden Sie einen festgelegten Datenbereich (z. B. Zellen A1 bis D4). Wenn Sie eine Standard-Excel-Tabelle aus Ihrem Datensatz erstellen, bevor Sie eine Pivot-Tabelle erstellen, sollte Ihre Pivot-Tabelle beim Hinzufügen oder Entfernen von Daten automatisch aktualisiert werden. Dies bedeutet, dass die in Ihrer Pivot-Tabelle enthaltenen Informationen immer korrekt sind.
Wählen Sie dazu eine Zelle in Ihrem Datensatz aus und drücken Sie Strg + T. auf Ihrer Tastatur. Drücken Sie in Ordnung um eine grundlegende Excel-Tabelle zu bestätigen und zu erstellen.
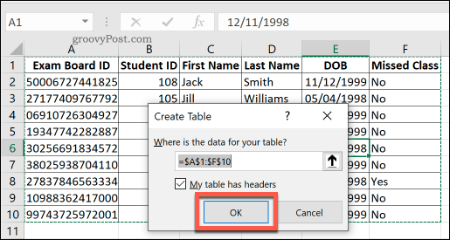
Aus Ihrer neuen Tabelle können Sie eine Pivot-Tabelle erstellen, die aktualisiert wird, wenn sich die Daten ändern. Klicken Design> Mit PivotTable zusammenfassen um dies zu tun.
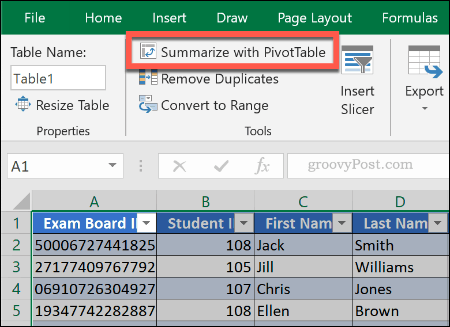
Sie können dann Erstellen Sie Ihre Excel-Pivot-Tabelle Lassen Sie Ihre Tabelle wie gewohnt als Datenbereich. Legen Sie fest, wo Ihre Pivot-Tabelle erstellt werden soll, bevor Sie auf klicken in Ordnung um es zu schaffen. Fügen Sie nach der Erstellung die Datenfelder hinzu, die in Ihrer Pivot-Tabelle angezeigt werden sollen.
Wenn Ihre Pivot-Tabelle nicht automatisch aktualisiert wird, um Änderungen an Ihrem Datensatz widerzuspiegeln, klicken Sie auf Analysieren> Aktualisieren manuell aktualisieren.
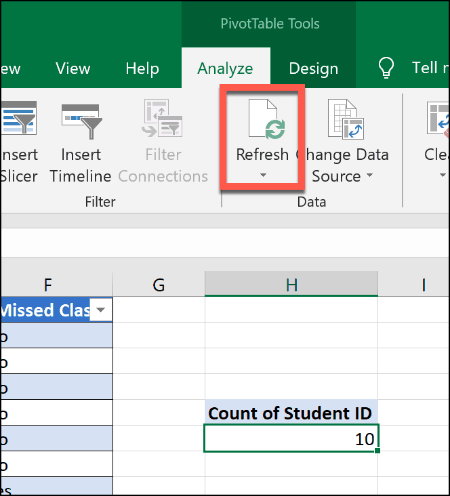
Verwenden von Prozentsätzen
In einer Pivot-Tabelle angezeigte Summen werden normalerweise als Zahlen angezeigt. Sie können diese jedoch in Prozentsätze ändern. Ein Datensatz enthält beispielsweise Informationen zu einer Gruppe von Schülern mit einer Spalte mit der Bezeichnung Verpasste Klasse Dies zeigt an, ob sie jemals eine Klasse verpasst haben oder nicht.
Um den Prozentsatz der Schüler in dieser Gruppe zu berechnen, die noch nie eine Klasse verpasst haben, im Vergleich zu der Anzahl der Schüler, die dies getan haben, könnten wir einen Prozentsatz verwenden. Klicken Sie dazu mit der rechten Maustaste auf eine Zahl in der Spalte, die Sie ändern möchten, und drücken Sie dann Werte als>% der Gesamtsumme anzeigen.
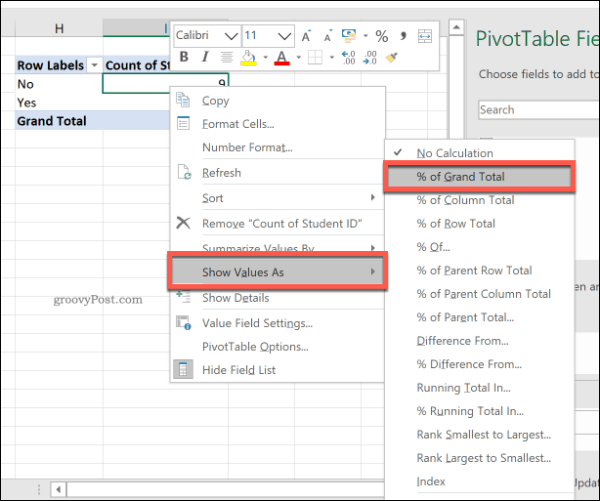
In der aktualisierten Tabelle werden prozentuale Gesamtsummen angezeigt. In diesem Fall 90% zum Nein, 10% zum Ja. Es gibt andere Optionen, einschließlich % der Spalte insgesamt, wenn Sie diese lieber verwenden möchten.
Umbenennen von Pivot-Tabellenkopfbeschriftungen
Wenn Sie eine Pivot-Tabelle erstellen, werden Überschriften aus Ihrem vorhandenen Datensatz zum Beschriften einer Spalte verwendet. Wenn Sie Ihre Daten mit SUM oder anderen Funktionen bearbeiten, erstellt Excel normalerweise einen weniger einfallsreichen Header, um die zu bearbeitenden Daten an die Funktion anzupassen.
In unserem Beispiel wird die Anzahl der Schüler mit dem berechnet Studenten ID Spalte erstellt einen Pivot-Tabellenkopf mit dem Namen Zähle of Studentenausweis. Dies ist etwas selbsterklärend, aber der Header kann trotzdem umbenannt werden, um den Zweck dieser Pivot-Tabelle klarer zu machen.
Bearbeiten Sie dazu einfach den Header Ihrer Pivot-Tabelle wie jede andere Zelle. Doppelklicken Sie auf die Zelle, um sie zu bearbeiten, und ersetzen Sie den Text. Du kannst auch Rechtsklick>WertefeldeinstellungenGeben Sie dann einen Ersatznamen in das Feld ein Benutzerdefinierter Name Feld vor dem Klicken in Ordnung speichern.
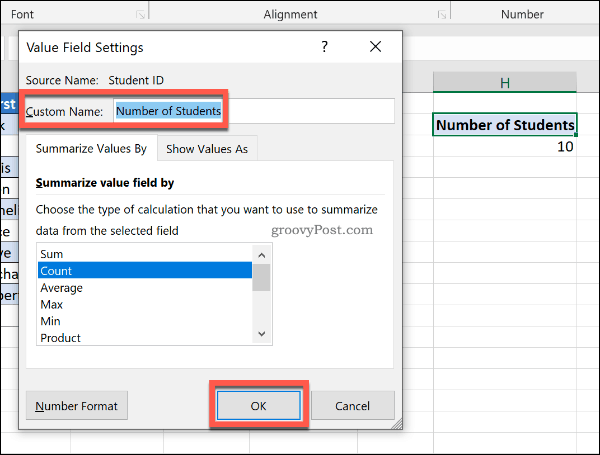
Ihr benutzerdefinierter Header bleibt bestehen, es sei denn (oder bis) Sie diese Spalte aus Ihrer Pivot-Tabelle entfernen.
Verwenden von Drilldowns in Excel-Pivot-Tabellen
Wenn Sie eine Pivot-Tabelle haben, die Summen von etwas enthält, können Sie aufreißen um schnell die passenden Informationen anzuzeigen. Zum Beispiel in einer Tabelle, die die Anzahl der Schüler enthält, die eine Klasse verpasst haben (mithilfe unserer Frühere Schüler listen einen Datensatz auf.) Mit dieser Methode können wir schnell anzeigen, wer einen Datensatz verpasst hat (oder nicht) Klasse.
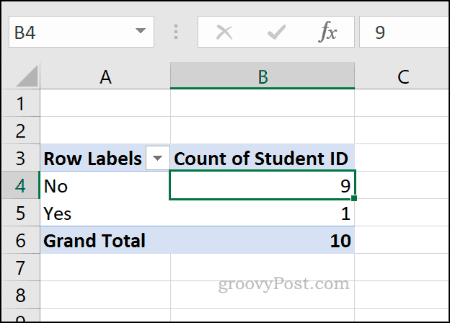
Doppelklicken Sie dazu auf eine Ihrer Summen.
Verwenden Sie das obige Beispiel, um alle Schüler anzuzeigen, die eine Klasse verpasst haben, und doppelklicken Sie auf die Gesamtsumme für Nein (die Nummer 9 im Zelle B4, in dem Anzahl der Studentenausweise Spalte) zeigt eine Tabelle mit den übereinstimmenden Schülern in einem neuen Arbeitsblatt an.
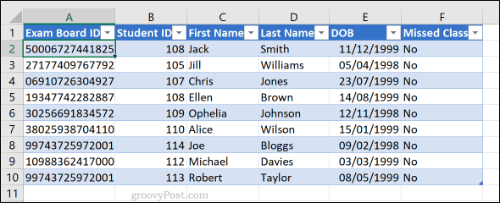
Ändern der Zellennummernformatierung in Pivot-Tabellen
Standardmäßig werden Daten in Ihrer Pivot-Tabelle in der angezeigt Allgemeines Zellennummernformat. Anstatt jede Zelle manuell in ein anderes Zahlenformat zu formatieren, sollten Sie stattdessen Ihre Pivot-Tabelle so einstellen.
Zum Beispiel eine hinzugefügte Spalte zu unserem Klassenlistendatensatz mit dem Namen Sportausrüstungsgebühr Zeigt den ausstehenden Betrag an, den jeder Schüler für die Kosten eines Sportspiels schuldet, der in der Originaltabelle in US-Dollar angegeben ist. Wenn Sie diese Daten zu einer Pivot-Tabelle hinzufügen, werden die Informationen in der angezeigt Allgemeines Zellennummernformat statt des richtigen Währung Format.
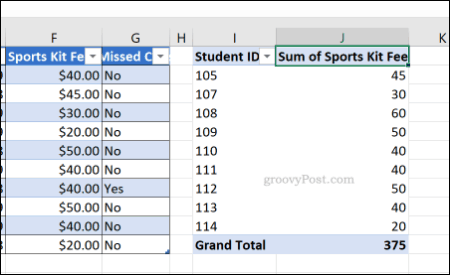
Um dies zu ändern, klicken Sie mit der rechten Maustaste auf die Kopfzeilenbezeichnung in der Pivot-Tabelle und klicken Sie auf Wertefeldeinstellungen.
Von dort drücken Sie die Schaltfläche "Zahlenformat". Wählen Währung von dem Zellen formatieren Menü vor dem Drücken der in Ordnung Schaltfläche zum Speichern.
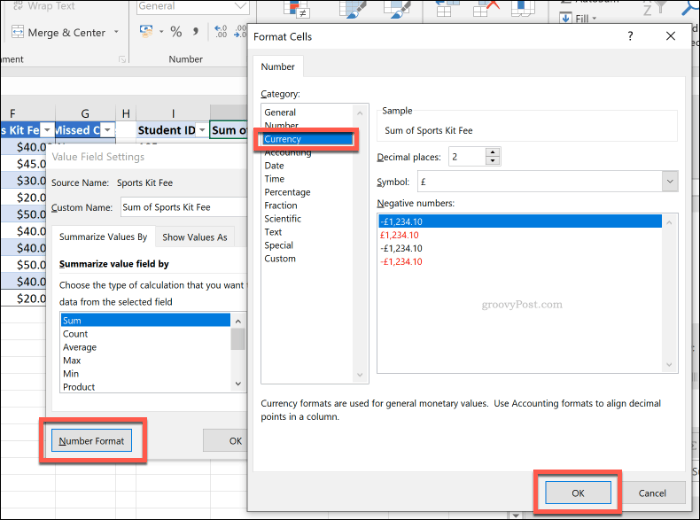
Die Daten in Ihrer Pivot-Tabelle werden aktualisiert, um die aktualisierte Formatierung der Zellennummern zu verwenden. In diesem Beispiel wird von geändert Allgemeines zu Währung Zu jedem Wert wurden Dollarzeichen hinzugefügt.
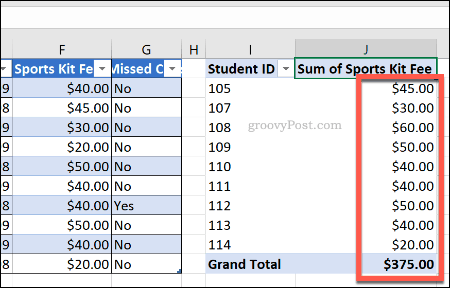
Schnelles Duplizieren von Pivot-Tabellen
Sie müssen nicht jedes Mal eine neue Pivot-Tabelle erstellen, wenn Sie Ihre Daten auf etwas andere Weise analysieren möchten. Wenn Sie beispielsweise eine Pivot-Tabelle mit benutzerdefinierter Formatierung kopieren möchten, können Sie stattdessen einfach die Pivot-Tabelle duplizieren.
Klicken Sie dazu auf eine Zelle in Ihrer Pivot-Tabelle und drücken Sie Strg + A. um die Tabelle als Ganzes auszuwählen. Klicken Sie mit der rechten Maustaste und drücken Sie Kopierenoder drücken Sie Strg + C. auf Ihrer Tastatur.
Wählen Sie dann eine leere Zelle an einer anderen Stelle in Ihrer Excel-Tabelle im selben oder einem anderen Arbeitsblatt aus Klicken Sie mit der rechten Maustaste> Einfügen oder drücken Sie Strg + V. um es einzufügen.
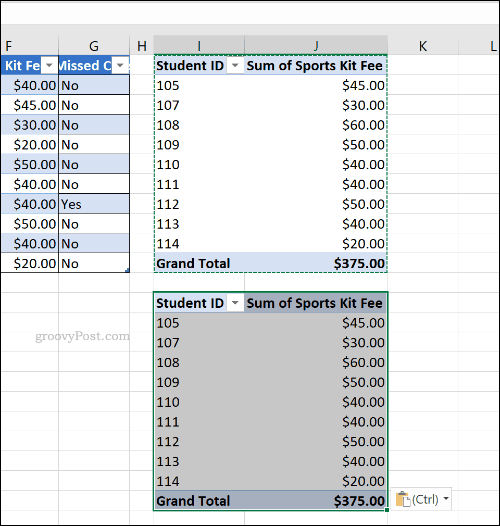
Die neue Tabelle ist identisch mit der alten Tabelle mit derselben Formatierung und demselben Datensatz. Sie können dann die Pivot-Tabelle ändern, um verschiedene Informationen zu melden.
Verwenden von Excel für die Datenanalyse
Pivot-Tabellen sind zwar nützlich, aber nicht die einzige Möglichkeit, Daten in einer Excel-Tabelle zu analysieren. Du kannst Verketten Sie Ihre Excel-Daten um es leichter zu verstehen oder zu verwenden bedingte Formatierung um bestimmte Teile Ihrer Daten hervorzuheben.
Mit diesen Top Excel-FunktionenNeue Benutzer können sofort loslegen und erweiterte Excel-Tabellen erstellen.



