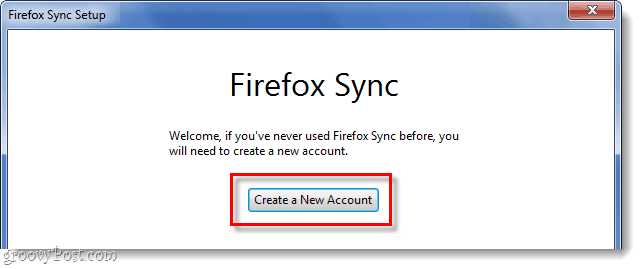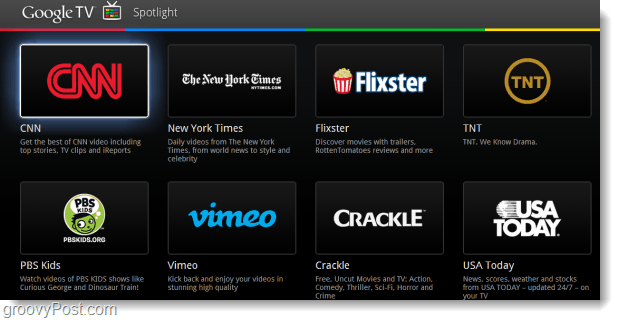So fügen Sie einer PowerPoint-Präsentation Videos hinzu
Microsoft Office Power Point Held / / March 19, 2020
Zuletzt aktualisiert am

Das Hinzufügen von Videos zu Ihrer PowerPoint-Präsentation kann dazu beitragen, dass sie für Ihr Publikum attraktiver wird. Hier erfahren Sie, wie es geht.
Wenn Sie möchten, dass Ihre PowerPoint-Präsentation auffällt, sollten Sie ein Video hinzufügen. Es könnte genau das sein, was Ihre Präsentation benötigt, um Ihr Publikum anzusprechen, anstatt alle mit zu vielen statischen Folien oder endlosem Text zu überwältigen - von PowerPoint auch als Tod bezeichnet.
Es gibt verschiedene Möglichkeiten, wie Sie einer PowerPoint-Präsentation ein Video hinzufügen können. Sie können Ihre eigenen Videodateien einfügen oder stattdessen ein YouTube-Video hinzufügen. Hier erfahren Sie, wie Sie beides tun.
Einfügen von Videodateien in eine PowerPoint-Präsentation
Zum Einfügen eigener Videodateien in eine PowerPoint-Präsentation muss das Video auf Ihrem PC verfügbar sein. Wenn Sie auf mehreren PCs präsentieren, müssen Sie Ihre Videodatei neben Ihrer Präsentation aufbewahren, um sie anzeigen zu können.
Um eine Videodatei in PowerPoint einzufügen, öffnen Sie Ihre Präsentation und wählen Sie eine Folie aus. Klicken Sie in der Multifunktionsleiste auf Einfügen> Video> Video auf meinem PC.

Suchen Sie die Videodatei auf Ihrem PC in der Video einfügen Klicken Sie auf das Feld Einfügen Schaltfläche, um es in Ihre Präsentation einzufügen.
Sie müssen a verwenden unterstütztes Videoformat wie mp4, oder konvertieren Sie Ihr Video in dieses Format, bevor Sie es einfügen.
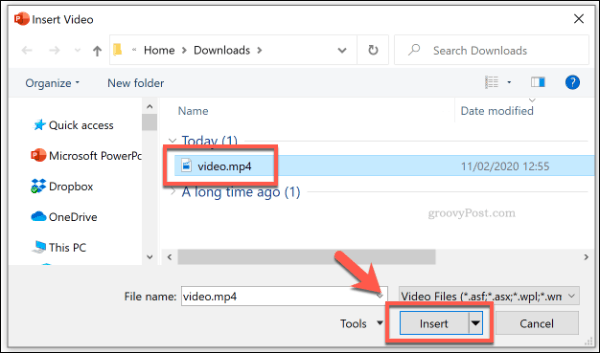
Sie können dann ändern, wie Ihr Video während Ihrer Präsentation abgespielt wird Video-Tools Abschnitt auf der Multifunktionsleiste. Drücke den Wiedergabe Registerkarte, um auf Ihre Einstellungen für die Videowiedergabe zuzugreifen.
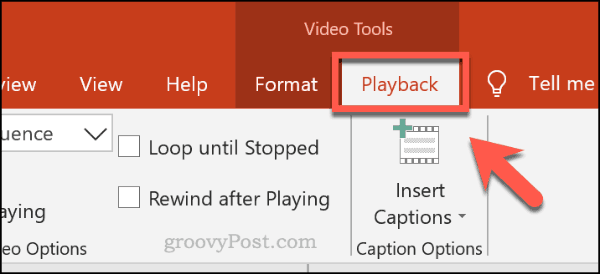
Klicken Sie auf, um das Video zu wiederholen, während die Folie während Ihrer Live-Präsentation angezeigt wird Wiederhole bis gestoppt wird Kontrollkästchen, um es zu aktivieren.
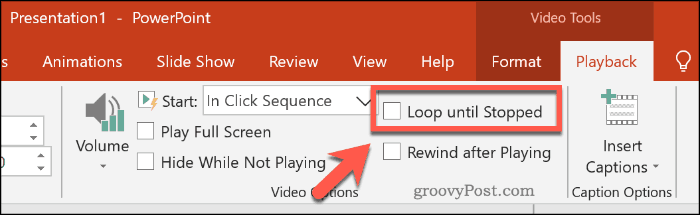
Wenn das Video während der Wiedergabe im Vollbildmodus angezeigt werden soll, aktivieren Sie die Option Aktivieren Sie das Kontrollkästchen Vollbild.
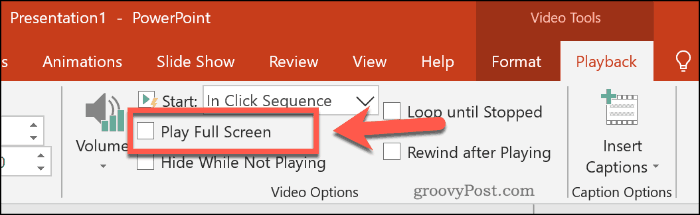
Sie können auch festlegen, wie die Wiedergabe Ihrer Videodatei beginnen soll, die standardmäßig auf eingestellt ist In Klicksequenz.
Wählen Wenn Sie darauf klicken von dem Start Dropdown-Menü zum Abspielen Ihres Videos, wenn Sie während Ihrer Präsentation darauf klicken. Um Ihr eingefügtes Video automatisch abzuspielen, wählen Sie die Automatisch Option stattdessen.
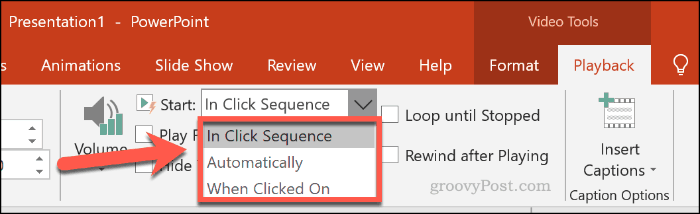
Einbetten von YouTube-Videos in eine PowerPoint-Präsentation
Anstatt eigene Dateien zu verwenden, können Sie auch YouTube-Videos in Ihre PowerPoint-Präsentation einbetten. Je nach Site können möglicherweise Videos aus anderen Online-Videoquellen eingefügt werden. YouTube hat jedoch die größte Auswahl an Videos zur Auswahl.
Mit den neuesten Versionen von PowerPoint (einschließlich 2019 und 365) können Sie ein YouTube-Video nur über die URL einfügen. Für ältere Versionen von Powerpoint (2016 und älter) haben Sie Möglicherweise benötigen Sie den Einbettungscode stattdessen.
Wenn Sie PowerPoint 2019 verwenden, öffnen Sie Ihre PowerPoint-Präsentation und wählen Sie eine geeignete Folie aus. Klicken Sie in der Multifunktionsleiste auf Einfügen> Video> Online-Video.
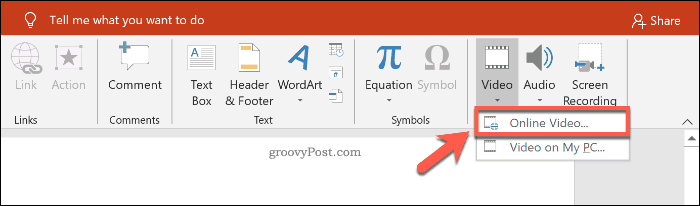
In dem Online Video Fügen Sie im Feld die URL zu einem YouTube-Video in das dafür vorgesehene Feld ein. Klicken Einfügen um das Video zu Ihrer Präsentation hinzuzufügen.
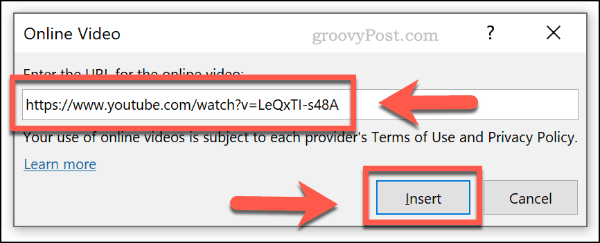
Das Video wird als Miniaturansicht mit einem großen Wiedergabesymbol in der Mitte angezeigt. Durch Klicken auf die Miniaturansicht wird das Video mit YouTube-Steuerelementen geladen, mit denen Sie das Video abspielen, anhalten oder die Lautstärke ändern können.
Wenn das Video beim Laden der Folie automatisch abgespielt werden soll, wählen Sie die Miniaturansicht des Videos aus und klicken Sie auf Wiedergabe unter dem Video-Tools Abschnitt auf der Multifunktionsleiste.
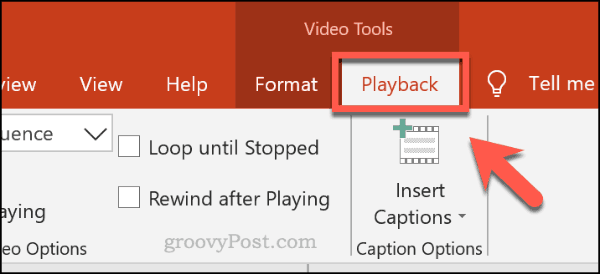
Wählen Sie hier aus Automatisch von dem Start Dropdown-Menü. Wenn Sie das Video lieber abspielen lassen möchten, wählen Sie Wenn Sie darauf klicken stattdessen.
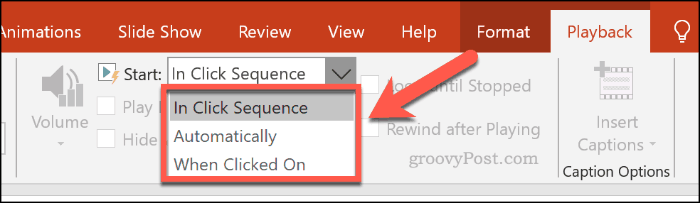
Verbessern Sie Ihre PowerPoint-Präsentationen weiter
Wenn Sie Ihrer PowerPoint-Präsentation Videos hinzufügen, werden die Dinge verstärkt. Das Hinzufügen anderer Arten von Inhalten wie Audio sowie die Verwendung von Spezialeffekten wie Folienübergängen können dazu beitragen, Ihre Präsentation noch weiter zu verbessern und sie für Ihr Zielpublikum zu verbessern.
Denken Sie mutig und denken Sie groß durch Senden Sie Ihre PowerPoint-Präsentation online für neuere und größere Zielgruppen. Wenn Sie Probleme haben, versuchen Sie, PowerPoint ganz zu beenden versuchen Microsoft Sway stattdessen.