So speichern Sie ein Word-Dokument als JPEG-Bilddatei
Microsoft Office Microsoft Word Held Wort / / March 19, 2020
Zuletzt aktualisiert am
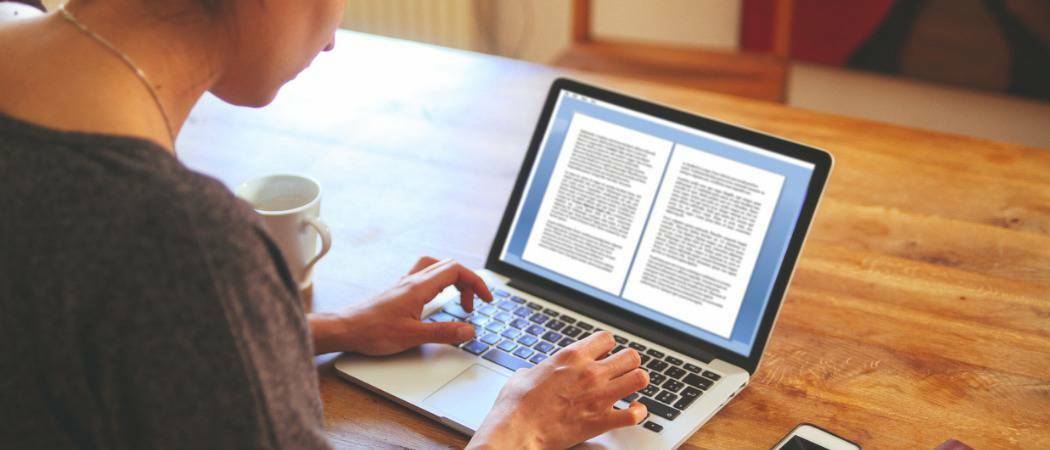
Durch das Speichern von Word-Dokumenten als JPEGs können Sie den Inhalt auf verschiedene Arten bearbeiten und wiederverwenden. Hier ist wie.
Das Öffnen eines Word-Dokuments ist einfach - wenn Sie Microsoft Word installiert haben. Wenn Sie Ihr Word-Dokument nicht in andere Formate konvertieren möchten, kann der Vorgang schwierig sein. Um dieses Problem zu umgehen, können Sie Ihre Word-Dokumente in JPEG-Bilder konvertieren.
Auf diese Weise können Ihre Word-Inhalte nicht nur für jedermann zugänglich sein, sondern Sie können sie auch für andere Zwecke bearbeiten. Sie müssen einige Problemumgehungen verwenden, um ein Word-Dokument als JPEG-Bilddatei zu speichern.
Extrahieren einzelner Word-Dokumentseiten als JPEG-Bilder
Es gibt keine integrierte Option zum Speichern eines Word-Dokuments als Bilddatei. Um es als JPEG zu speichern, müssen Sie ein Screenshot-Tool verwenden. Auf diese Weise können Sie eine Kopie einer einzelnen Word-Seite erstellen und als Bild speichern.
Eine gute Option von Drittanbietern ist Snagit. Wenn Sie jedoch Windows 10 verwenden, ist es einfacher, die integrierte Option zu verwenden Snip & Sketch Tool, der Ersatz für das ältere Windows Snipping Tool. Auf diese Weise können Sie einen Screenshot Ihrer Dokumentseite erstellen und den Rest Ihres Bildschirms ignorieren.
Um Snip & Sketch zu verwenden, drücken Sie die Taste Windows-Startmenü Klicken Sie auf die Schaltfläche und klicken Sie auf Snip & Sketch Eintrag, aufgeführt unter S. Kategorie.
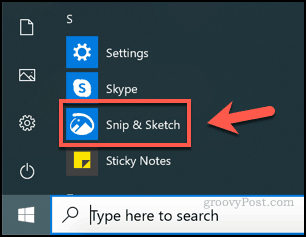
Stellen Sie sicher, dass Ihre Seite auf Ihrem Bildschirm sichtbar ist, um einen Screenshot Ihrer Word-Dokumentseite zu erstellen. Kehren Sie zum Snip & Sketch-Tool zurück und drücken Sie die Taste Neu Klicken Sie auf die Schaltfläche, um den Screenshot aufzunehmen.
Wenn Sie eine Verzögerung benötigen, bevor der Screenshot-Vorgang beginnt, drücken Sie die Taste Pfeil nach unten Schaltfläche neben dem Neu Klicken Sie auf die Schaltfläche und wählen Sie stattdessen einen der Einträge aus.
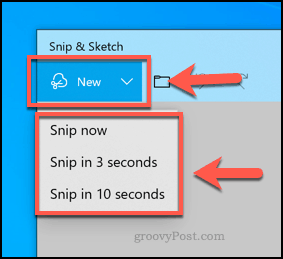
Dadurch wird das Overlay-Menü zum Screenshot-Snipping angezeigt. Wenn Sie möchten, können Sie die Taste drücken Windows-Taste + Umschalt + S. Tasten, um direkt zu diesem Menü zu gelangen, ohne zuerst die Snip & Sketch-App zu öffnen.
Um einen Screenshot Ihrer einzelnen Word-Seite zu erstellen, müssen Sie den Bereich Ihres Bildschirms auswählen, der ihn enthält. Halten Sie die linke Maustaste gedrückt, um mit der Auswahl zu beginnen, und ziehen Sie den Cursor, um den Bereich auszuwählen.

Lassen Sie die Maustaste los, sobald Sie Ihren Bereich ausgewählt haben. Das Snip & Sketch-Tool zeigt anschließend den Screenshot an. Sie können das Bild in Snip & Sketch direkt mit den in der Menüleiste angezeigten Werkzeugen bearbeiten, obwohl diese recht einfach sind.
Um das Bild zu speichern, drücken Sie die Taste Speichern als Taste oben links oder drücken Strg + S. auf Ihrer Tastatur.
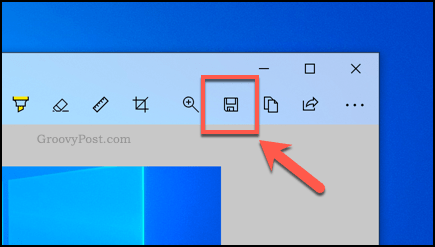
In dem Speichern als Dialogfeld auswählen JPG oder ein anderes Bildformat aus dem Speichern als Dropdown-Menü. Standardmäßig wird Snip & Sketch im PNG-Format gespeichert.
Geben Sie Ihrem Bild einen Namen in der Dateiname Box, dann drücken Sie speichern um dein Bild zu speichern.
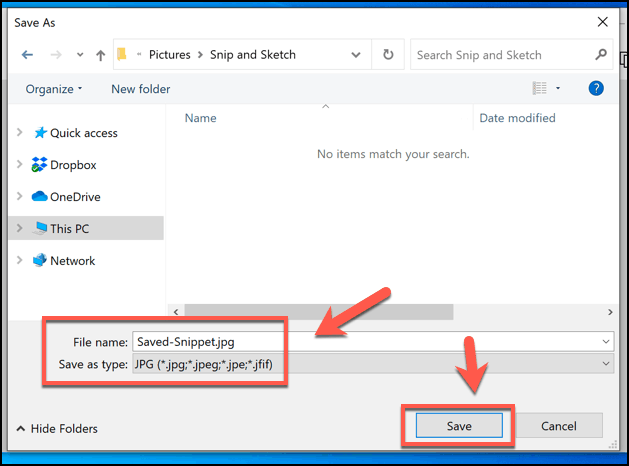
Nach dem Speichern können Sie das Bild weiter bearbeiten oder in ein anderes Programm wie PowerPoint exportieren.
Konvertieren ganzer Word-Dokumente in Bilder
Das Speichern eines gesamten Word-Dokuments als JPEG-Bilddateien dauert einige Zeit. Führen Sie dazu die obigen Schritte aus. Zum Glück gibt es eine einfachere Methode. Du kannst Speichern Sie Ihr gesamtes Word-Dokument als PDF zuerst von diesem Format in JPEG konvertieren.
Mit Word können Sie direkt als PDF speichern. Öffnen Sie dazu Ihr Word-Dokument und drücken Sie Datei> Speichern unter, wählen PDF von dem Speichern unter Dropdown-Menü, dann drücken Sie speichern beenden.
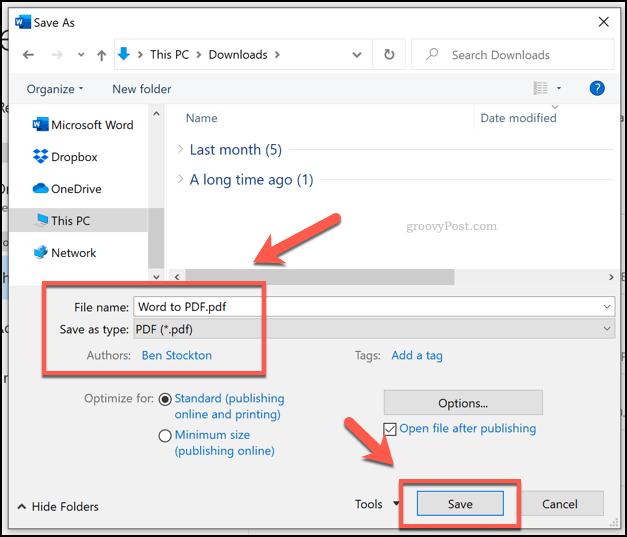
Nach dem Speichern können Sie Ihre PDF-Datei mit in JPG konvertieren Foxit PhantomPDF, die mit einer 14-tägigen Testversion kommt.
Alternativ können Sie Adobe Acrobat Reader verwenden. Für die Konvertierung von Dateien ist jedoch ein kostenpflichtiges Adobe-Abonnement erforderlich. Sie können auch einen Onlinedienst verwenden, dies wird jedoch für vertrauliche Dateien nicht empfohlen.
Öffnen Sie Ihre konvertierte Word-zu-PDF-Datei nach der Installation mit PhantomPDF. Klicken Sie dort auf Konvertieren> In Bild> JPEG oder ein anderes Bildformat wie PNG.
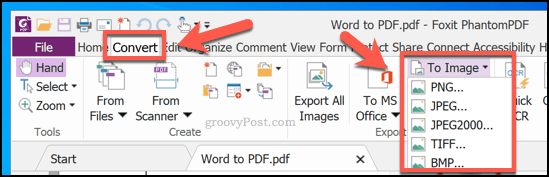
In dem Speichern als Bestätigen Sie im Dialogfeld die Seiten, die Sie konvertieren möchten, indem Sie auf drücken die Einstellungen, dann drücken in Ordnung> Speichern Sobald Sie fertig sind, starten Sie den Konvertierungsprozess.
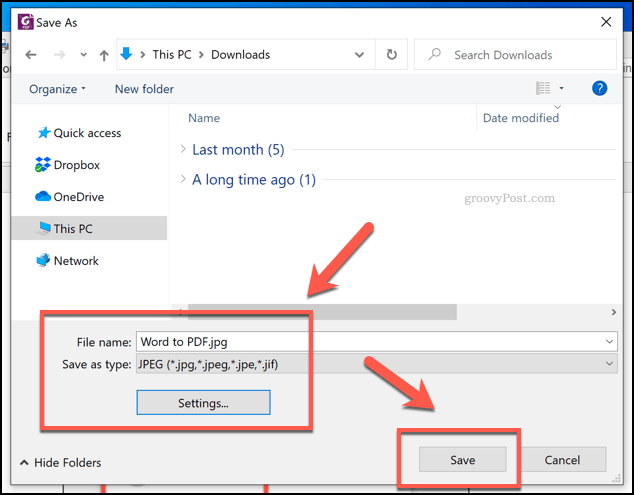
PhantomPDF konvertiert zu diesem Zeitpunkt das gesamte PDF-Dokument in einzelne Bilder für jede Seite. Jedes Bild wird fortlaufend nummeriert, beginnend mit dem Dateinamen in der Speichern als Dialogbox.
Nach Abschluss des Vorgangs können Sie die Bilder bearbeiten, bearbeiten und wiederverwenden.
Recycling von Word-Dokumentinhalten
Sie müssen ein Word-Dokument nicht als JPEG speichern, können jedoch Ihre Inhalte problemlos recyceln. Sie können Ihre Bilder beispielsweise in eine PowerPoint-Präsentation einfügen.
Gespeicherte JPEG-Bilder können so zugeschnitten, geändert und bearbeitet werden, wie es ein typisches Word-Dokument einfach nicht kann. Photoshop ist eine gute Option, aber wenn Sie keine Fotobearbeitungssoftware installiert haben, können Sie dies sogar tun Bearbeiten Sie die Bilder mit Word in einem neuen Dokument.



