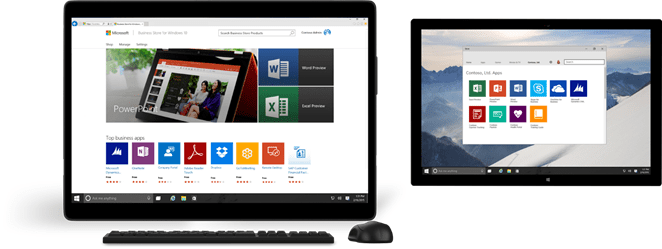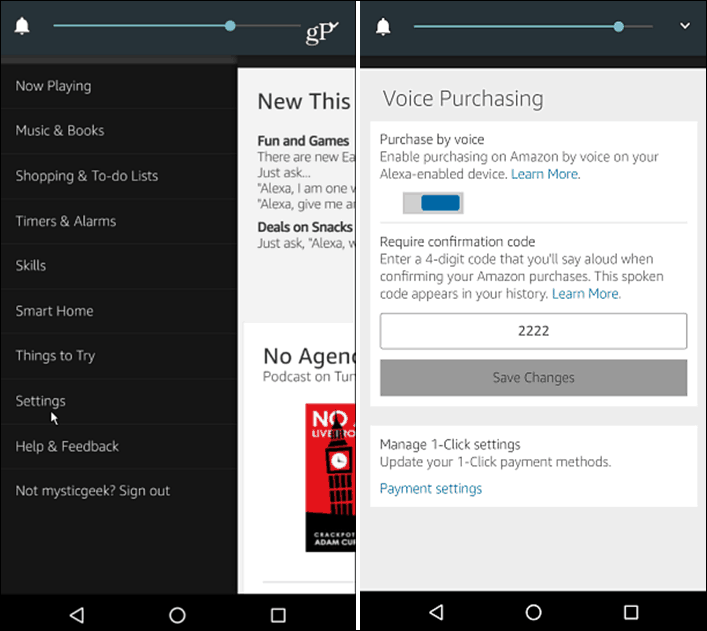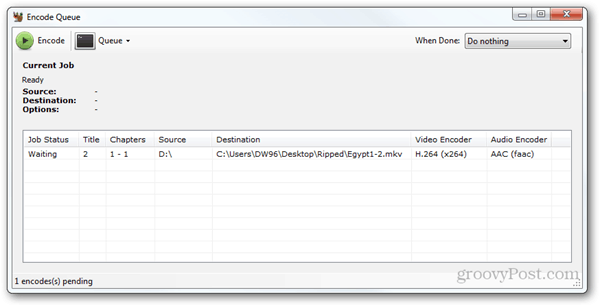Chromebook-Tastaturkürzel: Der ultimative Leitfaden
Chrome Os Google Held Chromebook / / March 19, 2020
Zuletzt aktualisiert am

Die meisten Chromebook-Benutzer sind mobil und ohne Maus. Halten Sie diese Anleitung für Chromebook-Tastaturkürzel mit einem Lesezeichen versehen, damit Sie eine effizientere Erfahrung machen können.
Ein Chromebook ist ein Gerät, das Mobilität und Komfort bietet. Auf einem Chromebook funktioniert alles schneller. Daher ist es sinnvoll, dass die meisten Benutzer alle Chromebook-Tastaturkürzel lieben, die ihnen zur Verfügung stehen.
Wenn Sie ein Chromebook verwenden, sind Sie meistens unterwegs. Dies bedeutet, dass Sie keine Maus haben und nur auf die Tastatur zugreifen können. Halten Sie dieses Handbuch für Chromebook-Tastaturkürzel mit Lesezeichen versehen und griffbereit, damit Sie eine effizientere Erfahrung machen können.
Allgemeine Chromebook-Tastaturkürzel
Beginnen wir mit den gängigsten Tastaturkürzeln, die Chromebook-Benutzer verwenden.
-
Mach ein Bildschirmfoto: Strg + Windows anzeigen
-
Screenshot eines Fensters: Umschalt + Strg + Windows anzeigen
-
Sperren Sie den Bildschirm: Suche
+ L.
- Ausloggen: Umschalt + Strg + Q (zweimal)
- Öffnen Sie die Datei-App: Umschalt + Alt + m
-
Feststelltaste umschalten: Suche
+ Alt
- Siehe Benachrichtigungen: Umschalt + Alt + n
-
Bildschirm vergrößern: Strg + Suche
+ m (Gleiches zum Deaktivieren)
- Wählen Sie Regalsymbole: Alt + 1 bis Alt + 8
Die wahrscheinlich nützlichste Tastenkombination für Chromebooks ist die, mit der Sie alle verfügbaren Tastaturkürzel auf Ihrem Chromebook durchsuchen können. Drücken Sie, um diese Anleitung anzuzeigen Strg + Alt + /.
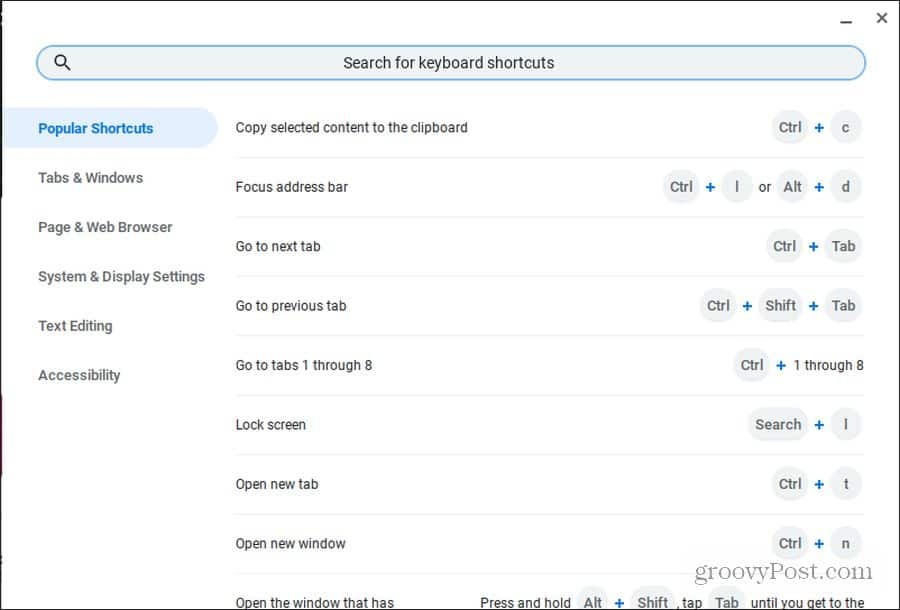
Dieses Handbuch ist in sechs Hauptkategorien unterteilt, sodass Sie die gewünschte Verknüpfung leicht finden können. Derzeit gibt es auch ein Suchfeld, in dem Sie schnell nach dem suchen können, was Sie benötigen.
Chrome Browser-Verknüpfungen
Der Chrome-Browser ist der Standardbrowser auf Ihrem Chromebook. Es liegt also nahe, dass es viele Chromebook-Tastaturkürzel gibt, die sich auf den Chrome-Browser konzentrieren.
Mach dir keine Sorgen, wenn du mit der Maus klickst. Verwenden Sie einfach eine dieser Tastaturkürzel, um Zeit zu sparen.
Verwalten von Chromebook Windows
Es gibt viele Möglichkeiten, Chrome-Fenster zu öffnen, zu schließen oder zwischen ihnen zu wechseln.
- Neues Chrome-Fenster: Cntrl + n
- Neues Chrome Inkognito-Fenster: Umschalt + Strg + n
- Aktuelles Fenster schließen: Umschalt + Strg + w
- Wechseln Sie zwischen geöffneten Fenstern: Alt + Tab
- Wechseln Sie zum am wenigsten verwendeten Fenster: Umschalt + Alt + Tab
- Dock Fenster links: Alt + [
- Dockfenster rechts: Alt +]
- Aktuelles Fenster maximieren: Alt + =
- Aktuelles Fenster minimieren: Alt + -
-
Fenster zwischen Monitoren wechseln: Suche
+ Alt + m
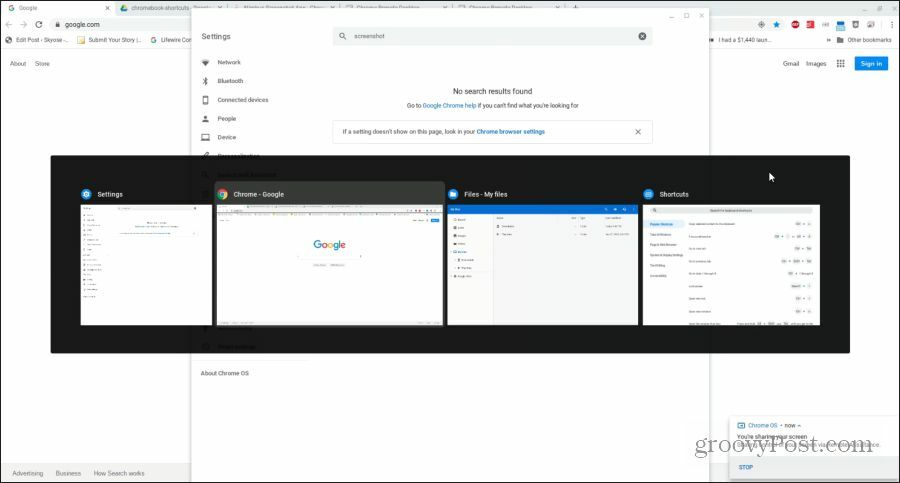
Chrome Tabs verwalten
Wenn Sie Ihr Chromebook verwenden, verwenden Sie meistens den Chrome-Browser. Chromebook verfügt über eine lange Liste großartiger Tastaturkürzel für Chromebooks, mit denen Registerkarten schnell und effizient verwaltet werden können.
- Öffnen Sie die neue Registerkarte: Cntrl + t
- Aktuelle Registerkarte schließen: Cntrl + w
- Öffnen Sie die letzte Registerkarte oder das geschlossene Fenster erneut: Umschalt + Strg + t
- Wechseln Sie zu Registerkarte 1-8: Cntrl + 1-8
- Wechseln Sie zur letzten Registerkarte: Cntrl + 9
- Wechseln Sie zur nächsten Registerkarte: Strg + Tab
- Wechseln Sie zur vorherigen Registerkarte: Umschalt + Strg + Tab
- Öffnen Sie eine URL in einem neuen Tab: Geben Sie die URL in die Adressleiste ein und drücken Sie Alt + Eingabetaste
Links verwalten
Wenn Sie einen Link im Hintergrund öffnen möchten, können Sie jederzeit mit der rechten Maustaste klicken und auswählen Link in neuem Tab öffnen. Da Sie bei den meisten Chromebooks die Alt-Taste gedrückt halten müssen, um mit der rechten Maustaste zu klicken, kann dies ärgerlich werden.
Im Folgenden finden Sie nützliche Tastenkombinationen für Chromebooks, mit denen Sie einige zusätzliche nervige Schritte sparen.
- Öffnen Sie den Link in einer neuen Registerkarte im Hintergrund: Strg + Klick auf den Link
- Öffnen Sie den Link in einem neuen Tab: Umschalt + Strg + Klicken Sie auf den Link (oder ziehen Sie den Link in einen leeren Bereich in der Registerkarte)
- Öffnen Sie den Link auf derselben Registerkarte: Ziehen Sie den Link in die Adressleiste
- Link in einem neuen Fenster öffnen: Umschalt + Klicken Sie auf den Link
Seiten navigieren
Eine der schnellsten Möglichkeiten, durch Ihren Browserverlauf zu navigieren, besteht darin, vorwärts und rückwärts zu surfen. Es gibt einige Chromebook-Tastaturkürzel, die Ihnen dabei helfen. Es gibt auch eine lange Liste großartiger Verknüpfungen, die Sie verwenden können, wenn Sie schnell auf der angezeigten Seite navigieren möchten.
- Vorherige Seite im Verlauf: Alt + Pfeil nach links
- Nächste Seite in der Geschichte: Alt + Pfeil nach rechts
- Runterscrollen: Leertaste
-
Bild auf oder ab: Suche
+ Aufwärts- / Abwärtspfeil oder Alt + Aufwärts- / Abwärtspfeil
- Zur Spitze gehen: Strg + Alt + Aufwärtspfeil
- Gehe nach unten: Strg + Alt + Abwärtspfeil
- Seite neuladen: Cntrl + r
- Hineinzoomen: Cntrl + +
- Rauszoomen: Cntrl + -
- Zoom zurücksetzen: Cntrl + o
- Beenden Sie das Laden der Seite: Esc
- Seite als Lesezeichen speichern: Cntrl + d
- Suchen Sie die Seite: Cntrl + f
- Führen Sie die Google-Suche durch: Cntrl + k oder Cntrl + e
- Siehe Verlauf: Cntrl + h
- Downloads anschauen: Cntrl + j
- Seite drucken: Cntrl + p
- Seite speichern: Cntrl + s
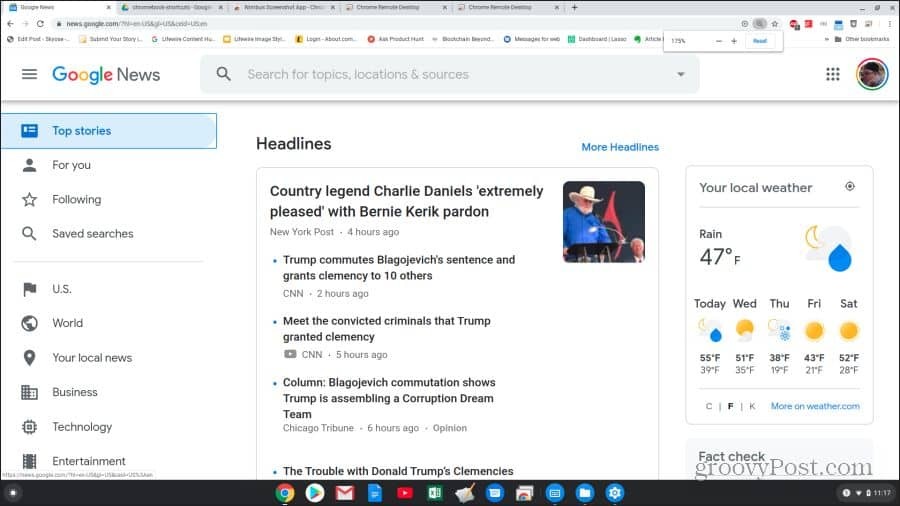
Tastaturkürzel für das Chromebook-System
Jetzt wissen Sie, wie Sie Chromebook-Tastaturkürzel zum Surfen mit Chrome verwenden. Es ist Zeit, andere Verknüpfungen zu untersuchen, die Ihnen beim Chromebook-System und bei den Dateien helfen können.
- Statusleiste öffnen: Umschalt + Alt + s
- Nächste Seite in der Geschichte: Alt + Pfeil nach rechts
- Runterscrollen: Leertaste
-
Verwenden Sie Funktionstasten: Suche
+ 1 (F1) bis = (F12)
- Bildschirmauflösung erhöhen / verringern: Umschalt + Strg + +/-
- Setzen Sie die Bildschirmauflösung auf die Standardeinstellung zurück: Umschalt + Strg + o
- Zum nächsten Benutzer wechseln: Strg + Alt +.
- Wechseln Sie zum vorherigen Benutzer: Strg + Alt +,
- ChromeVox umschalten (Rede): Strg + Alt + z
Es gibt auch eine ganze Reihe von Tastaturkürzeln, mit denen Sie ohne Maus durch das Chromebook-Fenster navigieren können.
- Markieren Sie die Startschaltfläche: Umschalt + Alt + L.
- Markieren Sie das nächste Regalelement: Umschalt + Alt + L und Tab oder Rechtspfeil
- Markieren Sie das vorherige Regalelement: Umschalt + Alt + L und Umschalt oder Pfeil nach links
- Markierte Schaltfläche öffnen: Umschalt + Alt + L und Leertaste oder Eingabetaste
- Markierung entfernen: Umschalt + Alt + L und Esc
-
Wechseln Sie den Fokus zwischen dem Bildschirmbereich: Cntrl + Zurück
oder Cntrl + Forward
- Markieren Sie die Lesezeichenleiste: Umschalt + Alt + b
- Markieren Sie die Adressleistenzeile: Umschalt + Alt + t
-
Öffnen Sie das Kontextmenü: Suche
+ Umschalt + Lautstärke
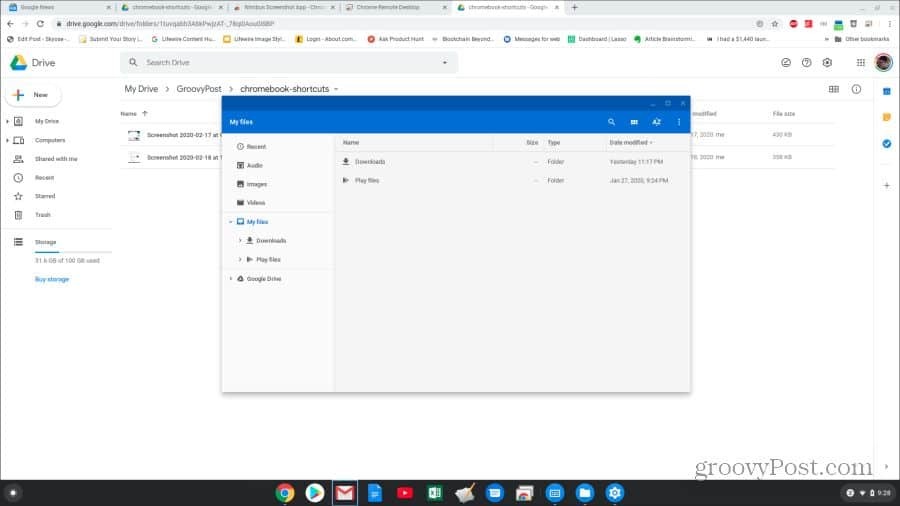
Tastaturkürzel für die Textbearbeitung
Das Bearbeiten eines Dokuments ist eine häufige Aufgabe in einem Chromebook, und Tastaturkürzel können die Arbeit erheblich vereinfachen.
- Wählen Sie Alle: Umschalt + a
- Wählen Sie das nächste Wort: Umschalt + Strg + Rechtspfeil
-
Wählen Sie den Text am Ende der Zeile aus: Suche
+ Umschalt + Rechtspfeil
- Wählen Sie das vorherige Wort oder den vorherigen Buchstaben aus: Umschalt + Strg + Pfeil nach links
- Gehen Sie zum Ende des nächsten Wortes: Strg + Rechtspfeil
- Gehen Sie zum Anfang des vorherigen Wortes: Strg + Pfeil nach links
-
Gehen Sie zum Anfang der aktuellen Zeile: Suche
+ Pfeil nach links
-
Gehen Sie zum Ende der aktuellen Zeile: Suche
+ Pfeil nach rechts
-
Zum Ende des Dokuments springen: Suche
+ Strg + Rechtspfeil
-
Zum Anfang des Dokuments springen: Suche
+ Strg + Pfeil nach links
- Kopieren Sie den ausgewählten Text: Cntrl + c
- Ausgewählten Text ausschneiden: Cntrl + x
- Fügen Sie Text aus der Zwischenablage ein: Cntrl + v
- Vorheriges Wort löschen: Strg + Rücktaste
- Letzte Aktion rückgängig machen: Cntrl + z
- Letzte Aktion wiederholen: Umschalt + Strg + z
Jetzt wissen Sie alles, was Sie wissen müssen, um eine Chromebook-Tastenkombination effektiv nutzen zu können. Setzen Sie also ein Lesezeichen auf diese Seite und kehren Sie jederzeit dorthin zurück, wenn Sie nach der gewünschten Tastenkombination suchen müssen.