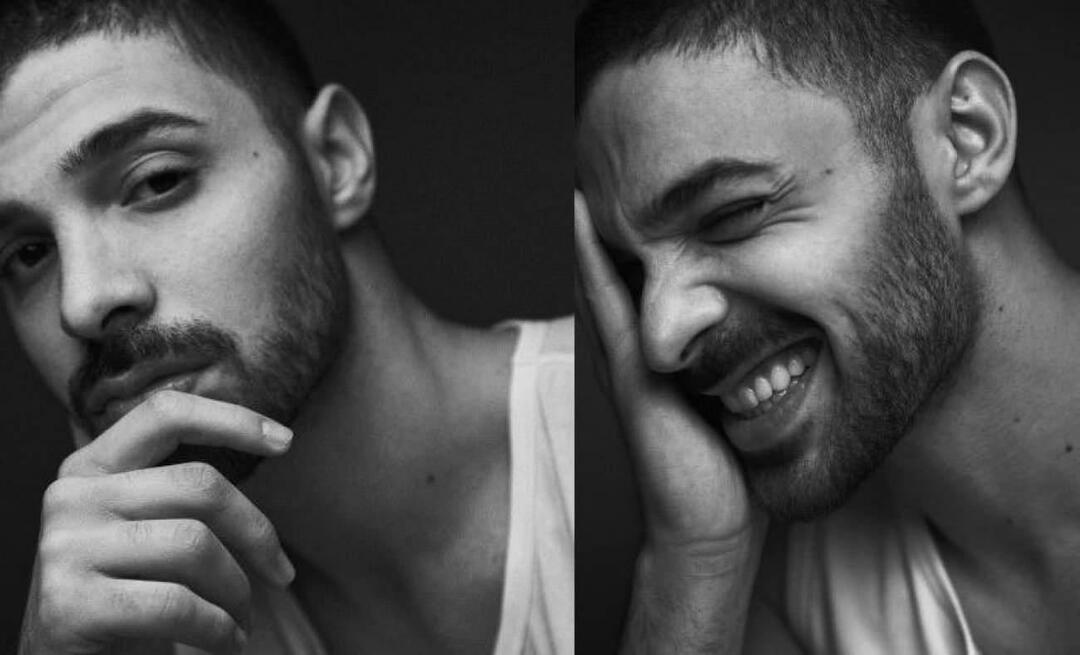Hinzufügen von Sprechernotizen in PowerPoint
Microsoft Office Wie Man Power Point Büro / / March 19, 2020
Zuletzt aktualisiert am

Eine PowerPoint-Präsentation kann auf verschiedene Arten verwendet werden, aber der Hauptzweck ist der Name - die Präsentation. Wenn Sie PowerPoint als Hilfsmittel verwenden, um mit einem Publikum zu sprechen, ist es eine gute Idee, zu wissen, was Sie sagen werden.
Hier kommen die Notizen der Sprecher ins Spiel. Mit ihnen können Sie die Punkte auf Ihren PowerPoint-Folien erweitern und sie dabei einfach halten. Hier erfahren Sie, wie Sie in PowerPoint Sprechernotizen hinzufügen.
Hinzufügen von Sprechernotizen zu einer PowerPoint-Präsentation
Wenn Sie einer PowerPoint-Präsentation Sprechernotizen hinzufügen möchten, öffnen Sie zunächst Ihre PowerPoint-Präsentationsdatei. Diese Anweisungen sollten in allen Versionen von PowerPoint funktionieren.
Wenn Ihre PowerPoint-Präsentation geöffnet ist, werden Sie feststellen, dass der PowerPoint-Bildschirm in drei Bereiche unterteilt werden sollte. Links finden Sie eine Liste Ihrer Folien. In der Mitte können Sie die ausgewählte Folie bearbeiten.
Unten unter der Folie, die Sie bearbeiten, befindet sich der Abschnitt "Notizen". Wenn Sie diesen Abschnitt nicht sehen können, müssen Sie die Taste drücken AnmerkungenTaste um es anzuzeigen.
Das Notizen-Schaltfläche wird in der Menüleiste ganz unten im PowerPoint-Fenster angezeigt.
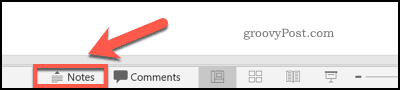
Wenn es noch nicht sichtbar ist, drücken Sie die Taste Anmerkungen Die Schaltfläche zeigt den Abschnitt mit den Lautsprechernotizen an.
Das Hinzufügen von Sprechernotizen ist hier ganz einfach: Drücken Sie einfach mit der Maus oder dem Trackpad auf den Abschnitt und beginnen Sie mit der Eingabe.

Sie können Ihren Notizen zusätzliche Formatierungen hinzufügen, indem Sie den Text auswählen und dann die Formatierungsoptionen in der verwenden Zuhause Registerkarte Ihrer Multifunktionsleiste.
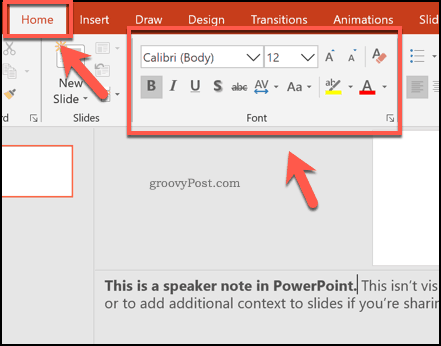
Wenn Ihre Notizen die Größe des Abschnitts überschreiten, können Sie mit der Bildlaufleiste rechts oder durch Ändern der Größe des Abschnitts mit der Maus oder dem Trackpad durch sie scrollen.
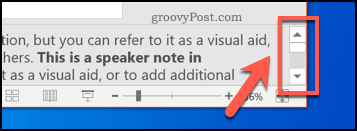
Anzeigen von Sprechernotizen während einer Live-Präsentation
Sprechernotizen sind eine Hilfe für den Moderator, nicht für das Publikum. Während einer Präsentation kann nur der Präsentator die Notizen auf dem Bildschirm des PCs oder Macs anzeigen, auf dem PowerPoint ausgeführt wird. Dieser Ansichtsmodus wird aufgerufen Moderatoransicht und sollte automatisch angezeigt werden, wenn Ihr PC an einen Projektor angeschlossen ist und der Diashow Modus ist aktiv.
Wenn dies nicht der Fall ist, drücken Sie die Taste Diashow Registerkarte in der Multifunktionsleiste. Stellen Sie von hier aus sicher, dass die Verwenden Sie die Presenter-Ansicht Das Kontrollkästchen ist unter aktiviert Monitore Sektion.

Sie können dann Ihre Sprechernotizen während einer Live-Präsentation auf Ihrem Bildschirm anzeigen. Sie können die Präsentation starten, indem Sie auf drücken Diashow Schaltfläche unten rechts im PowerPoint-Fenster.
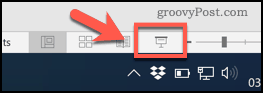
Das Moderatoransicht Modus hat verschiedene Abschnitte. Die aktuelle Folie wird links mit einem laufenden Timer über der Folie angezeigt, um Ihre aktuelle Präsentationszeit anzuzeigen.
Darunter werden verschiedene Bearbeitungsoptionen angezeigt, während die Lautsprechernotizen in einem scrollbaren Abschnitt links angezeigt werden.
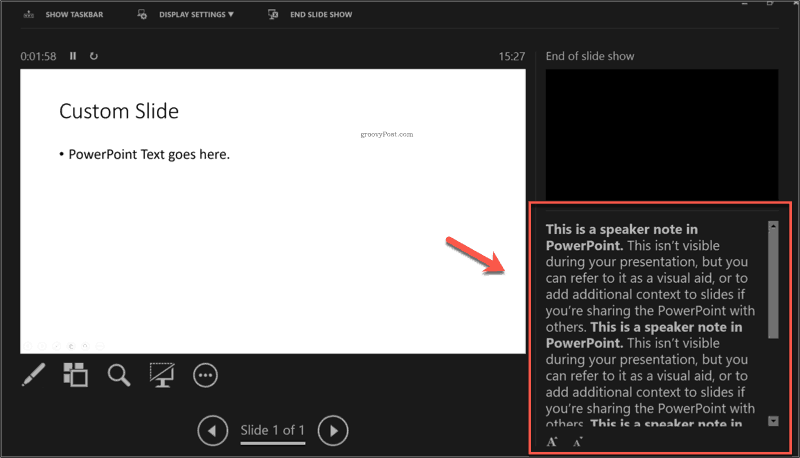
Sie können den hier gezeigten Text vergrößern oder verkleinern, indem Sie auf drücken Schaltflächen zur Größenänderung von Text unter Ihren Lautsprechernotizen.
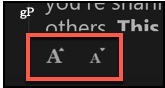
Wie bereits erwähnt, können Sie normalerweise nur die anzeigen Moderatoransicht Modus, wenn Sie einen zweiten Monitor oder Projektor haben, um die Hauptleitung anzuzeigen Diashow Ansichtsmodus ein.
Sie können auf Ihrem Standardmonitor in den Presenter View-Modus wechseln, indem Sie auf klicken Menütaste mit drei Punkten in der unteren linken Ecke des Diashow Modus während einer Live-Präsentation.
Klicken Sie dort auf Präsentatoransicht anzeigen Option zum Anzeigen Ihrer Sprechernotizen auf Ihrem Hauptbildschirm.
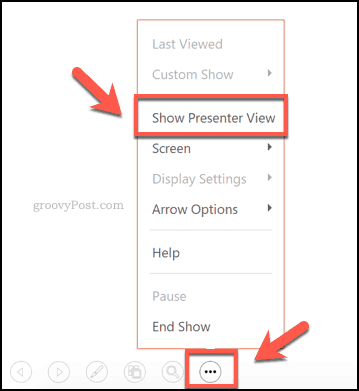
Verbessern Sie Ihre PowerPoint-Präsentationen
Die Verwendung von Sprechernotizen in PowerPoint kann Ihnen dabei helfen, bessere Präsentationen zu liefern. Um die Dinge weiter zu verbessern, könnten Sie über andere Möglichkeiten nachdenken, Ihre Präsentation zu liefern. Du könntest Senden Sie eine PowerPoint-Präsentation online, zum Beispiel.
Wenn Ihnen das nicht gefällt, prüfen Sie, ob der Inhalt Ihrer Präsentation wirklich für Ihr Publikum funktioniert. Wenn dies nicht der Fall ist, lassen Sie den Text fallen und denken Sie darüber nach Hinzufügen von Videos zu einer PowerPoint-Präsentation stattdessen.