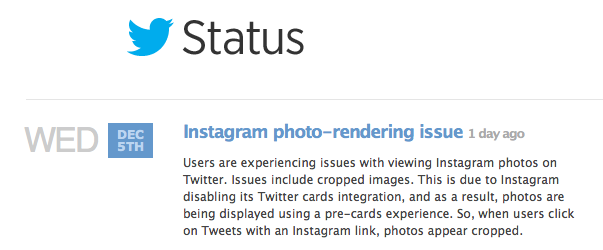Hinzufügen, Entfernen und Neuanordnen von Anwendungen im Unity Launcher
Linux Ubuntu Grundlagen Einheit / / March 19, 2020
 Ubuntu 11.04 Natty Narwhal ersetzt die bekannte Windows-ähnliche Gnome-Desktop-Umgebung durch die Einheit Desktop-Umgebung. Persönlich fand ich den Schalter zuerst ziemlich nervig. Ich glaube, ich war vielleicht sogar wütend. Aber nachdem ich einige Zeit mit Unity verbracht habe, denke ich, dass ich anfange, es zu verstehen - vor allem, weil ich Ubuntu auf einem Netbook laufen lasse, was die Stärke von Unity ist.
Ubuntu 11.04 Natty Narwhal ersetzt die bekannte Windows-ähnliche Gnome-Desktop-Umgebung durch die Einheit Desktop-Umgebung. Persönlich fand ich den Schalter zuerst ziemlich nervig. Ich glaube, ich war vielleicht sogar wütend. Aber nachdem ich einige Zeit mit Unity verbracht habe, denke ich, dass ich anfange, es zu verstehen - vor allem, weil ich Ubuntu auf einem Netbook laufen lasse, was die Stärke von Unity ist.
Wie auch immer, ich war am meisten am Boden zerstört, als ich meine wertvollen Panel-Trägerraketen verlor. Ähnlich wie in der Windows-Schnellstartleiste können Sie mit Gnome häufig verwendete Anwendungen und Dokumente über praktische Symbole im oberen Bereich starten. Mit Unity gibt es so etwas nicht. Vielmehr beschränken sich alle grafischen Verknüpfungen auf die vertikale Startleiste, die sich über die Höhe der linken Seite des Bildschirms erstreckt und automatisch ausgeblendet wird.
Während das Gnome-Bedienfeld mit der Windows-Taskleiste vergleichbar war, ähnelt der Unity-Starter eher dem OS X-Dock. Anwendungssymbole werden hier angezeigt, wenn sie ausgeführt werden, und Sie können festlegen, dass Ihre Favoriten dauerhaft dort bleiben (
Wenn Sie zum ersten Mal auf Natty Narwhal upgraden, ist der Unity-Launcher voller Müll, der wenig Einfluss auf das hat, was Sie häufig verwenden. Nehmen wir uns also etwas Zeit, um die Dinge so zu gestalten, wie wir sie mögen.
Entfernen von Anwendungen aus dem Unity Launcher
Dies ist einfach. So entfernen Sie einfach Anwendungen aus dem Launcher Rechtsklick es und deaktivieren Sie In Launcher bleiben.
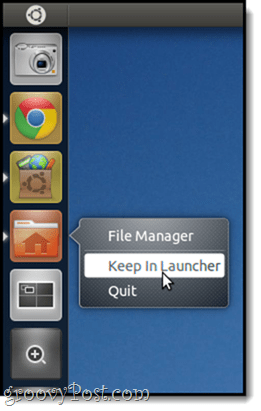
Beachten Sie, dass es erst aus dem Launcher entfernt wird, wenn Sie die Anwendung schließen. Aber danach ist es aus deinen Haaren.
Hinweis: Sie können den Workspace Switcher, die Anwendungen, Dateien und Ordner oder bereitgestellte Laufwerke auf diese Weise nicht entfernen. Sie können sie jedoch loswerden oder zumindest weniger aufdringlich machen. Ich werde das in einem anderen Tutorial behandeln.
Hinzufügen von Anwendungen zum Unity Launcher
Führen Sie eine Anwendung zum Unity-Starter aus, und führen Sie sie dann aus Rechtsklick es und überprüfen In Launcher behalten. Ziemlich einfach.
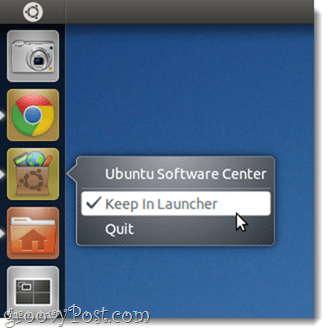
Nachbestellen von Anwendungen auf dem Unity Launcher
Weil die Unity-Schnittstelle „Berühren Sie bereitDas Klicken und Ziehen von Symbolen auf dem Launcher hat nicht den erwarteten Effekt - z. Neuanordnung der Symbole. Die Lösung hierfür liegt auf der Hand, wenn Sie darüber nachdenken. Um Anwendungen in Ihrem Launcher neu zu bestellen, müssen Sie klicken und Halten bis es sich von selbst löst, genau wie Sie es tun würden, während Sie Symbole auf Ihrem iPad neu anordnen.
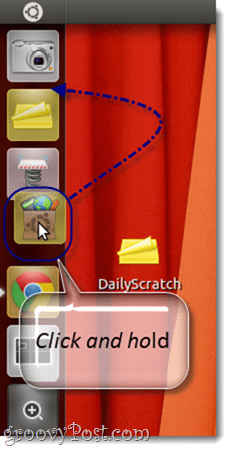
Fazit
Okay, mit diesen drei Tipps sollten Sie in der Lage sein, Ihren Unity Sidebar Launcher mit Ihrem Workflow auf den neuesten Stand zu bringen. Aber mit all dem, was gesagt und getan wird, empfehle ich wirklich, alles über die Seitenleiste zu vergessen und sich mit der anzufreunden Super Schlüssel (z.B. die Windows-Taste oder Apple / Befehlstaste). Ich werde das später genauer besprechen, aber drücken Sie es vorerst und versuchen Sie, ein paar Buchstaben einzugeben. Sie werden sehen, warum dies die beste Option ist, um Anwendungen zu starten und Dokumente zu finden.
Weitere Ubuntu-Tipps!