So suchen oder sichern Sie gespeicherte Google Chrome-Kennwörter [funktioniert nicht mehr
Passwörter Sicherheit Google Chrome / / March 19, 2020
Zuletzt aktualisiert am

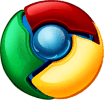
Update: Chrome verschlüsselt jetzt Kennwortdaten und diese Methode funktioniert nicht mehr. Wenn wir eine andere Methode zum Wiederherstellen von Google Chrome-Kennwörtern finden, aktualisieren wir diesen Artikel.
Sind gespeicherte Passwörter nicht großartig? Sie müssen sich nicht mehr den Kopf zerbrechen, um sich unklare Anmeldeinformationen zu merken oder sich nach zu vielen fehlgeschlagenen Anmeldeversuchen aufgrund von Tippfehlern von Ihrem Konto auszuschließen. Dies sind besonders häufige Unannehmlichkeiten, wenn Sie ein anständig sicheres Passwort mit Nicht-Wörterbuch-Begriffen, Groß- und Kleinbuchstaben, Zahlen und Symbolen haben. Das Problem mit dem Luxus und der Leichtigkeit gespeicherter Passwörter ist jedoch, dass Sie nach Monaten, vielleicht Jahren, in denen Sie sich auf gespeicherte und automatisch ausgefüllte Anmeldeinformationen verlassen, einfach vergessen, was Ihre Passwörter sind.
UPDATE: Zum Zeitpunkt der Erstellung dieses Artikels hat Google Chrome keine Kennwortdaten verschlüsselt. Diese Anweisungen funktionieren nicht mehr. Wir werden diesen Beitrag aktualisieren, sobald wir eine neue Methode zum Wiederherstellen gespeicherter Google Chrome-Passwörter gefunden haben.
Anzeigen und Löschen gespeicherter Google Chrome-Passwörter
Google Chrome speichert Kennwörter, die in Webformularen und Anmeldungen verwendet werden. Sie können diese gespeicherten Passwörter verwalten und anzeigen (um dein Gedächtnis zu joggen) im Menü "Optionen" von Google Chrome.
Schritt eins
Starten Sie Google Chrome. Klicken auf der Schraubenschlüssel-Symbol oben rechts und KlickenOptionen.
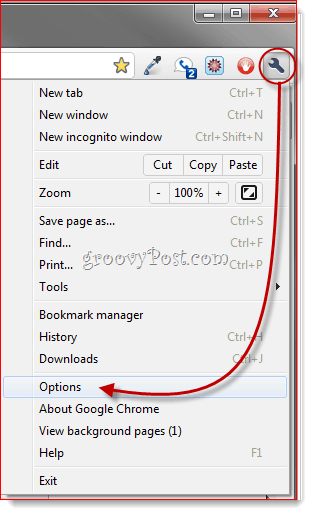
Schritt zwei
Klicken das Persönliche Sachen Tab. Scrollen Sie nach unten zu Passwörter und KlickenVerwaltete gespeicherte Passwörter…
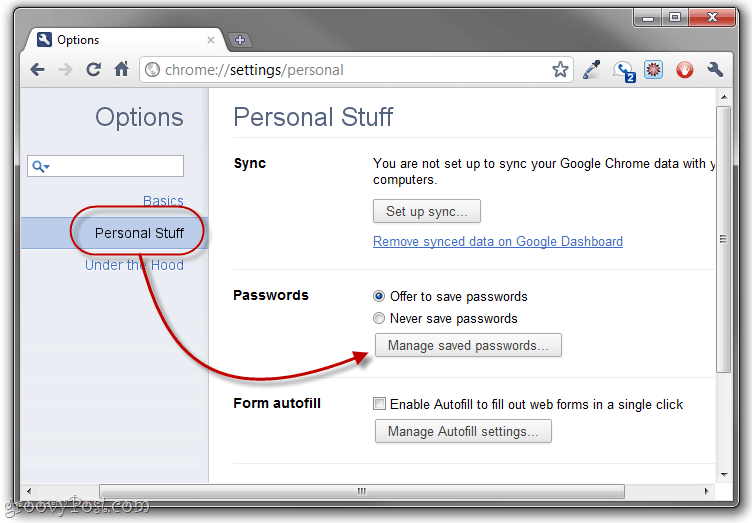
Schritt drei
Dadurch werden alle von Google Chrome gespeicherten Passwörter angezeigt. Wenn Sie sie zum ersten Mal anzeigen, werden die Kennwortwerte maskiert. Sie können sie jedoch anzeigen, indem Sie ein Login und auswählen Klicken Sie aufShow.
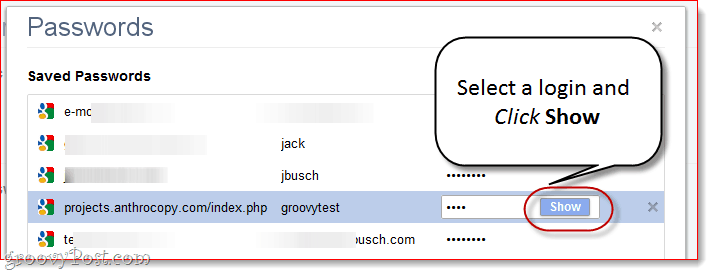
Wenn Sie in Bezug auf Ihre Sicherheit und Privatsphäre überhaupt paranoid sind, ist dies aus offensichtlichen Gründen sofort problematisch. Eine gute Lösung: Sagen Sie es Google Chrome Speichern Sie niemals Passwörter.

Oder Sie können einzelne Passwörter durchgehen und löschen Klicken Sie auf das X. neben jedem. Dies sollten Sie tun, wenn Sie Ihr Passwort versehentlich auf dem Computer eines Freundes oder einem öffentlichen PC gespeichert haben.
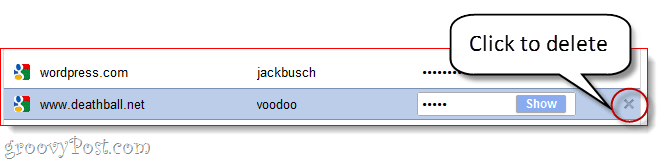
Sichern von in Google Chrome gespeicherten Passwörtern
Wenn Sie sich auf einem vertrauenswürdigen Computer befinden und Ihre Passwörter nicht speichern möchten, kann die Passwortverwaltungsfunktion von Google Chrome tatsächlich sehr nützlich sein. Ihre gespeicherten Passwörter werden in einer Datei mit dem Namen „Anmeldedaten”Im App-Datenordner von Google Chrome. Sie können dies sichern, auf einem USB-Stick speichern und auf einen neuen Computer kopieren, um Ihre gespeicherten Passwörter zu übertragen. Dies ist auch praktisch, wenn Sie Chrome erneut installieren möchten, aber nicht alle Ihre gespeicherten Kennwörter verlieren möchten.
Schritt 1
Schließen Sie alle Google Chrome-Fenster. Navigieren Sie dann im Windows Explorer zum Ordner "Google Chrome AppData". Normalerweise ist dies bei:
C: \ Benutzer \ [Ihr Benutzername] \ AppData \ Local \ Google \ Chrome \ Benutzerdaten \ Standard
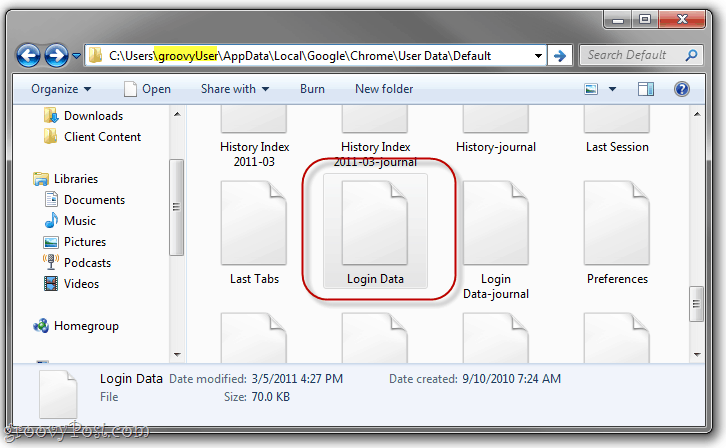
Schritt 2
Suchen Sie die Anmeldedaten Datei. Klicken und Ziehen Es befindet sich an einem anderen Ort, z. B. auf Ihrem Desktop, in Ihrem Dropbox-Ordner oder auf einem USB-Stick.
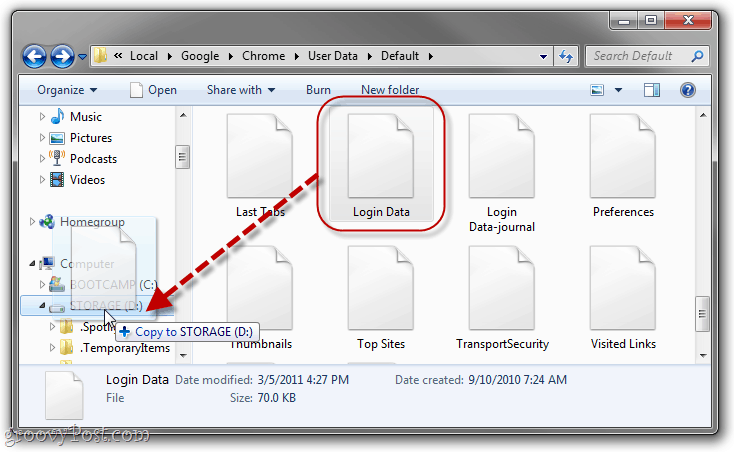
Schritt 3
Sie müssen nicht, aber es ist eine gute Idee Umbenennen die Datei zu etwas, das es als Backup bezeichnet. Ich mag "login data.bk ”.
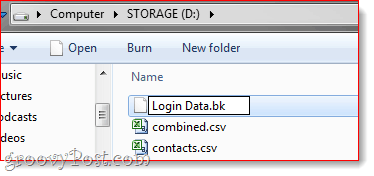
Dort. Um Ihre in Google Chrome gespeicherten Kennwörter aus Ihrer Sicherungsdatei wiederherzustellen, suchen Sie einfach Ihre Login Data.bk-Datei und benennen Sie sie wieder in "Anmeldedaten”. Kopieren Sie es dann zurück in den oben gezeigten AppData-Ordner und überschreiben Sie die vorhandene Anmeldedatendatei. (Hinweis: Dadurch werden alle in der aktuellen Installation gespeicherten Kennwörter gelöscht. Wenn es sich jedoch um eine brandneue Installation handelt, ist dies kein Problem.)
Eine viel bessere und sicherere Lösung ist jedoch die Verwendung eines dedizierten Passwort-Managers, wie z LastPass, Passwort Corral oder Passwort sicher und synchronisieren Sie Ihre Passwörter mit Dropbox. Aber das ist ein weiterer groovyPost für ein anderes Mal!


