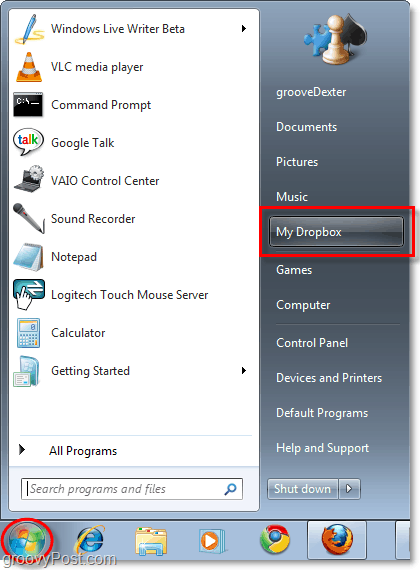Fügen Sie dem Windows-Startmenü "Meine Dropbox" hinzu
Microsoft Vindovs 7 Dropbox Freeware / / March 19, 2020
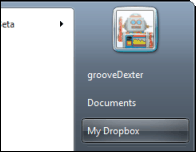 Mögen Sie Dropbox? Ich bin zu diesem Zeitpunkt ein ziemlich großer Fan, aber es fehlt nur eines - a Startmenü Slot für sich, der es mir erlaubt schnell springe zu meinen Dateien in Meine Dropbox Mappe.
Mögen Sie Dropbox? Ich bin zu diesem Zeitpunkt ein ziemlich großer Fan, aber es fehlt nur eines - a Startmenü Slot für sich, der es mir erlaubt schnell springe zu meinen Dateien in Meine Dropbox Mappe.
Der Vorgang dauert nur wenige Schritte. Wenn Sie das unten stehende Schritt-für-Schritt-Tutorial befolgen, sollten Sie Dropbox in Ihrem Startmenü in kürzester Zeit einsatzbereit haben! Wenn Sie auf einen Haken stoßen, schreiben Sie einfach eine Notiz in die Kommentare.
So fügen Sie meine Dropbox in die Windows 7-Startmenüliste ein
Schritt 1
Rechtsklick das Windows-Startmenü Orb und WählenEigenschaften.
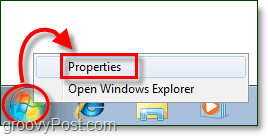
Schritt 2
Klicken das Startmenü Tab und dann Klicken das Anpassen Taste.
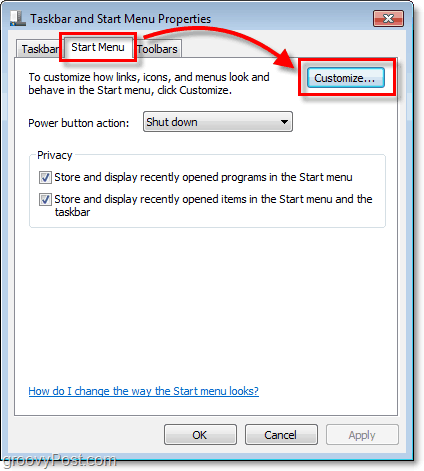
Schritt 3
Im angezeigten Fenster Startmenü anpassen Scrollen bis zu Aufgenommenes Fernsehen. * Von den drei Kugeln für Recorded TV Wählen derjenige, der sagt Als Link anzeigen. Jetzt Klickenin Ordnung um das Fenster zu speichern und zu verlassen.
* Es ist wahr, dass Sie eine andere Verknüpfung verwenden könnten. Da die meisten Benutzer jedoch kein aufgezeichnetes Fernsehen auf ihrem Computer verwenden, ist dies eine gute Möglichkeit, diese zu verwenden.
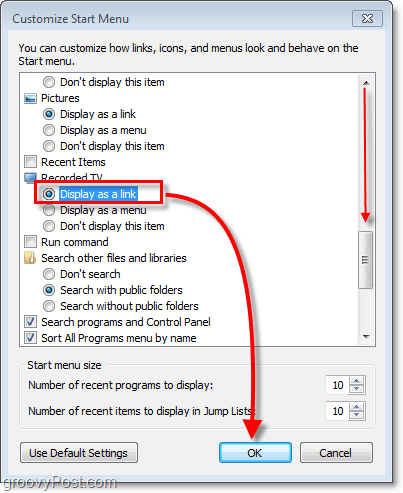
Schritt 4
Öffnen die Startmenü und RechtsklickAufgenommenes Fernsehen. Dann aus dem Kontextmenü Wählen Eigenschaften.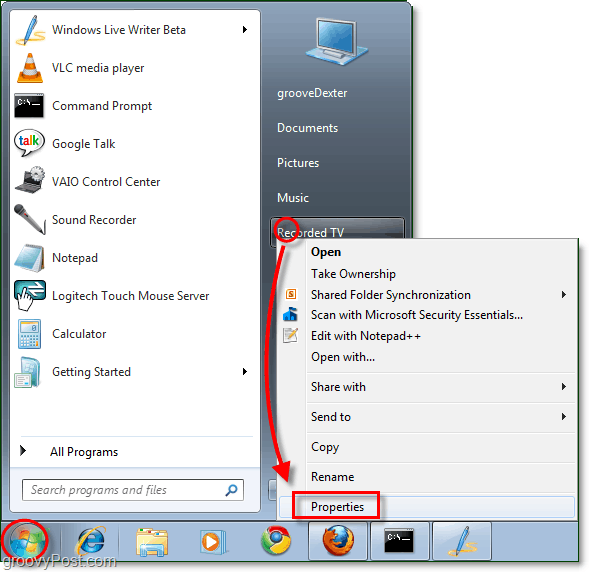
Schritt 5
Das Eigenschaftenfenster sollte angezeigt werden. Klicken das Registerkarte "Allgemein" und dann Art im neuen Namen von “Meine Dropbox”Überschreiben, wo es heißt Recorded TV.
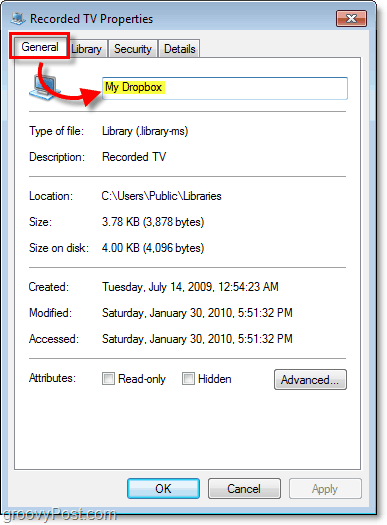
Schritt 6
Im selben Fenster Klicken das Bibliothek Tab und dann KlickenPublic Recorded TV (C: Benutzer…) Dann WählenEntfernen es loswerden. Sobald Sie den ursprünglichen Standort entfernt haben, KlickenFügen Sie einen Ordner hinzu um einen neuen hinzuzufügen.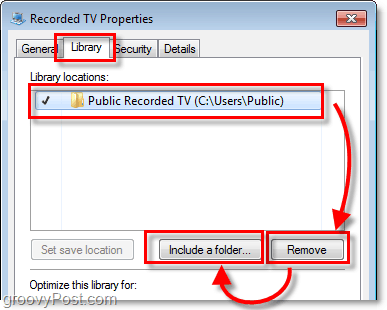
Schritt 7
Ein Dialogfeld sollte angezeigt werden. WählenMeine Dropbox Ordner und dann KlickenOrdner einschließen.
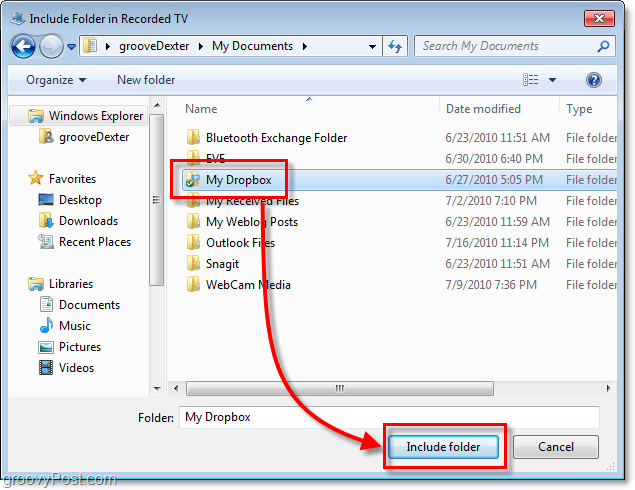
Schritt 8
Meine Dropbox sollte jetzt an den Speicherorten der Bibliothek angezeigt werden. Klicken Sie unter "Diese Bibliothek optimieren für" auf WählenAllgemeine Artikel aus dem Dropdown-Menü. Sobald Sie fertig sind, Klickenin Ordnung speichern und beenden.

Schritt 9
Damit die Änderungen wirksam werden, müssen Sie Ihren Computer neu starten oder einfach Starten Sie den Explorer schnell neu. Es funktioniert erst nach einem Neustart. Flippen Sie also nicht aus, wenn zuvor Fehler auftreten.
Erledigt!
Jetzt ist dein “Meine DropboxDer Ordner ist bequem in der Seitenleiste Ihres Startmenüs verschachtelt.