So untersuchen Sie den Inhalt einer DOCX-Datei in Windows 7
Microsoft Office Microsoft Vindovs 7 / / March 19, 2020
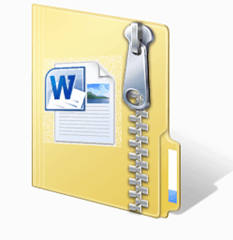 Hier ist ein wenig bekanntes Geheimnis: Von Microsoft Office oder Open Office erstellte DOCX-Dateien sind nicht nur eine Datei. Dies sind Containerdateien, die XML-Dateien und andere Dateien enthalten, aus denen das von Ihnen erstellte und gespeicherte Word-Dokument besteht. Sie können den Inhalt einer DOCX-Datei wie mit einem ZIP-Archiv untersuchen und extrahieren. Dies ist praktisch für eine Vielzahl von Aufgaben, einschließlich der Wiederherstellung von Daten aus einer beschädigten DOCX-Datei oder des Extrahierens von Bildern und anderen Medien aus einer DOCX-Datei. In diesem Tutorial zeige ich Ihnen eine unglaublich einfache Möglichkeit, den Inhalt einer DOCX-Datei zu erkunden.
Hier ist ein wenig bekanntes Geheimnis: Von Microsoft Office oder Open Office erstellte DOCX-Dateien sind nicht nur eine Datei. Dies sind Containerdateien, die XML-Dateien und andere Dateien enthalten, aus denen das von Ihnen erstellte und gespeicherte Word-Dokument besteht. Sie können den Inhalt einer DOCX-Datei wie mit einem ZIP-Archiv untersuchen und extrahieren. Dies ist praktisch für eine Vielzahl von Aufgaben, einschließlich der Wiederherstellung von Daten aus einer beschädigten DOCX-Datei oder des Extrahierens von Bildern und anderen Medien aus einer DOCX-Datei. In diesem Tutorial zeige ich Ihnen eine unglaublich einfache Möglichkeit, den Inhalt einer DOCX-Datei zu erkunden.
Schritt 1
Suchen Sie eine DOCX-Datei auf Ihrer Festplatte. Hinweis: Wenn Sie dies noch nicht getan haben, müssen Sie Konfigurieren Sie Windows 7 so, dass Dateierweiterungen angezeigt werden.
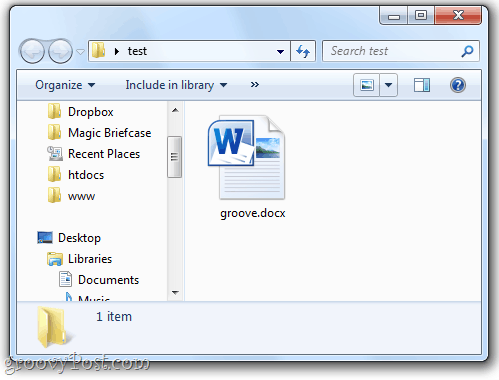
Schritt 2
Rechtsklick das Dokument und wählen Umbenennen.
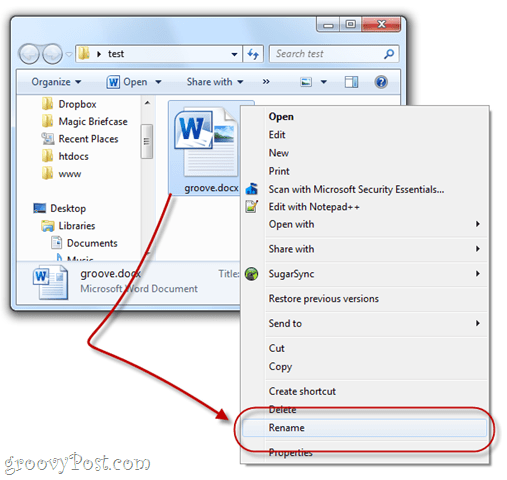
Schritt 3
Ergänzen Sie die .Postleitzahl Erweiterung des Dateinamens. Lassen Sie den Rest des Dateinamens intakt.
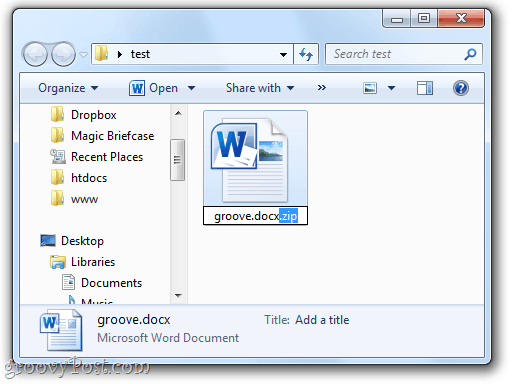
Schritt 4
Wenn Windows Sie fragt:
Wenn Sie eine Dateinamenerweiterung ändern, wird die Datei möglicherweise instabil. Sind Sie sicher, dass Sie es ändern möchten?
KlickenJa.
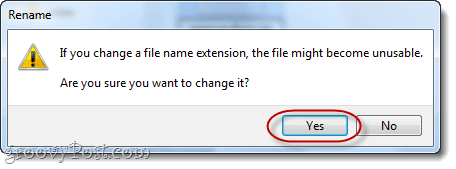
Schritt 5
Sie werden feststellen, dass sich das Symbol der Datei in das eines komprimierten (komprimierten) Ordners ändert. Doppelklick es, um es zu erkunden.
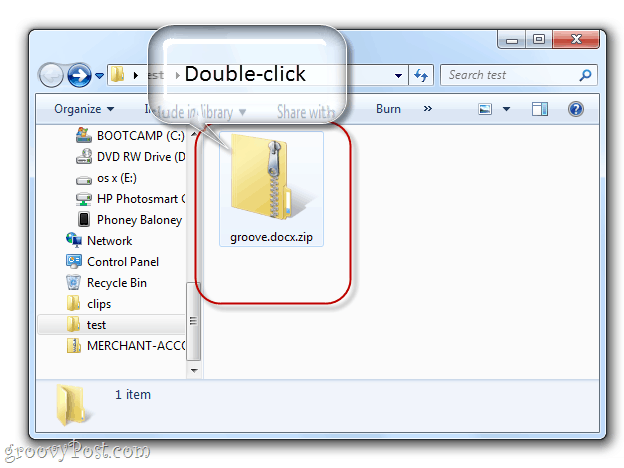
Sie sehen jetzt den Inhalt der DOCX-Datei. Hier gibt es einige Ordner, darunter _rels, docProps und word. Die meisten guten Sachen sind drin Wort.
Schritt 6
Wenn Sie eine der XML-Dateien bearbeiten möchten, sollten Sie eine Kopie der XML-Datei mit extrahieren Ziehen und Ablegen es in einen anderen Ordner, wie den Desktop.
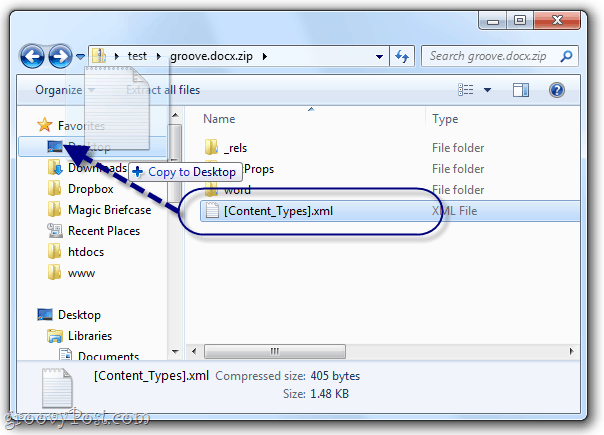
Verwenden Sie ein Programm wie Notepad.exe oder Notepad ++, um es im Klartext zu bearbeiten.
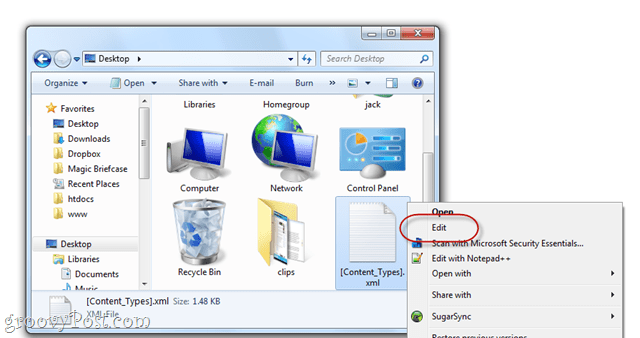
Hinweis: Sie können XML-Dateien öffnen und anzeigen, ohne sie aus der DOCX-Datei zu extrahieren. Wenn Sie jedoch die Änderungen speichern möchten, müssen Sie dies trotzdem außerhalb des Archivs tun.
Nachdem Sie Ihre Änderungen an der XML-Datei vorgenommen haben, Drag & Drop Die bearbeitete Datei von Ihrem Deskop zurück in den Ordner, aus dem sie stammt .docx-Ordner.
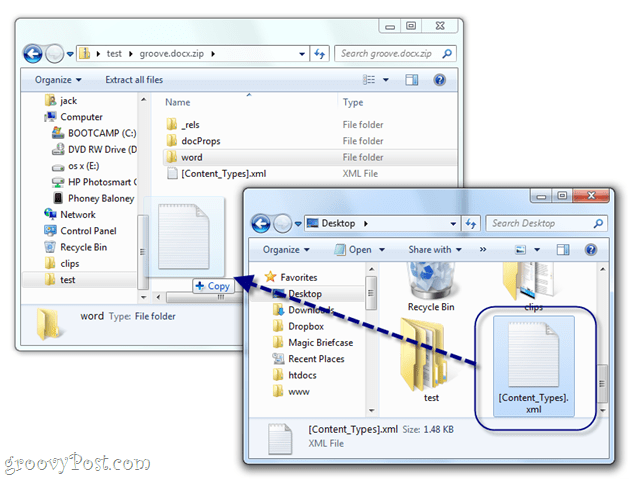
Wenn Sie dazu aufgefordert werden, wählen Sie Kopieren und Ersetzen.
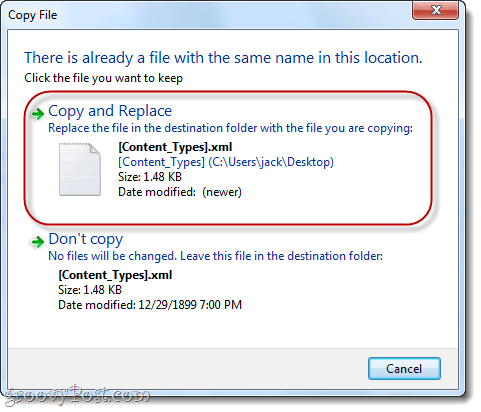
Schritt 7
Wenn Sie mit dem Herumspielen in der DOCX-Datei fertig sind, gehen Sie zurück und benennen Sie sie erneut um, diesmal jedoch entfernen das .Postleitzahl Erweiterung.
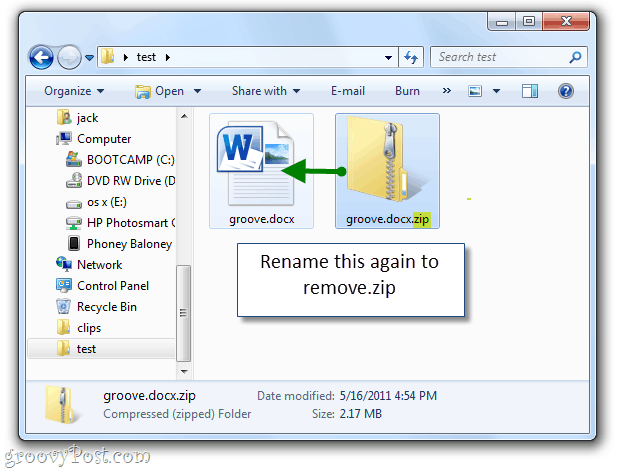
Sie können es jetzt in Word oder Open Office öffnen.
Jetzt wissen Sie also, wie Sie in einer DOCX-Datei stöbern können. Seien Sie gespannt auf die nächste groovyPost, in der ich Ihnen einige nützliche Möglichkeiten zum manuellen Bearbeiten von DOCX- und XML-Dateien zeige.
