So finden Sie die Hardware- und Systemspezifikationen Ihres Chromebooks
Chrome Os Google Held Chromebook / / March 19, 2020
Zuletzt aktualisiert am

Chrome OS bietet keinen zentralen Ort zum Auffinden der Hardware- und Systeminformationen Ihres Chromebooks, ist jedoch vorhanden. Hier erfahren Sie, welche Systeminformationen Sie benötigen.
Chromebooks sind erschwingliche Geräte, die sich perfekt für Benutzer eignen, die nur etwas benötigen, um online zu gehen und leichte Arbeit mit einer „echten“ Tastatur und einem „echten“ Display zu erledigen. Sie sind gut, um ein paar Videos anzusehen, im Internet zu surfen, E-Mails zu lesen usw.
Sie haben jedoch im Laufe der Jahre einen langen Weg zurückgelegt und können noch viel mehr. Neuere Modelle können (einige) Android-Apps und sogar Linux ausführen (wenn Sie geeky werden möchten). Im Gegensatz zu anderen Betriebssystemen ist es in Chrome OS jedoch nicht einfach, die Hardware Ihres Systems wie RAM, CPU und Speicher anzuzeigen.
Es gibt verschiedene Möglichkeiten, um herauszufinden, was unter der Haube vor sich geht. Hier sehen Sie, welche Informationen Chrome OS bietet und wie Sie die Hardware- und Systemspezifikationen Ihres Geräts erhalten
Überprüfen Sie die Hardware- und Systemspezifikationen des Chromebooks
Es gibt einen Task-Manager für Chrome OS. Aber es ist nicht so raffiniert und detailliert wie Task-Manager unter Windows 10, zum Beispiel. Um darauf zuzugreifen, klicken Sie auf die Menüschaltfläche und wählen Sie Weitere Tools> Task-Manager.
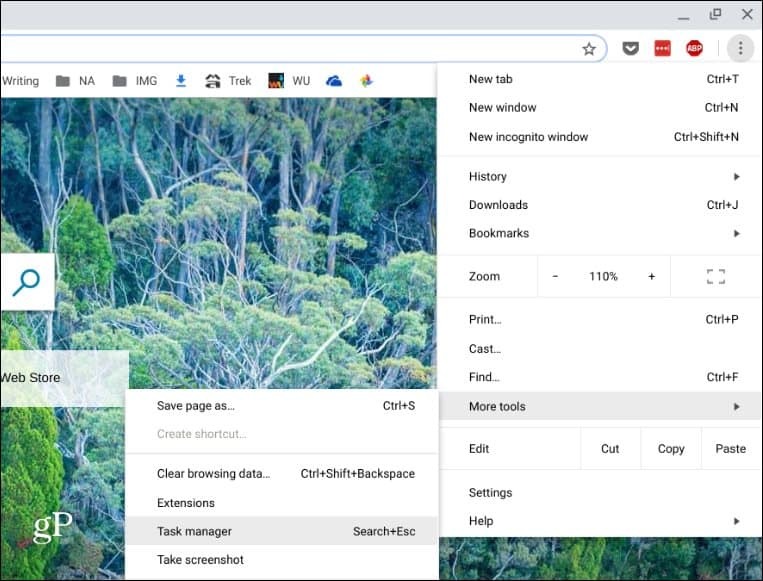
Daraufhin wird der Task-Manager aufgerufen, der die Speicher-, CPU- und Netzwerknutzung der ausgeführten Aufgaben und Apps anzeigt.
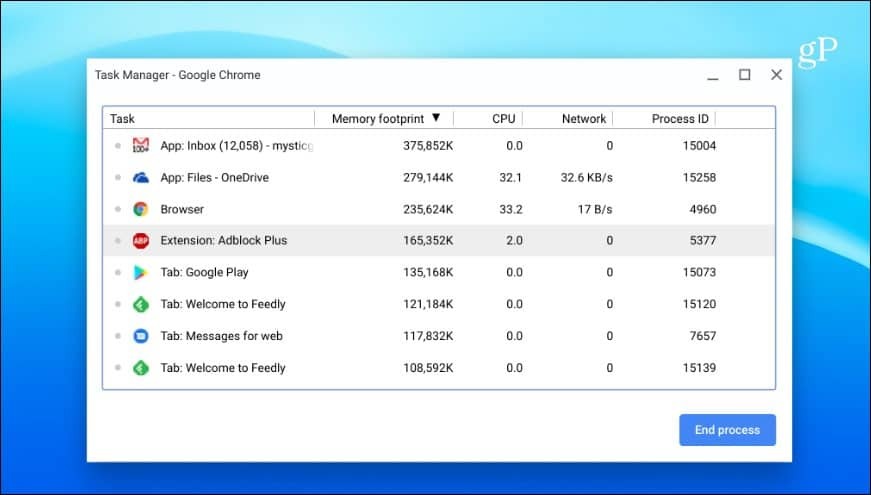
Ähnlich wie im Task-Manager unter Windows 10 können Sie auch mit der rechten Maustaste auf eine Spalte klicken und andere Kategorien hinzufügen, die Sie möglicherweise benötigen.
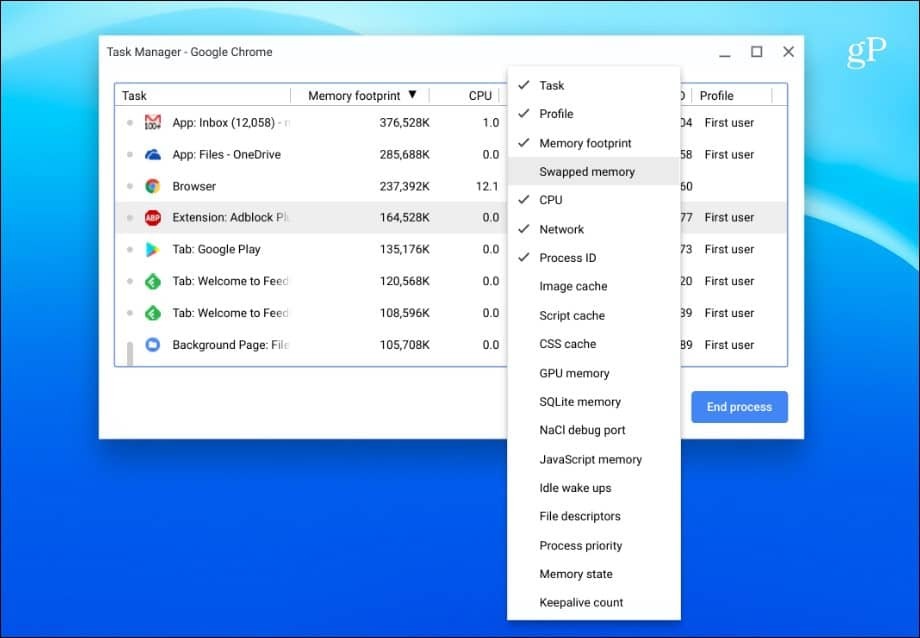
Verwenden Sie die Systemseite
Auf der Seite System finden Sie eine Menge Systeminformationen. Es ist nicht gerade benutzerfreundlich - es zeigt nur Textinformationen an -, bietet jedoch viele technische Informationen zu Ihrem Chromebook, die Sie möglicherweise kennen müssen. Es zeigt Informationen wie die Version von Chrome OS, Netzwerk- und Hardware-Informationen an. Um darauf zuzugreifen, öffnen Sie eine neue Registerkarte und Art:Chrom: // System und drücken Sie die Eingabetaste.
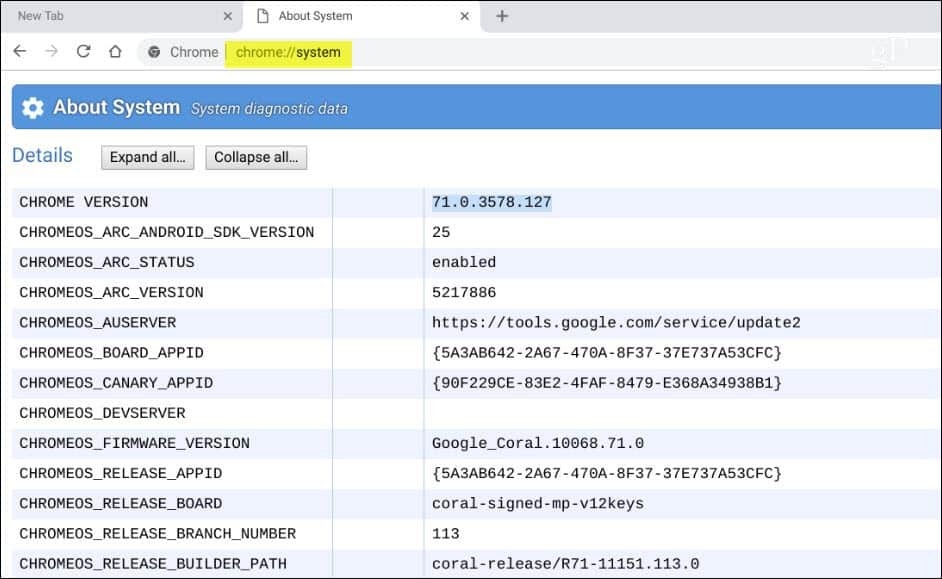
Überprüfen Sie den verfügbaren Chromebook-Speicher
Wenn Sie wissen möchten, wie viel Speicherplatz auf Ihrem Chromebook noch vorhanden ist, können Sie dies leicht herausfinden. Öffnen Sie die Datei-App und klicken Sie auf die Menüschaltfläche in der oberen rechten Ecke. Am unteren Rand der Dropdown-Liste sehen Sie, wie viel Speicherplatz verfügbar ist. Sie können auf klicken, um zur Speicherseite zu gelangen und zusätzliche Informationen zu erhalten.

Entdecken Sie die Netzwerkverbindungsinformationen Ihres Chromebooks
Wenn Sie weitere Informationen zu dem Netzwerk benötigen, mit dem Sie verbunden sind, klicken Sie im Systembenachrichtigungsmenü auf das Symbol "Einstellungen". Klicken Sie anschließend oben in den Abschnitten "Netzwerk" auf den Namen des Netzwerks, mit dem Sie verbunden sind. Klicken Sie erneut auf die Netzwerkverbindung, um Details zur Verbindung wie IP- und MAC-Adresse, Signalstärke usw. im Abschnitt "Erweitert" anzuzeigen.
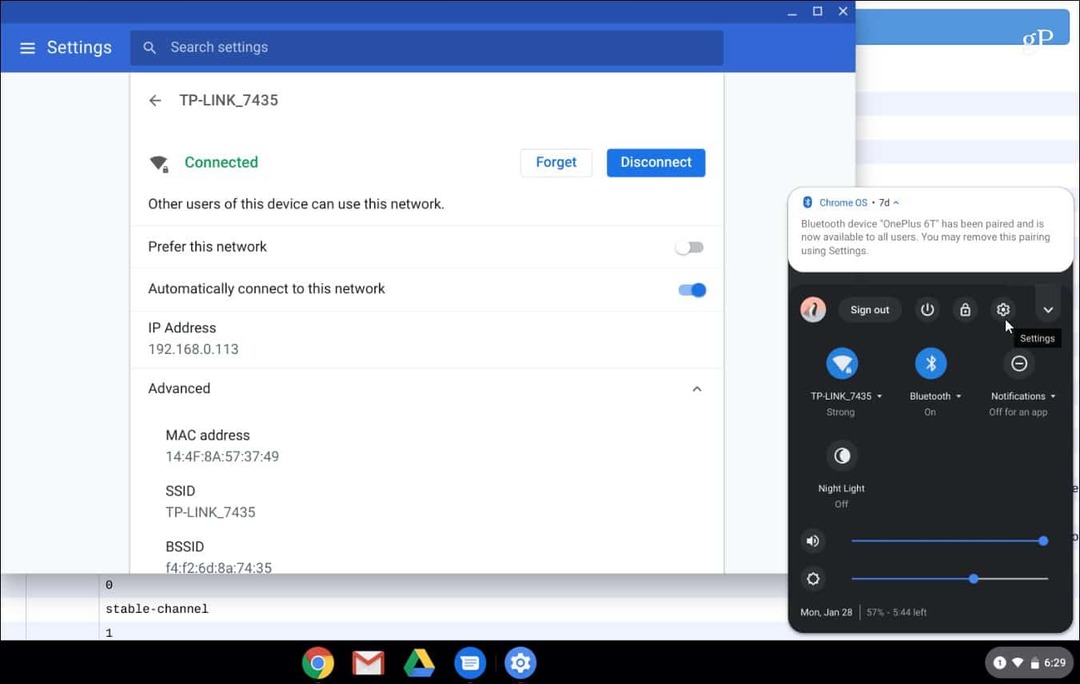
Installieren Sie eine Systeminfo-App
Wenn Sie etwas Benutzerfreundlicheres möchten, sollten Sie natürlich eine App in Betracht ziehen. Genau wie Windows hat große Drittanbieter Systeminfo-Apps wie Speccyfinden Sie auch eine für Ihr Chromebook. Sie finden ein Dienstprogramm für Systeminformationen entweder im Chrome Web Store als Plug-In oder als App im Google Play Store (sofern Ihr Chromebook Android-Apps unterstützt). Für eine Erweiterung empfehle ich die Verwendung COG System Info Viewer.
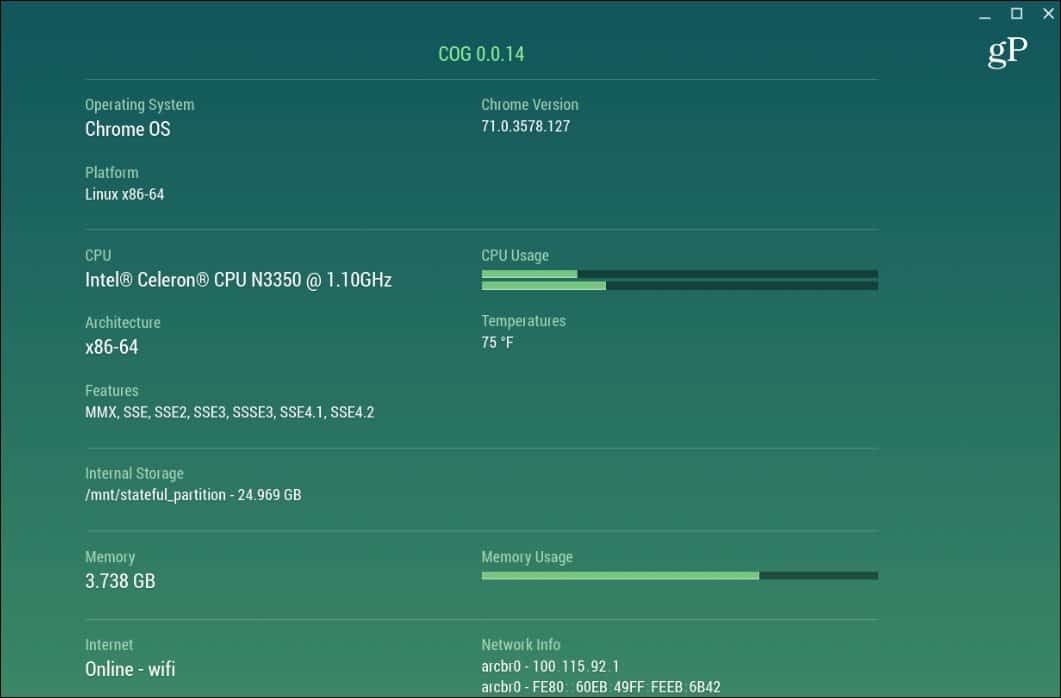
Auf der App-Seite gibt es keinen wirklichen Gewinner. Sie können Systeminfo-Apps aus dem Play Store ausprobieren. CPU X. funktioniert in Ordnung, aber Ihr Kilometerstand wird variieren.
Wahrscheinlich haben Sie die Systemspezifikationen Ihres Chromebooks nicht gespeichert. Das sollten Sie eigentlich nicht, weil sie nur zum Arbeiten gedacht sind. Es ist kein Gaming-Rig oder Power-System mit einer Reihe von VMs. Wenn Sie jedoch einige Informationen Ihres Systems zur Fehlerbehebung oder aus irgendeinem Grund kennen müssen, wissen Sie jetzt, wie Sie das bekommen, was Sie brauchen.



