So löschen Sie Dateien auf Ihrem Mac sicher
Privatsphäre Sicherheit Mac Held / / March 19, 2020
Zuletzt aktualisiert am

Haben Sie Angst, vertrauliche Dateien auf einem älteren Mac zu löschen? Wenn Ihr Mac über eine normale Festplatte verfügt, erfahren Sie, wie Sie Dateien sicher löschen, damit sie nicht wiederhergestellt werden können.
Macs sind für ihre lange Lebensdauer bekannt. Es ist wahrscheinlicher, dass Sie Ihren Mac ersetzen, weil er zu alt ist, um die nächste Version des Betriebssystems zu verwenden, als weil er ausfällt. Wenn Sie sich jedoch entscheiden, Ihren Mac zu ersetzen, sollten Sie sicherstellen, dass Sie alle Ihre persönlichen Dateien sicher löschen, bevor Sie sie recyceln oder verkaufen. Dadurch wird sichergestellt, dass Ihre gelöschten Dateien vom nächsten Eigentümer nicht wiederhergestellt werden können.
Die Notwendigkeit, Dateien auf Ihrer Festplatte sicher zu löschen, hängt davon ab, ob Sie ein normales Festplattenlaufwerk (HDD) oder ein Solid-State-Laufwerk (SSD) verwenden. Sie müssen Dateien auf einer SSD nicht sicher löschen.
Dateien auf Solid State Drives (SSDs) sicher löschen vs. Festplatten (HDDs)
Ältere Macs wurden mit normalen Festplatten geliefert. Neuere Macs werden jetzt mit Solid-State-Laufwerken (SSDs) geliefert, und Sie können Dateien auf einer SSD nicht sicher löschen. Sie können die Standardmethode zum Löschen von Dateien (Verschieben von Dateien in den Papierkorb und anschließendes Leeren) auf SSDs verwenden.
Ab Mac OS X 10.3 hat Apple die Funktion "Sicherer leerer Papierkorb" eingeführt, um die Sicherheit zu erhöhen. Die Funktion folgte sieben Mal dem US-amerikanischen DoD-Muster zum Überschreiben von Daten. Apple hat jedoch die Funktionen zum sicheren Löschen in OS X 10.11 El Capitan entfernt, da neue Macs standardmäßig SSDs enthielten.
Wenn Sie eine Datei auf einer sich normal drehenden Festplatte (einer Festplatte) speichern, befindet sie sich an einem physischen Ort auf der Oberfläche der Festplatte. Dies bedeutet, dass durch das Überschreiben mit Junk-Daten verhindert wird, dass der Inhalt dieser Datei jemals wiederhergestellt wird.
SSDs verschieben Dateien. Wenn Sie also versuchen, eine Datei zu überschreiben, erstellen Sie am Ende eine neue Datei an einem neuen Speicherort, anstatt den Inhalt der alten Datei zu überschreiben. Die alte Datei befindet sich noch auf der SSD und kann möglicherweise wiederhergestellt werden. Das sichere Löschen auf SSDs funktioniert einfach nicht.

“HDD vs. SSD-Test" durch Simon Wüllhorst ist lizenziert unter CC BY 2.0
Unabhängig davon, ob Sie eine normale Festplatte oder eine SSD verwenden, können Sie Ihre Laufwerke besser verschlüsseln, um sicherzustellen, dass Ihre Daten sicher sind mit FileVault. Sie müssen einzelne Dateien nicht sicher löschen, da FileVault alles auf dem Laufwerk verschlüsselt. Dateien werden beim Öffnen sofort entschlüsselt. Wenn Sie sie schließen, werden sie erneut verschlüsselt.
Wenn Sie jedoch mit FileVault nicht vertraut sind und immer noch einen älteren Mac mit einer normalen Festplatte verwenden, sollten Sie eine sichere Methode zum Löschen privater und vertraulicher Dateien verwenden. Heute zeigen wir verschiedene Methoden, die Sie verwenden können.
Löschen Sie Dateien sicher über das Terminal
Die Befehlszeile enthielt den Befehl "srm", mit dem Sie Dateien und Ordner sicher löschen konnten. Apple hat diesen Befehl in macOS Sierra aus demselben Grund entfernt, aus dem die Funktion "Sicherer leerer Papierkorb" entfernt wurde.
Sie können dies jedoch mit dem Befehl „rm“ im Terminal umgehen. Mit diesem Befehl können Sie Dateien und Ordner auf Ihrem Mac löschen. Sie können es aber auch verwenden, um Dateien und Ordner sicher zu löschen.
Der einfachste Weg, dies zu tun, besteht darin, einen Ordner direkt über den Finder im Terminal mithilfe eines Dienstes zu öffnen. Das Neues Terminal im Ordner Der Dienst sollte standardmäßig aktiviert sein.
Gehe zu Apple-Menü> Systemeinstellungen> Tastatur. Dann klick Verknüpfungen oben im Dialogfeld.
Klicken Dienstleistungen auf der linken Seite und stellen Sie sicher, dass die Neues Terminal im Ordner Kontrollkästchen ist aktiviert. Sie können auch die aktivieren Neue Terminal-Registerkarte im Ordner Dienst, wenn Sie den Ordner auf einer neuen Registerkarte in einem aktuellen Terminalfenster öffnen möchten.
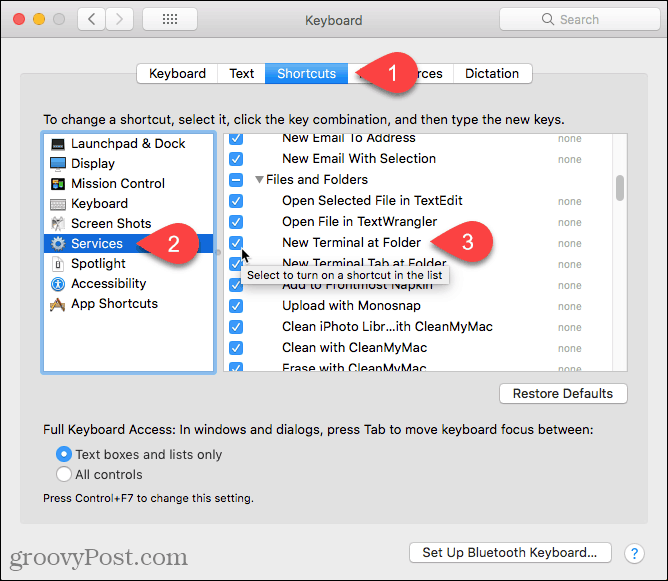
Öffnen Sie den Finder und navigieren Sie zu dem Ordner mit den Dateien, die Sie sicher löschen möchten.
Klicken Sie mit der rechten Maustaste auf den Ordner (gehen Sie nicht in den Ordner) und gehen Sie zu Dienste> Neues Terminal im Ordner.
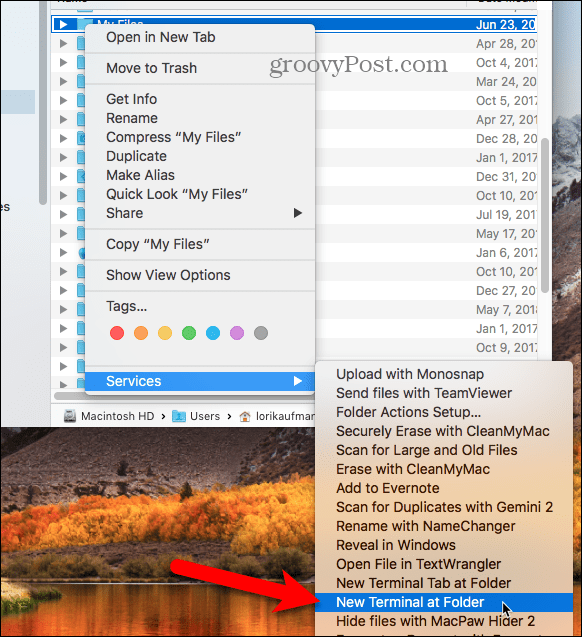
Geben Sie an der Eingabeaufforderung den folgenden Befehl ein und ersetzen Sie den Dateinamen durch den Namen der Datei, die Sie löschen möchten.
rm -P PrivateFile.txt

Löschen Sie Dateien sicher mit TRIM
Wenn Ihr Mac beim Kauf mit einer SSD geliefert wurde, wurde er mit einer SSD geliefert eingebautes Tool namens TRIM. Wenn Sie eine Datei von einem Laufwerk (HDD oder SSD) löschen, markiert macOS diesen Speicherplatz als "nicht verwendet". Auf einer SSD wird ein TRIM-Befehl ausgeführt, der die Daten in diesem markierten Bereich automatisch löscht. Auf diese Weise kann die SSD Daten in diesen markierten Bereich schreiben, als ob sie nie verwendet worden wären.
Wenn Sie einen alten Mac mit einer normalen Festplatte haben oder nach dem Kauf eine SSD auf Ihrem Mac installiert haben, können Sie TRIM manuell mit dem Befehl „trimforce“ aktivieren.
Apple warnt davor, dass die Verwendung von TRIM "zu unbeabsichtigtem Datenverlust oder Datenkorruption führen kann". Apple übernimmt keine Garantie für das TRIM-Tool und warnt davor, dass Sie es auf eigenes Risiko verwenden.
Wenn Sie TRIM aktivieren möchten, sollten Sie zuerst Ihren Mac sichern. mit Time Machine oder ein anderes Backup-Tool.
Geben Sie den folgenden Befehl ein, um TRIM zu aktivieren:
sudo trimforce aktivieren
Ein wichtiger Hinweis wird angezeigt und Sie werden gefragt, ob Sie fortfahren möchten. Art:y und drücke Eingeben Wenn Sie TRIM nach dem Lesen der Warnung aktivieren möchten. Dann, Art:y und drücke Eingeben erneut, um anzuzeigen, dass der Neustart nach dem Aktivieren von TRIM in Ordnung ist.
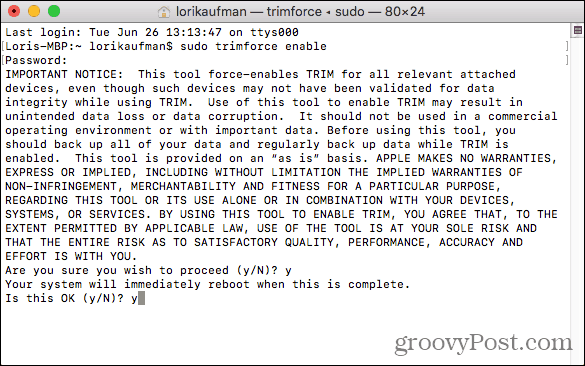
Löschen Sie Dateien sicher mit einem verschlüsselten Disk-Image
Eine Menge Software für den Mac wird in Disk-Images oder .dmg-Dateien verteilt. Disk-Images sind auch eine bequeme Möglichkeit, Dateien zu verpacken und sicher über das Internet zu verteilen oder sie einfach für sich selbst zu speichern. Sie können eine gesperrte .dmg-Datei an einen beliebigen Ort wie Dropbox, OneDrive oder Google Drive verschieben und die Datei freigeben. Oder Sie können die .dmg-Datei auf einem externen Laufwerk speichern.
Sie können ganz einfach selbst Disk-Images erstellen und diese mit dem Disk Utility verschlüsseln. Verschlüsselte Disk-Images sind wie sichere Tresore für Ihre privaten und vertraulichen Dateien.
Wenn Sie viele Dateien und Ordner haben, die Sie sicher löschen möchten, ist ein verschlüsseltes Disk-Image eine gute Lösung. Sie können die Dateien und Ordner, die Sie löschen möchten, in das Disk-Image verschieben, das Image sperren und dann die .dmg-Datei löschen. Das Disk-Image verschlüsselt die Dateien, sodass sie nicht wiederhergestellt werden können.
Stellen Sie sicher, dass Sie kein Disk-Image löschen, das Dateien enthält, die Sie behalten möchten. Löschen Sie auch keine Dateien von einem geöffneten Disk-Image. Dadurch werden sie wie normale Dateien in den Papierkorb verschoben. Verschieben Sie alle Dateien, die Sie sicher löschen möchten, in ein neues Disk-Image, das nur zum Löschen erstellt wurde.
Öffnen Sie zum Erstellen eines verschlüsselten Disk-Images das Disk Utility über das Anwendungen> Dienstprogramme Mappe. Dann geh zu Datei> Neues Bild> Leeres Bild.
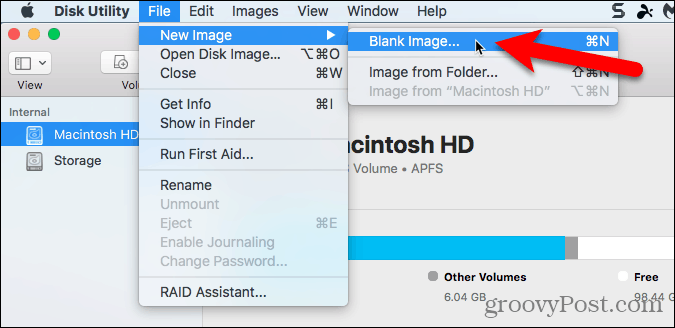
Geben Sie im angezeigten Dialogfeld einen Namen für das Disk-Image in das Feld ein Speichern als Box. Stellen Sie sicher, dass der Name am Ende ".dmg" enthält.
Wählen Wo Geben Sie a ein, um die Image-Datei zu speichern Nameund geben Sie die an Größe für das Disk-Image. Geben Sie ein Leerzeichen ein und dann KB, MB, GB, oder TB nach der Nummer.
Wählen Sie eine aus, um das Disk-Image zu verschlüsseln und zum Öffnen ein Kennwort zu benötigen Verschlüsselung Methode. Apple empfiehlt das 128-Bit-AES-Verschlüsselung Wahl, weil es das Disk-Image sehr sicher macht, ohne zu langsam zu sein.
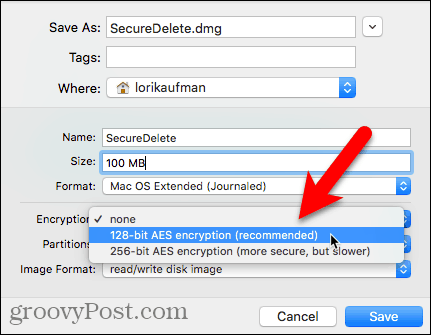
Wenn Sie eine auswählen Verschlüsselung Methode wird automatisch ein Dialogfeld angezeigt, in dem Sie nach einem Kennwort gefragt werden.
Geben Sie Ihr Passwort zweimal ein und klicken Sie dann auf Wählen.
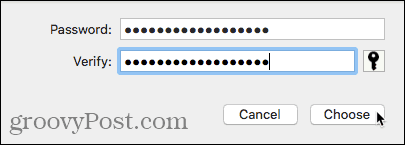
Dann klick speichern.
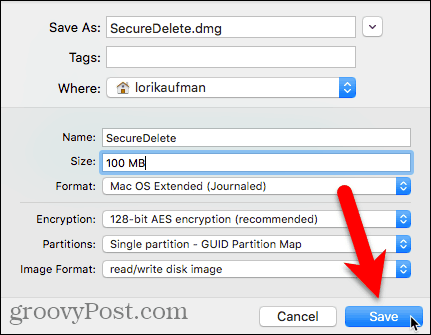
Klicken Erledigt im Fortschrittsdialogfeld, sobald der Vorgang erfolgreich ist.

Ihr neues Image wird unter angezeigt Disk Images im Festplatten-Dienstprogramm.
Doppelklicken Sie auf den Namen des Disk-Images, um ihn im Finder zu öffnen.
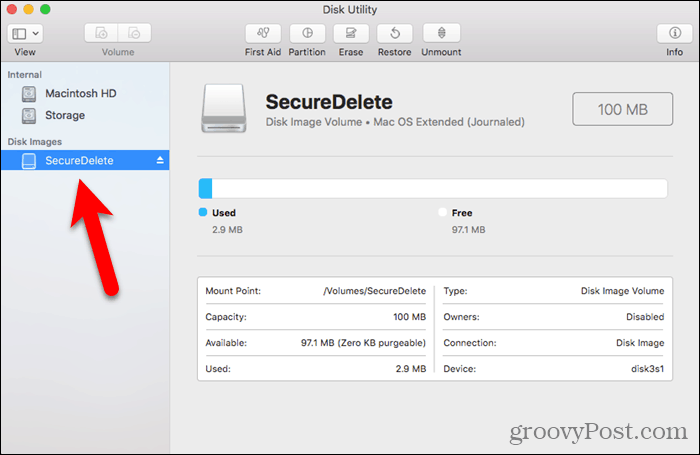
Verschieben Sie alle Dateien und Ordner, die Sie löschen möchten, in Ihr neues Disk-Image.
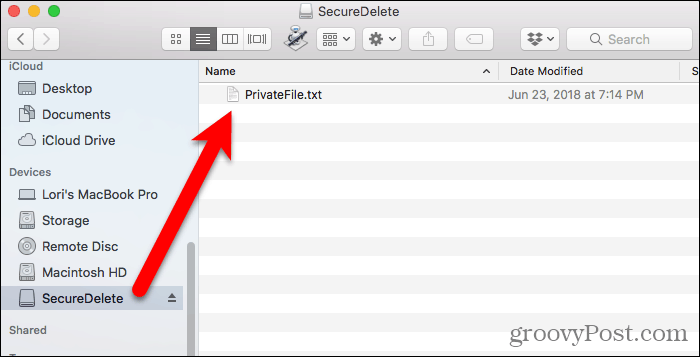
Um das Disk-Image zu schließen und zu sperren, klicken Sie mit der rechten Maustaste auf das Symbol des Disk-Images und wählen Sie Auswerfen.
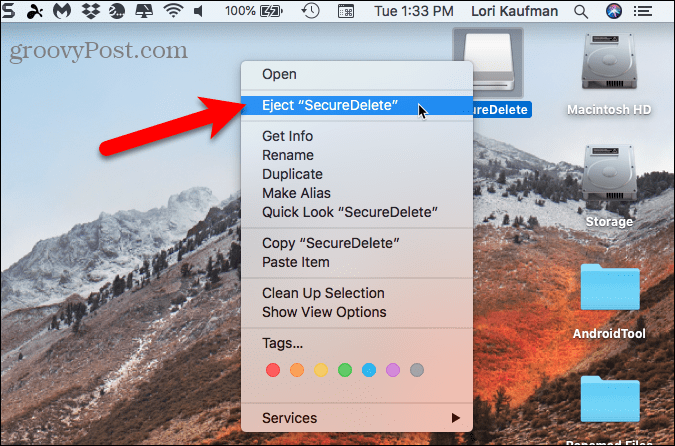
Alle Dateien, die Sie auf das Disk-Image kopieren, werden verschlüsselt. Sie können die .dmg-Datei in den Papierkorb verschieben und die darin enthaltenen Dateien werden sicher gelöscht. Selbst wenn sie wiederhergestellt werden, sind sie nicht lesbar.
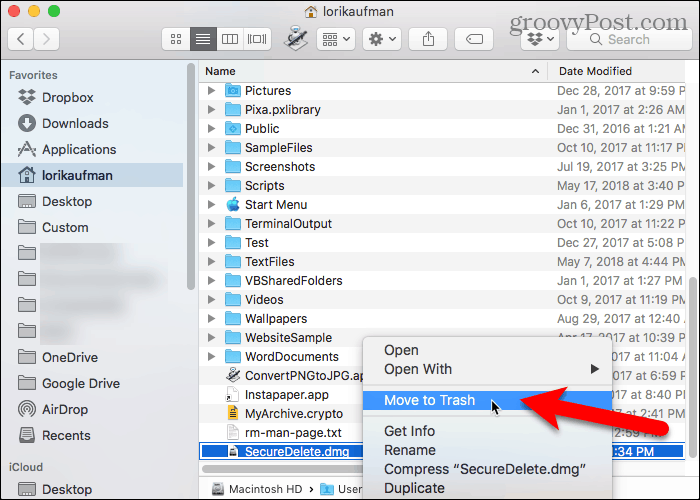
Löschen Sie Dateien sicher mit einer Drittanbieter-App
Es gibt mehrere Apps, mit denen Sie Dateien sicher löschen können. Wir zeigen Ihnen eine kostenlose App und eine kostenpflichtige App.
Permanenter Radiergummi (kostenlos)
Permanent Eraser ist eine kostenlose App, mit der Sie Dateien mit einer von mehreren Löschmethoden wie DoE mit 3 Durchgängen oder Gutmann mit 35 Durchgängen sicher löschen können. Die App überschreibt die Dateien mehrmals, verschlüsselt die ursprünglichen Dateinamen und schneidet die Größe der Dateien auf nichts ab. Erst nach all dem hebt Permanent Eraser die Verknüpfung der Dateien mit dem System auf.
Sie sollten Permanent Eraser nur auf normalen Festplatten verwenden, nicht auf SSDs.
Sobald Sie haben heruntergeladen und installierten Permanent Eraser, lassen Sie es uns einrichten. Wenn Sie die App ausführen, wird ein Dialogfeld angezeigt, in dem Sie gefragt werden, ob Sie die Dateien im Papierkorb dauerhaft löschen möchten. Tun Sie in diesem Dialogfeld noch nichts.
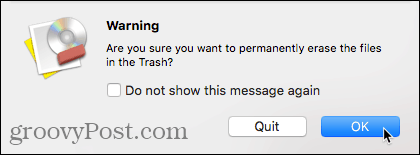
Gehen Sie in der Menüleiste zu Permanenter Radiergummi> Einstellungen.
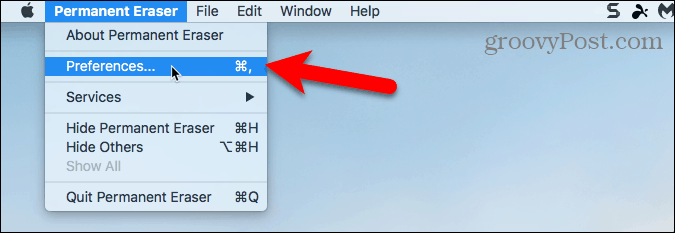
Auf der Allgemeines Bildschirm, wählen Sie die Dateilöschstufe. DoD (7x) ist standardmäßig ausgewählt. Beachten Sie, dass die Gutmann-Ebene lange dauert, da sie die zu löschenden Daten 35 Mal überschreibt.
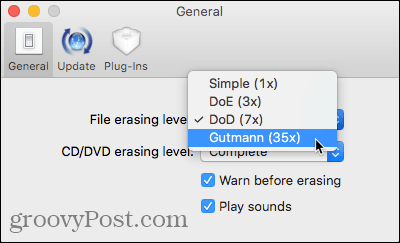
Wenn Sie eine Option zum dauerhaften Löschen von Elementen im Finder über das Kontextmenü hinzufügen möchten, klicken Sie auf Plugins auf der Symbolleiste.
Überprüfen Sie dann die Installieren Sie das Kontext-Plug-In Box.
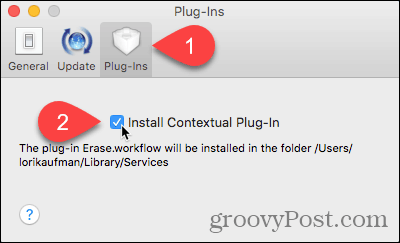
Wählen Sie nach der Installation des Plug-Ins die Elemente aus, die Sie im Finder löschen möchten. Klicken Sie mit der rechten Maustaste auf diese Elemente und gehen Sie zu Dienste> Löschen.
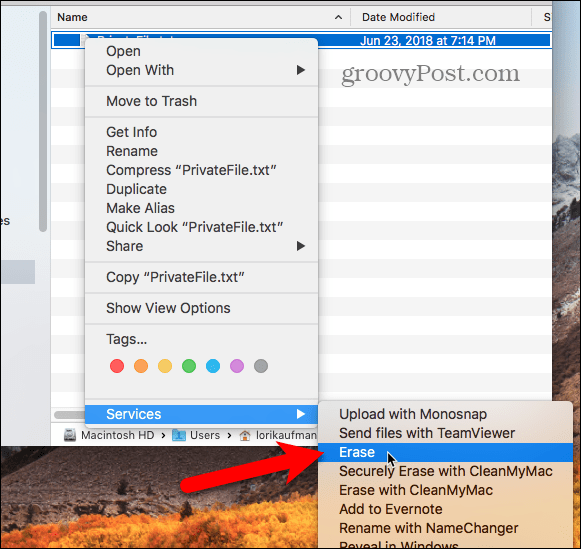
Sie werden das sehen Warnung Dialogbox.
Wenn Sie dieses Dialogfeld nicht jedes Mal sehen möchten, wenn Sie Permanent Eraser zum Löschen von Dateien verwenden, aktivieren Sie das Kontrollkästchen Zeige diese Nachricht nicht noch einmal Box.
Klicken in Ordnung um die ausgewählten Elemente dauerhaft zu löschen.
Sie können das wieder aktivieren Warnung Dialogfeld, indem Sie zu gehen Permanenter Radiergummi> Einstellungen und überprüfen Sie die Vor dem Löschen warnen Box auf der Allgemeines Bildschirm.

Verwenden Sie den permanenten Radierer direkt im Finder
Wenn Sie OS X 10.4 oder höher verwenden, fügt Permanent Eraser Automator-Aktionen hinzu, mit denen Sie eine App erstellen können, die Sie der Finder-Symbolleiste hinzufügen können. Mit dieser Automator-App können Sie Elemente auswählen, die im Finder gelöscht werden sollen, und sie auf das App-Symbol in der Finder-Symbolleiste ziehen.
Um eine Automator-App mit einer permanenten Radiergummi-Automator-Aktion zu erstellen, öffnen Sie Automator über Anwendungen Mappe. Dann klick Neues Dokument.
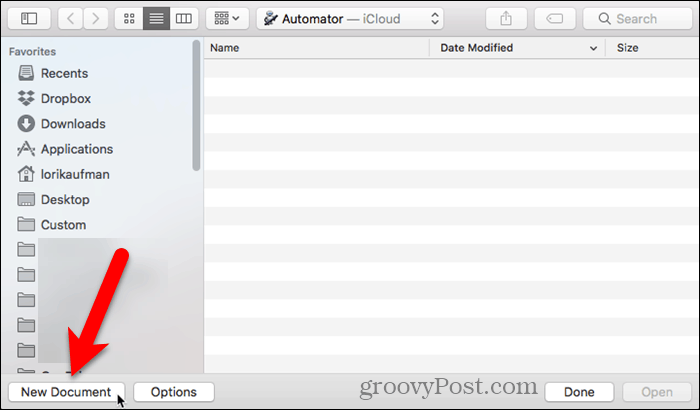
Klicken Anwendung unter Wählen Sie einen Typ für Ihr Dokument. Dann klick Wählen.
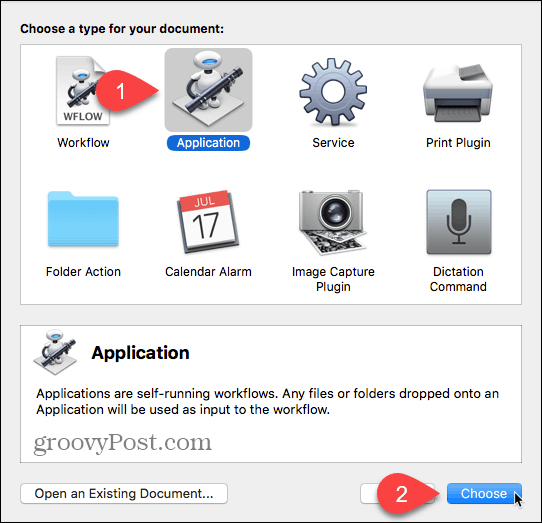
Klicken Sie ganz links auf Dateien & Ordner unter Bibliothek. Dann ziehen Ausgewählte Finder-Elemente abrufen im mittleren Bereich zum rechten Bereich. Diese Aktion ruft die im Finder ausgewählten Elemente ab und übergibt sie an die nächste Aktion.
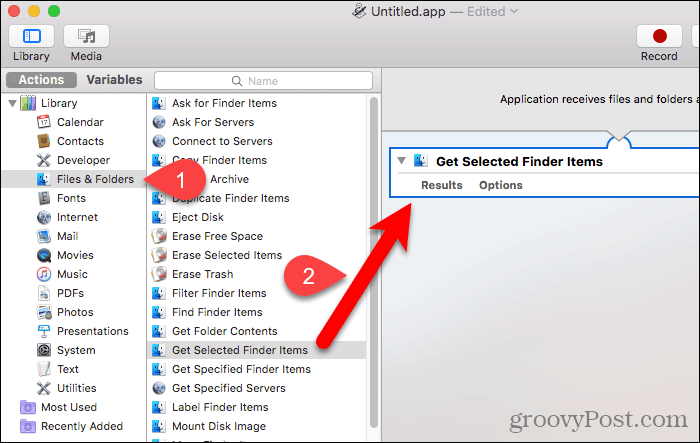
Jetzt fügen wir eine der permanenten Radiergummiaktionen hinzu, um die ausgewählten Elemente zu löschen. Zieh den Ausgewählte Elemente löschen Aktion vom mittleren Bereich zum rechten Bereich unter dem Ausgewählte Finder-Elemente abrufen Aktion.
Um Ihre Anwendung zu speichern, gehen Sie zu Datei> Speichern. Geben Sie einen Namen für Ihre App ein, wählen Sie den Speicherort aus und klicken Sie auf speichern.
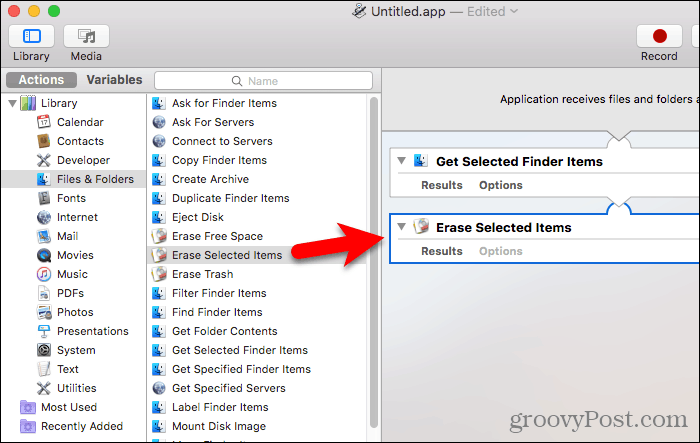
Um Ihre neue Automator-App zur Finder-Symbolleiste hinzuzufügen, öffnen Sie den Finder und wechseln Sie zu dem Ordner, in dem Sie die App gespeichert haben. Drücken Sie Option + Befehl während Sie die App auf die Finder-Symbolleiste ziehen.
Sie können die App auch auf das Dock ziehen, um sie dort zu verwenden.
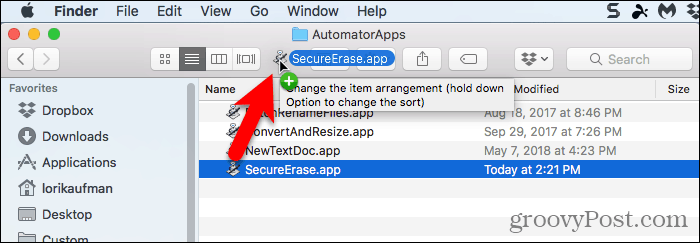
Um mit Ihrer neuen Automator-App Dateien sicher zu löschen, wählen Sie eine oder mehrere Dateien im Finder aus und ziehen Sie sie auf das Automator-App-Symbol in der Symbolleiste. Wenn Sie die App zum Dock hinzugefügt haben, ziehen Sie die zu löschenden Dateien auf das App-Symbol im Dock.
Klicken in Ordnung auf der Warnung Dialogfeld (falls Sie es nicht deaktiviert haben).
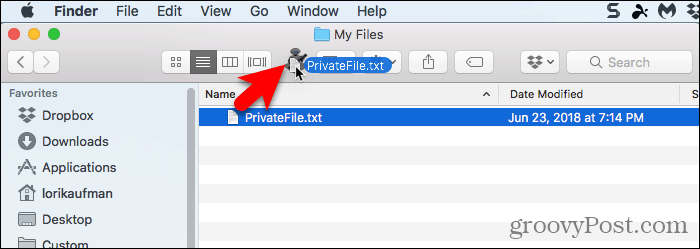
CleanMyMac 3 (39,95 USD)
Möglicherweise ist der Preis für CleanMyMac 3 hoch, nur um Dateien sicher zu löschen. Aber es macht noch viel mehr. Es hilft Ihnen, Ihren Mac zu reinigen, zu warten und zu optimieren, indem Sie Ihr System vollständig scannen und Gigabyte Junk mit nur wenigen Klicks sicher entfernen. CleanMyMac 3 überwacht auch den Zustand Ihres Mac und weist Sie auf Probleme wie hohe Speichernutzung, niedrige SSD-Lebensdauer und hohe Festplattentemperaturen hin und erklärt Ihnen, wie Sie diese beheben können.
Sie können CleanMyMac 3 vor dem Kauf ausprobieren. Um die App zum sicheren Löschen von Dateien zu verwenden, herunterladen und installieren Sie die App.
Öffnen Sie die App und klicken Sie auf Aktenvernichter am Ende der Liste links unter Dienstprogramme.
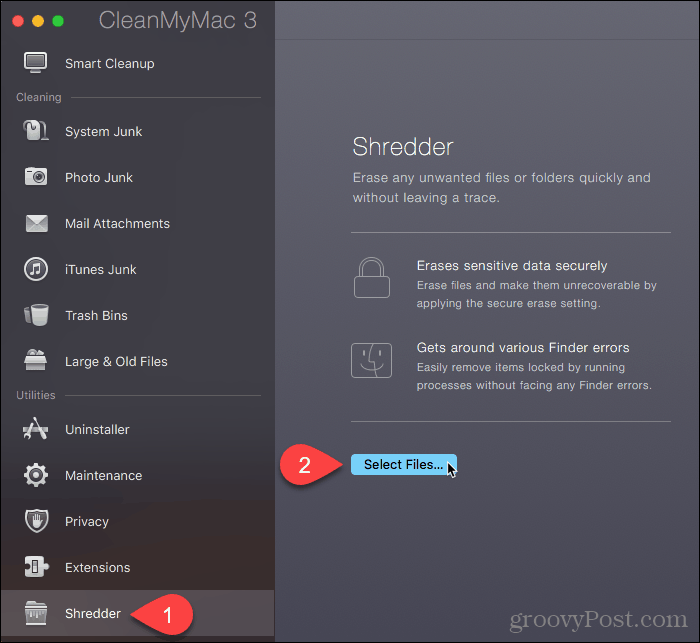
Navigieren Sie zu dem Ordner mit den Dateien, die Sie löschen möchten, und wählen Sie sie aus. Dann klick Öffnen.
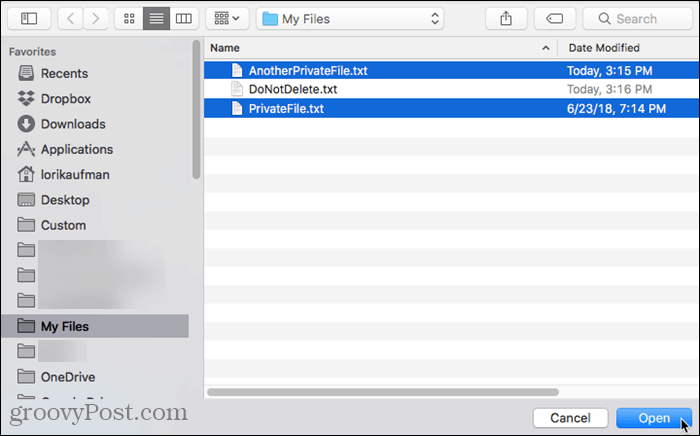
Sie können dem auch Dateien hinzufügen Aktenvernichter in CleanMyMac 3 vom Finder. Öffnen Sie den Finder, gehen Sie zu dem Ordner mit den Dateien, die Sie löschen möchten, und wählen Sie sie aus. Klicken Sie mit der rechten Maustaste auf die ausgewählten Dateien und gehen Sie zu Dienste> Mit CleanMyMac sicher löschen.
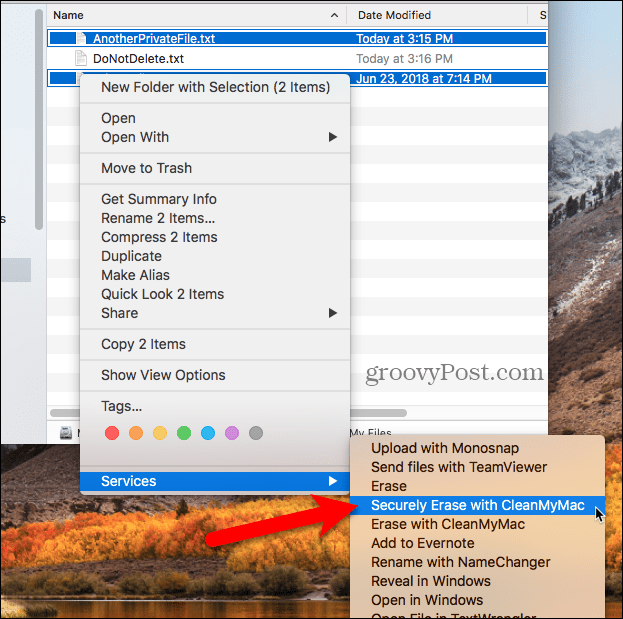
CleanMyMac 3 fügt die ausgewählten Dateien zum hinzu Aktenvernichter Liste und überprüft automatisch alle von ihnen.
Wählen Sicher entfernen aus der Dropdown-Liste am unteren Rand des Fensters. Dann klick Fetzen.
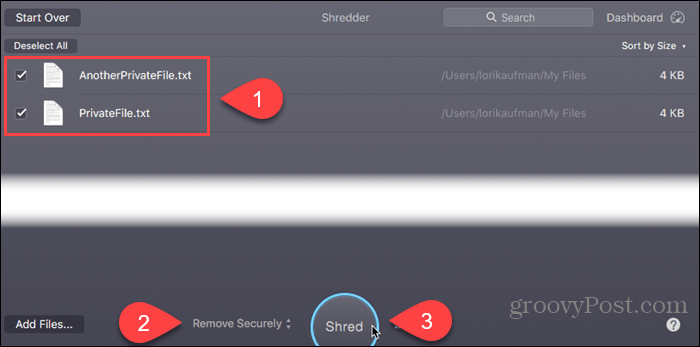
Klicken Fetzen im Bestätigungsdialogfeld.
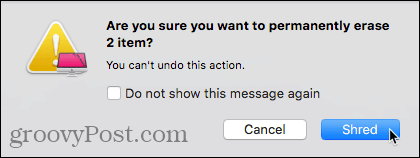
Schützen Sie Ihre Daten auch beim Löschen
Stellen Sie vor dem sicheren oder nicht sicheren Löschen von Dateien sicher, dass Sie Ihre Daten für den Fall sichern, dass etwas schief geht. Möglicherweise möchten Sie auch Ihre Festplatte mit FileVault verschlüsseln. Auf diese Weise müssen Sie sich nicht um das sichere Löschen von Dateien kümmern. FileVault verschlüsselt alles auf Ihrem Mac.
Wie löschen Sie Ihre Dateien sicher? Verschlüsseln Sie Ihre Festplatte? Mit welchen Tools sichern Sie Ihre Daten? Teilen Sie uns Ihre Gedanken, Ideen und Vorschläge in den Kommentaren unten mit!

