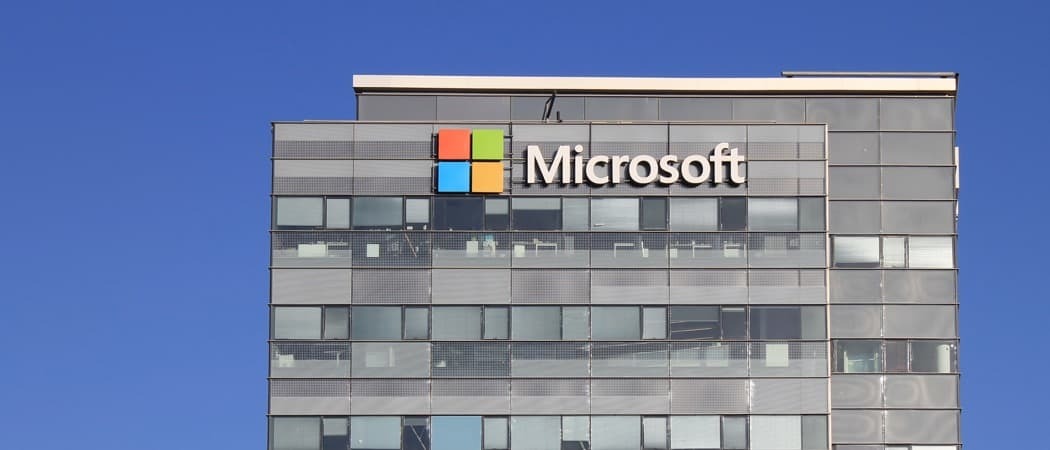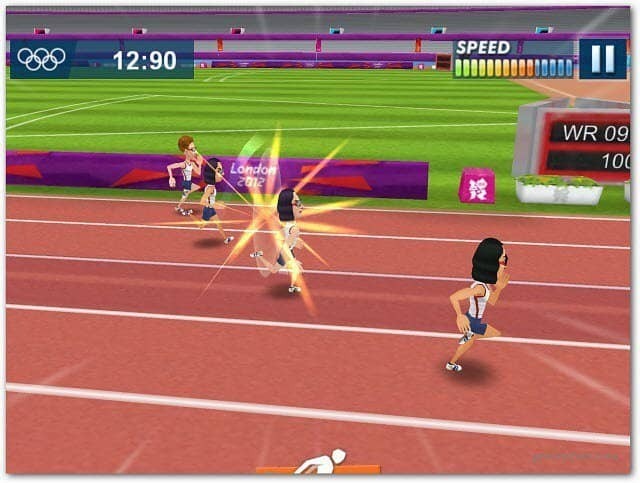So richten Sie KeePass als nächsten Passwort-Manager ein
Privatsphäre Vorgestellt Open Source / / March 19, 2020
Zuletzt aktualisiert am

Die Verwendung sicherer, eindeutiger Passwörter für jedes Online-Konto, das Sie besitzen, ist von entscheidender Bedeutung. Dies bedeutet keine Passwörter wie 12345, sondern 7hb9qZaIcMCnCYdFTxx5. Um sich solche Passwörter zu merken, benötigen Sie einen Passwort-Manager wie KeePass.
Wenn es uns etwas lehrt, ständig online zu sein, benötigen Sie für jedes Online-Konto, das Sie besitzen, lange eindeutige Kennwörter. Dies bedeutet keine Passwörter wie 12345 oder abcde. Wenn Sie sie verwenden, möchten Sie gehackt werden. Stattdessen brauchst du so etwas wie 7hb9qZaIcMCnCYdFTxx5. Aber wie sollen Sie sich solche Passwörter merken, es sei denn, Sie sind ein Android mit einem computerähnlichen Gehirn? Die Antwort ist ein Passwort-Manager wie KeePass.
Momentan gibt es SO viele Passwortmanager. Wikipedia unterhält eine umfangreiche Liste, aber von allen sind die Hauptakteure KeePass, LastPass, 1Passwortund ich kenne ein paar Leute, die Dashlane mögen. Aber nachdem ich diese im Laufe der Jahre ausgiebig ausprobiert habe, bleibt meine Vorliebe bei KeePass. Dies liegt daran, dass es einfach zu bedienen ist,
KeePass zum ersten Mal einrichten
Ich glaube fest daran, Schnickschnack zu vergessen und mich stattdessen auf Produkte zu konzentrieren, die einfach funktionieren. Geben Sie mir an jedem Tag der Woche eine abgespeckte Barebone-Software, wenn sie immer das tut, wofür Sie sie benötigen. Ich brauche nicht etwas, das alles glänzend und erstaunlich aussieht, sondern das zusammenbricht, wenn ich darauf atme.
Laden Sie KeePass herunter
Ich werde mich auf die tragbare Version konzentrieren, da dies mein Ding ist. Ich versuche nichts zu installieren, es sei denn, ich muss.
Wenn Sie zur KeePass-Downloadseite gehen, werden oben die neuesten Windows-Versionen angezeigt. Die folgenden sind die vorherige Version, aber Sie sollten immer die aktuellste Version verwenden. Die installierbare Version befindet sich links, die tragbare Version rechts.
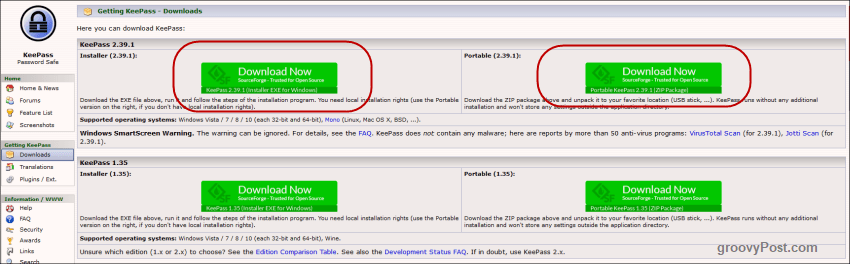
Wenn Sie ein Mac oder Linux-Benutzer sind oder Android oder iOS verwenden, gibt es auch für diese Plattformen Versionen von KeePass. Wenn Sie auf der Downloadseite nach unten scrollen, werden sie angezeigt. Wie Sie der Liste entnehmen können, decken sie eine Vielzahl von Plattformen ab, darunter Blackberry, Palm, Windows Phone, Chromebooks und die Befehlszeile.
Sie heißen nicht alle KeePass, sind aber alle mit KeePass-Kennwortdatenbanken kompatibel.

Öffnen Sie die Haupt-App
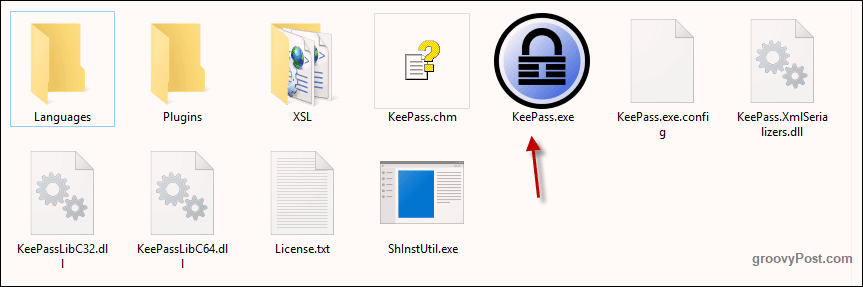
Sobald die Zip-Datei heruntergeladen wurde, öffnen Sie sie. Wenn Sie die installierbare Version ausgewählt haben, installieren Sie sie auf Ihrem Computer. Wenn Sie die tragbare Version ausgewählt haben, erstellen Sie einen KeePass-Ordner im Cloud-Speicher oder einen USB-Stick. Ich empfehle den verschlüsselten Cloud-Speicherdienst Synchronisieren, die Ihnen 5 GB kostenlos gibt.
Klicken Sie nun auf KeePass.exe Wenn Sie das Programm starten, wird das Anmeldefenster angezeigt, das Ihre Datenbank schützt.
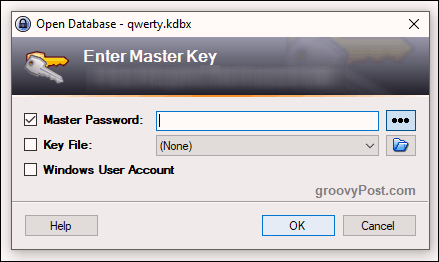
Da Sie jedoch noch keine Datenbank haben, schließen Sie dieses Anmeldefenster, und ein leeres Datenbankfenster wird angezeigt.

Erstellen Sie eine Datenbank
Jetzt müssen wir eine neue verschlüsselte Datenbank erstellen, in der unsere Passwörter sicher gespeichert werden.
Klicken Sie zuerst Datei–> Neu. Sie werden dies dann sehen.
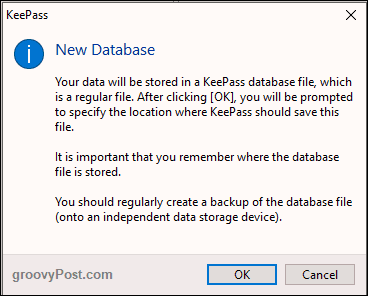
Klicken Sie auf OK, und Sie werden aufgefordert, eine KDBX-Datei (das Dateiformat einer KeePass-Kennwortdatenbank) zu speichern.

Stellen Sie sicher, dass es sich im selben Ordner wie die anderen KeePass-Komponenten befindet. Sie könnten die KDBX-Datei an einem anderen Ort auf Ihrem Computer ablegen, aber worum geht es? Am sinnvollsten ist es, alles zusammen zu halten (insbesondere beim Cloud-Speicher).
Sie können die KDBX-Datei auch umbenennen. Sie müssen nicht den Namen verwenden, den Sie erhalten.
Machen Sie ein unzerbrechliches Passwort
Eine verschlüsselte Datenbank ist nur so stark wie das Master-Passwort, das sie schützt. Wenn Sie etwas Einfaches wie Ihren Namen, den Namen Ihres Ehepartners, den Namen Ihres Hundes, Ihren Geburtstag usw. verwenden, wird diese hübsche KeePass-Datenbank in kürzester Zeit zu Staub zerschlagen.
Auf der anderen Seite, wenn Sie viel über Ihr Master-Passwort nachdenken, können Sie das Geheimnis des ewigen Lebens dort hineinlegen, und niemand außer Ihnen wird es jemals erreichen.
Dieser nächste Teil ist also der wichtigste Teil des Prozesses.

Idealerweise sollten Sie aus Ihrem Passwort mindestens 10 Zeichen mit Kleinbuchstaben, Großbuchstaben und Zahlen machen. Wenn möglich, geben Sie auch einige Sonderzeichen wie ein Komma, einen Punkt oder ein Semikolon ein. Sie müssen es so schwer wie möglich machen.
Um sicherzustellen, dass Sie es richtig eingeben, wiederholen Sie das Passwort an der angegebenen Stelle. Dabei wird die „Geschätzte Qualität“ des Passworts angezeigt. Sie wollen, dass das so hoch wie möglich geht. Ich habe es auf 91 Bit gebracht, was in Ordnung ist, da dies nur eine temporäre Datenbank für diesen Artikel ist. Wenn ich eine echte Datenbank erstellen würde, würde ich sie idealerweise weit über 100 Bit, vielleicht 120, haben wollen.

In Schritt 3 würde ich nur den Verschlüsselungsstandard für ChaCha20 ändern. Dies ist ein viel stärkeres Verschlüsselungsprotokoll als das Standard-AES-256.
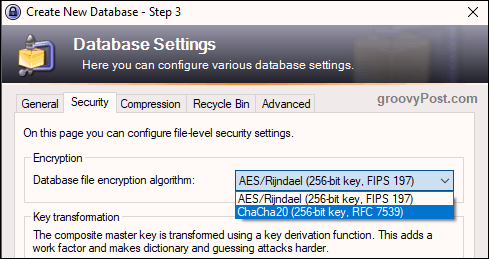
Drucken Sie ein Notfallblatt aus
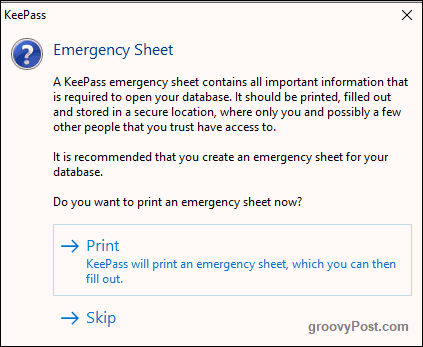
Eine letzte Sache, bevor die Datenbank erstellt und geöffnet wird. Sie werden gefragt, ob Sie ein „Notfallblatt“ drucken möchten. Ich empfehle Ihnen dringend, dies zu tun. Aus offensichtlichen Gründen gibt es kein "Passwort vergessen?" Klicken Sie hier, um es zurückzusetzen” Möglichkeit. Wenn Sie also Ihr Hauptkennwort vergessen oder sterben und Ihr nächster Verwandter Ihre Kennwörter benötigt, haben Sie oder sie ein großes Problem.
Drucken Sie also das Blatt aus, schreiben Sie das KeePass-Hauptkennwort auf und verstecken Sie es irgendwo. Wenn es für Ihre nächsten Verwandten ist, legen Sie es in einen versiegelten Umschlag mit dem Testament und der Lebensversicherung, wo sie es leicht finden können. Und wenn Sie später das Hauptkennwort ändern, denken Sie natürlich daran, das Blatt zu aktualisieren!
Passen Sie Ihre Datenbank an

Ihre Datenbank wird jetzt geöffnet und Sie können mit dem Generieren und Speichern von Passwörtern beginnen.
Auf der linken Seite befinden sich Gruppen, in denen Sie Ihre Anmeldungen kategorisieren können. Dies sind die, die KeePass Ihnen bietet, aber Sie können sie löschen oder umbenennen, wie Sie möchten. Sie können auch eine unbegrenzte Anzahl neuer Gruppen erstellen.
Auf der rechten Seite sind bereits zwei Beispieleinträge gespeichert, die Sie löschen können. Öffnen Sie jedoch eine davon, um zu sehen, wie ein typischer Kennworteintrag aussehen würde.

In den Jahren, in denen ich KeePass verwendet habe, musste ich immer nur die Registerkarte "Eintrag" verwenden. Die anderen Registerkarten sind für mich ziemlich nutzlos.
Wenn Sie also auf das Symbol für den kleinen Schlüssel in der Hauptdatenbankoberfläche (in der Symbolleiste) klicken, wird ein Feld wie das oben gezeigte angezeigt. Aber es wird leer sein. Sie müssen es ausfüllen. Der Titel wäre der Name der Website, der Software, was auch immer. Der Benutzername... nun, das ist selbsterklärend. Die URL wäre offensichtlich der Name der Website oder des Softwaredienstes.
Nun das Passwort. Aus Sicherheitsgründen ist das Passwort mit Punkten verdeckt. Wenn Sie auf die Schaltfläche mit den drei Punkten auf der rechten Seite klicken, wird das Kennwort angezeigt. Klicken Sie erneut auf die Schaltfläche, um das Kennwort zu maskieren.
Um ein Passwort zu generieren, klicken Sie auf das Schlüsselsymbol unter der Schaltfläche mit den drei Punkten. Sie erhalten dieses Menü. Wählen “Passwortgenerator“.

Sie müssen sich nur mit dem ersten Teil befassen. Wählen Sie die Länge Ihres Passworts (ich empfehle mindestens 25 Zeichen). Wählen Sie dann das gewünschte Passwort aus.
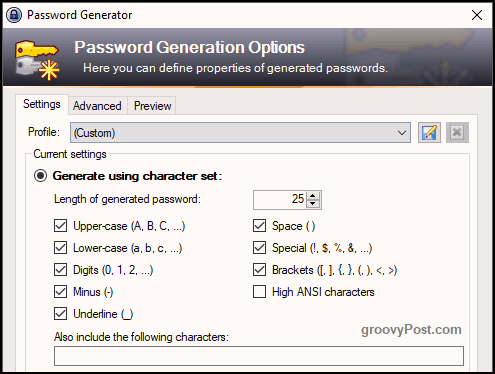
Klicken Sie nun unten auf OK und Sie werden sehen, dass Ihre Box mit dem neuen Passwort vorab ausgefüllt wurde. Klicken Sie auf die Schaltfläche mit den drei Punkten, um sie anzuzeigen.

Klicken Sie auf OK, um das Passwort zu speichern und das Feld zu schließen.
Einloggen
Wenn Sie sich irgendwo anmelden möchten, klicken Sie mit der rechten Maustaste auf den Eintrag in KeePass und wählen Sie Benutzername kopieren. Klicken Sie dann in das Feld Benutzername auf der Website und STRG + V, um den Benutzernamen einzufügen (oder CMD + V auf einem Mac). Klicken Sie dann erneut mit der rechten Maustaste auf den Eintrag und wählen Sie Passwort kopieren und wiederholen Sie den Vorgang im Kennwortfeld.
Du musst dich aber beeilen. Nach 12 Sekunden löscht KeePass aus Sicherheitsgründen die Informationen aus Ihrer Zwischenablage. Sie können die Zeit in den KeePass-Optionen verkürzen oder verlängern. Persönlich habe ich es auf 6 Sekunden gesenkt. In den Optionen können Sie KeePass auch nach einem bestimmten Zeitraum von der Datenbank abmelden lassen, dies ist jedoch deaktiviert. Aber das wäre gut in einer Büroumgebung.
Fazit
Mit dem einfachen KeePass gibt es keine Entschuldigung dafür, keinen Passwort-Manager zu verwenden. Man kann nicht sagen "es ist zu kompliziert!" weil das so einfach ist wie es nur geht. Stoppen Sie das Risiko, gehackt zu werden, und verwenden Sie längere, nicht hackbare Passwörter.