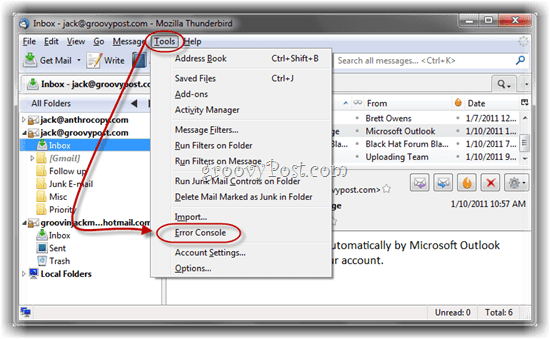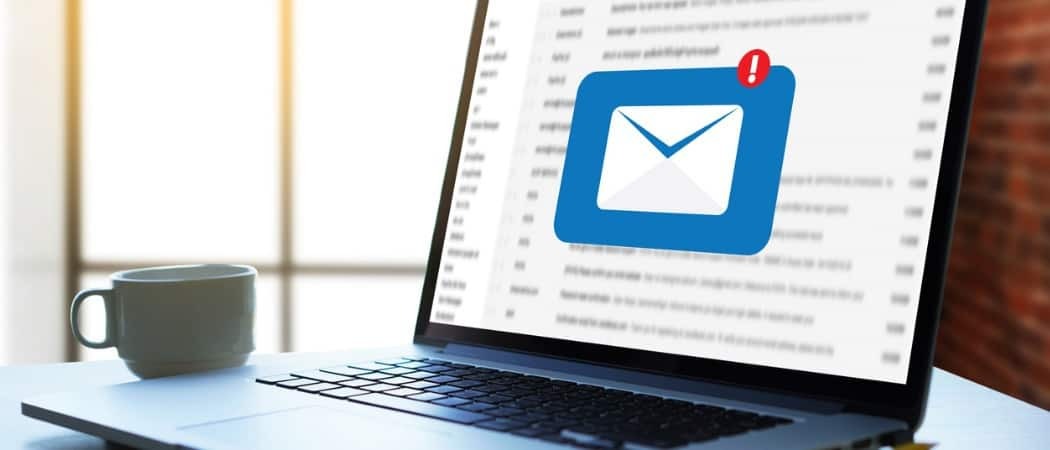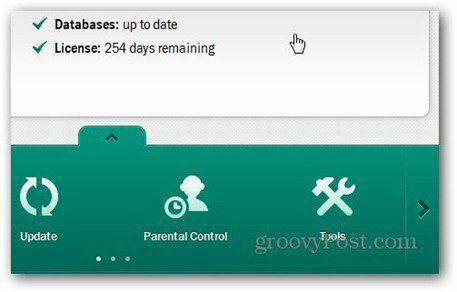Windows 8: Optimieren Sie die Einstellungen mit Free Metro UI Tweaker
Microsoft Windows 8 Freeware / / March 19, 2020
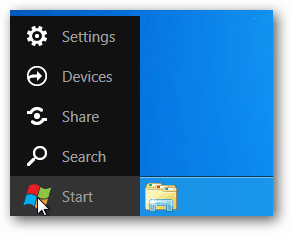 Wenn Sie sich auf einem Desktop befinden, ist die neue Windows 8 Metro-Benutzeroberfläche gewöhnungsbedürftig. Und es kann langsam sein.
Wenn Sie sich auf einem Desktop befinden, ist die neue Windows 8 Metro-Benutzeroberfläche gewöhnungsbedürftig. Und es kann langsam sein.
Wir haben bereits erklärt, wie Sie über a zur Benutzeroberfläche im Windows 7-Stil zurückkehren können Systemregistrierungs-Hack. Wenn Sie mit der Registrierung nicht vertraut sind, erfahren Sie hier, wie Sie ein kostenloses Dienstprogramm verwenden, mit dem Sie die Metro-Benutzeroberfläche nach Ihren Wünschen anpassen können.
Beginnen Sie mit Herunterladen des Windows 8 Metro UI Tweaker. Der Download erfolgt in einem komprimierten Archiv. Verwenden Sie ein Programm wie 7Zip oder ein anderes in Windows integriertes Tool zum Dekomprimieren des Downloads.
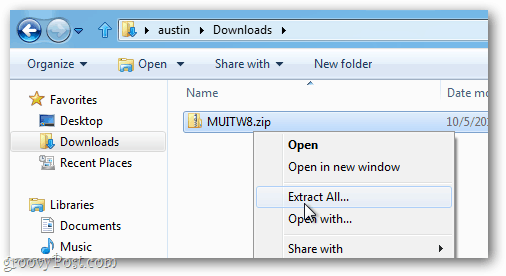
Starten Sie nach dem Extrahieren Metro UI Tweaker.exe.
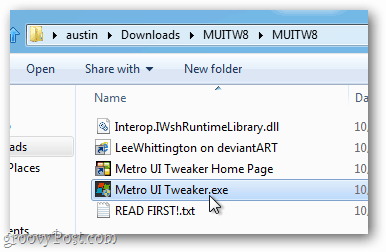
Wenn Windows 8 Sie auffordert, Microsoft zu aktivieren. Klicken Sie in Net Framework 3.5.1 auf Änderungen akzeptieren.
Hinweis: Abhängig von Ihrer Windows 8-Installation werden Sie vom System aufgefordert, mehrere Updates herunterzuladen und zu installieren, bevor Sie den Metro UI Tweaker starten.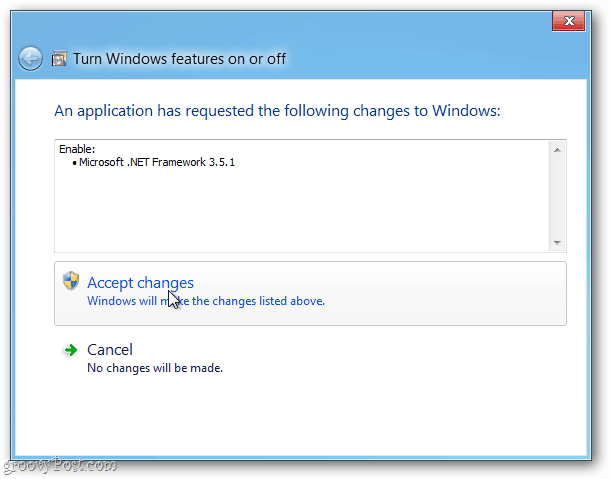
Konfigurieren Sie nach dem Öffnen des Metro UI Tweaker die Optionen zum Anpassen Ihrer Windows 8-Benutzeroberfläche. Hier ist, was jede Option bewirkt:
- Metro-Startmenü deaktivieren - Entfernt die Metro Touch-Benutzeroberfläche und kehrt zum alten Windows 7-Stil des alten Startmenüs zurück, hat jedoch keine Auswirkungen auf das Menüband.
- Deaktivieren Sie das Explorer-Menüband – Setzt den Windows Explorer auf den Windows 7-Stil zurück, behält jedoch die Aufwärts-Schaltfläche bei und behält standardmäßig sowohl die Metro Touch-Oberfläche als auch das Startmenü bei.
- Deaktivieren Sie das Metro-Startmenü und das Explorer-Menüband – Tut beides.
- Aktivieren Sie das Metro-Startmenü und das Explorer-Menüband – Bringt die Metro-Oberfläche und das Menüband zurück in den Windows 8-Stil.
- Energieoptionen – Fügen Sie dem Netzschalter in der Metro Touch-Oberfläche zusätzliche Optionen hinzu.
- Fügen Sie eine beliebige Anwendung hinzu – Hiermit können Sie die Standardgrenzwerte umgehen, um ein beliebiges Programm in die Metro Touch-Kacheloberfläche einzufügen.
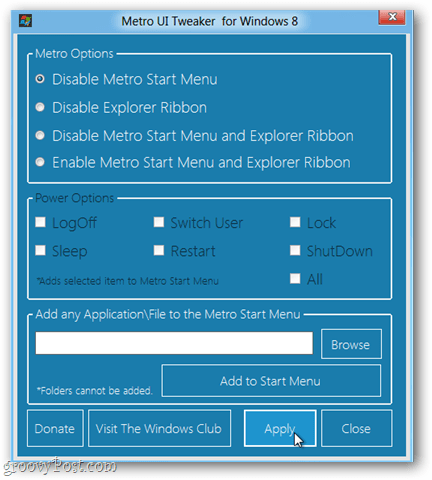
Das Speichern und Anwenden von Änderungen, die mit dem Tool vorgenommen wurden, erfordert einen Neustart. Klicken Sie nach dem Speichern Ihrer neuen Konfiguration zum Neustart Ihres Systems auf Ja.
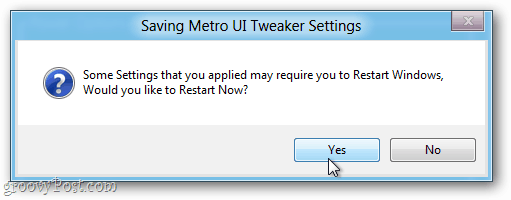
Jetzt können Sie die Metro-Benutzeroberfläche nach Ihren Wünschen anpassen und konfigurieren. Spielen Sie damit herum und sehen Sie, wie es bei Ihnen funktioniert. Lass es uns in den Kommentaren wissen.