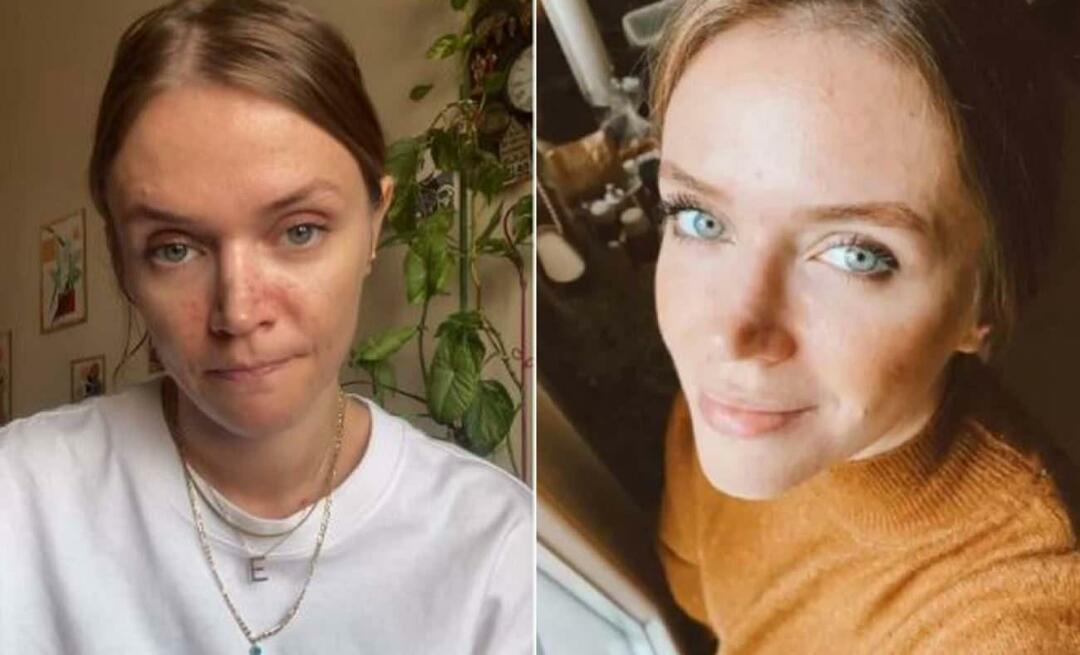Aktivieren Sie die Windows 8-Fangfunktion auf Monitoren mit niedriger Auflösung
Microsoft Windows 8 / / March 19, 2020
Für die Windows 8-Snap-Funktion ist ein Monitor mit einer Auflösung von 1366 x 768 oder besser erforderlich. Wenn Sie ein Display mit niedrigerer Auflösung verwenden, erfahren Sie hier, wie es funktioniert.
Mit der Windows 8-Snap-Funktion können Sie Apps und den Desktop nebeneinander anzeigen. Um die Funktion nutzen zu können, benötigen Sie einen Monitor mit einer Auflösung von 1366 x 768 oder besser. Was ist, wenn Sie einen kleineren Monitor mit geringerer Auflösung haben? Alles was es braucht ist eine schnelle Optimierung der Registrierung und Sie können loslegen.
Update 21.06.2013: Anscheinend funktioniert dieser Hack unter der aktuellen Version von Windows 8 Pro nicht mehr. Vielen Dank an unsere Leser, die in den Kommentaren darauf hingewiesen haben und uns ehrlich halten! Ob dies im Windows 8.1-Update funktioniert, bleibt abzuwarten. Selbst dann wird es ein Problem geben, dass die 8.1-Vorschau vor der endgültigen Version verfügbar ist.
Hinweis: Die Verwendung einer Anzeige mit niedriger Auflösung ist begrenzt. Um Windows 8-Apps überhaupt verwenden zu können, benötigen Sie mindestens 1024 x 768.
Wann immer Sie mit der Registrierung herumspielen - in jeder Windows-Version - lohnt es sich, besonders umsichtig zu sein. Befolgen Sie die Schritte langsam und vorsichtig. Wie immer, Sichern Sie zuerst die Registrierung.
Verwenden Sie den, um den Registrierungseditor zu öffnen TastaturkürzelWindows-Taste + R. und Art:regedit und klicken Sie auf OK.
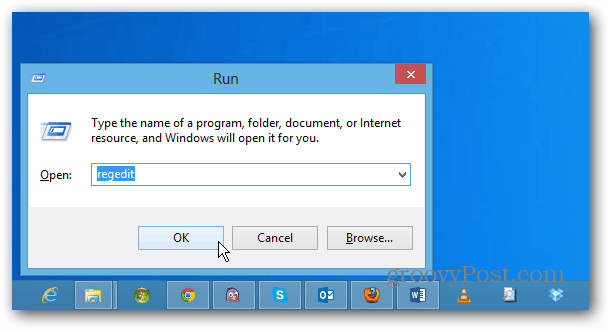
Oder vom Startbildschirm aus Art:regedit und klicken Sie auf das Regedit-Symbol unter Ergebnisse.

Wenn das Fenster Benutzerkontensteuerung angezeigt wird, klicken Sie auf Ja.
![sshot-2011-10-02- [16-58-27] sshot-2011-10-02- [16-58-27]](/f/4e5c102c252b6dd1a8d3eb5d4faa52eb.png)
Navigieren Sie nun zu:
HKEY_CURRENT_USER \ Software \ Microsoft \ Windows \ CurrentVersion \ ImmersiveShell
Klicken Sie mit der rechten Maustaste auf ImmersiveShell. Klicke auf Neuer >> Schlüssel.
![sshot-2011-10-02- [17-03-43] sshot-2011-10-02- [17-03-43]](/f/9709f1d7bacc71260231bbaf27e4d55c.png)
Für den neuen Schlüsselwert Art:AppPositioner und drücken Sie die Eingabetaste.
![sshot-2011-10-02- [17-04-37] sshot-2011-10-02- [17-04-37]](/f/efa1b9ae99418712ec8e2b24f0494572.png)
Markieren Sie AppPositioner und im rechten Bereich. Klicken Sie mit der rechten Maustaste und wählen Sie Neuer >> DWORD (32-Bit) Wert.
![sshot-2011-10-02- [17-09-20] sshot-2011-10-02- [17-09-20]](/f/f1658109d23ff7491ba9d9868b2a516a.png)
Jetzt Art:AlwayEnableLSSnapping und drücken Sie die Eingabetaste.![sshot-2011-10-02- [17-12-44] sshot-2011-10-02- [17-12-44]](/f/22a1c24d030808ad80430adbbd92d4b2.png)
Klicken Sie anschließend mit der rechten Maustaste auf AlwaysEnableLSSnapping und wählen Sie Ändern.
![sshot-2011-10-02- [17-13-54] sshot-2011-10-02- [17-13-54]](/f/9d07e51cbee3dca106e570870752cc3a.png)
Das Fenster DWORD-Wert bearbeiten (32-Bit) wird angezeigt. Ändern Sie die Wertdaten von 0 auf 1 und klicken Sie auf OK.
![sshot-2011-10-02- [17-14-29] sshot-2011-10-02- [17-14-29]](/f/b9245b0b041759d0e0dc409bdf792457.png)
So wird es aussehen.
![sshot-2011-10-02- [17-15-21] sshot-2011-10-02- [17-15-21]](/f/478789b39ed5a16f0fafec8e2f660eab.png)
Schließen Sie den Registrierungseditor und starte deinen Computer neu.
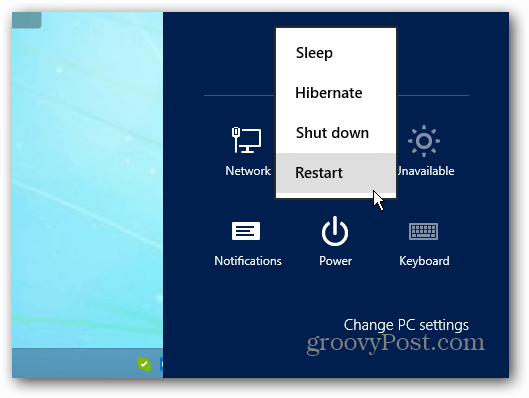
Jetzt können Sie die Windows 8 Snap-Funktion auf dem Display mit niedrigerer Auflösung.

Herumspielen und experimentieren. Bewegen Sie Ihre beiden Bildschirme, damit Sie den perfekten Blick auf Ihre Apps haben.