So installieren Sie Windows 8 auf Virtualbox
Microsoft Windows 8 Virtualbox Virtualisierung / / March 19, 2020
Die Installation von Windows 8 als VirtualBox-VM ist eine großartige Option, wenn Sie Dinge testen möchten, bevor Sie zu 100% in die VM springen. So funktioniert das.
Konfigurieren Sie VirtualBox
VirtualBox konfiguriert Ihre VM auf die Einstellungen, die Sie im Assistenten ausgewählt haben. Jetzt ist es an der Zeit, die VM so anzupassen, dass sie mit Windows 8 kompatibel ist.
Beginnen Sie mit Auswählen Ihre Windows 8 VM und Klicken Sie aufdie Einstellungen.
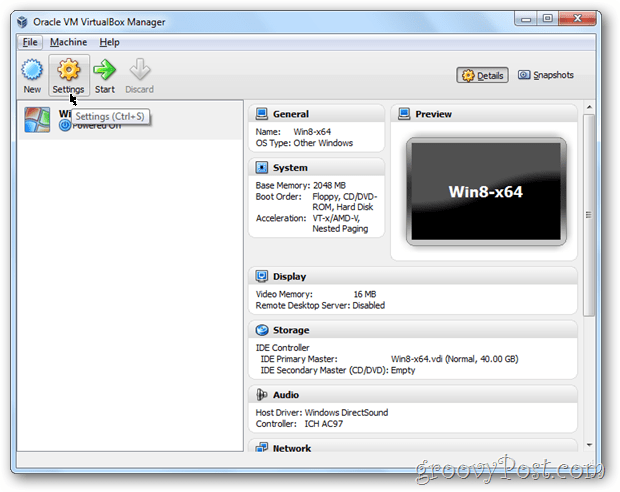
Klicken das System Registerkarte links dann die Hauptplatine Tab. Prüfen die Kiste Aktivieren Sie IO APIC und Aktivieren Sie das absolute Zeigegerät. Es sollte genau wie mein Screenshot unten aussehen, wenn Sie fertig sind.
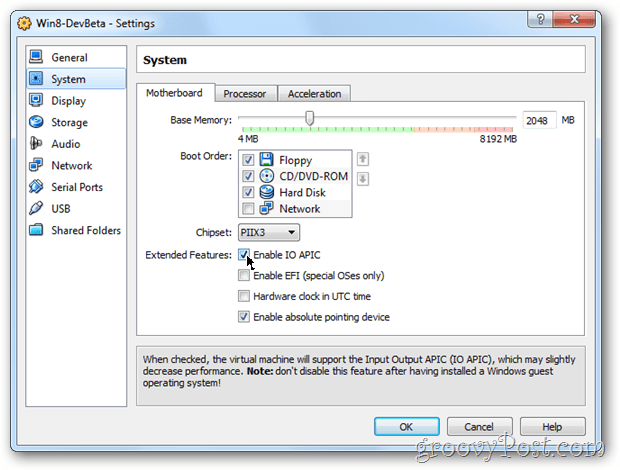
Drücke den Prozessor Tab und aktivieren Sie das Kontrollkästchen Aktivieren Sie PAE / NX.
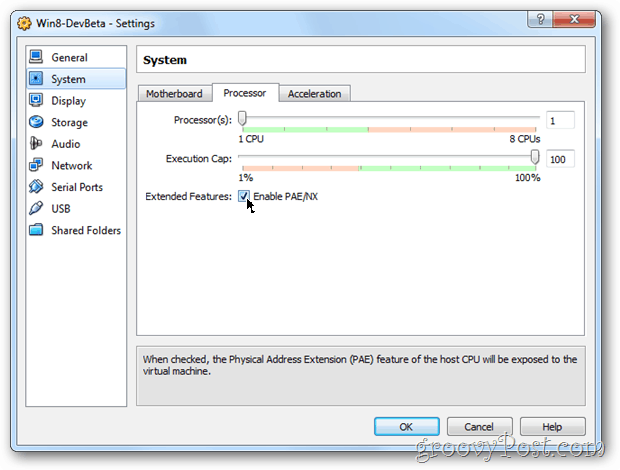
Drücke den Beschleunigung Tab und aktivieren Sie das Kontrollkästchen Aktivieren Sie VT-x / AMD-V falls nicht bereits ausgewählt. Wenn diese Kästchen ausgegraut sind, haben Sie Probleme. Ihre CPU unterstützt keine Hardwarevirtualisierung, was bedeutet, dass Sie genauso gut aufhören können.
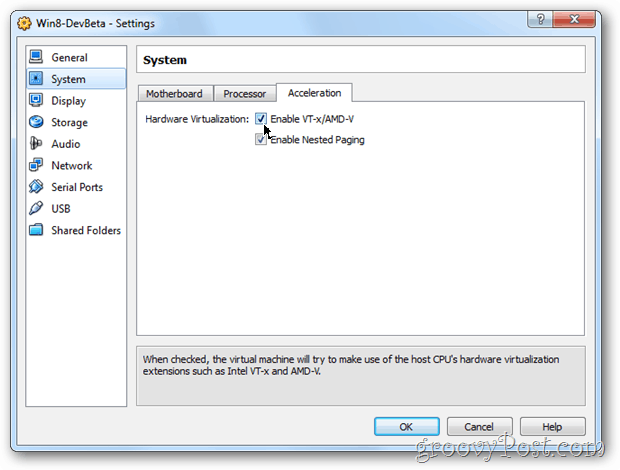
Klicken das Anzeige Tab auf der linken Seite und unter dem Video Registerkarte, ich empfehle Ihnen, den Videospeicher auf ein Minimum von 32 MB und zu erhöhen Prüfen die Kiste Aktivieren Sie die 3D-Beschleunigung.

Klicken das Lager Registerkarte links, Klicken das Leeren Laufwerk unter dem IDE-Controller und Klicken das Disk Icon.
Hinweis: Wenn Sie Ihre Windows 8-VM nicht von einer ISO installieren, sondern stattdessen eine DVD verwenden, überspringen Sie diesen Schritt und klicken Sie auf OK, um Ihre Konfiguration zu speichern. Starten Sie dann Ihre VM (siehe unten).

KlickenWählen Sie eine virtuelle CD / DVD-Datei…

Navigieren dorthin, wo Sie die gespeichert haben Windows 8 .ISO-Datei. Wählen Sie es dann aus KlickenÖffnen
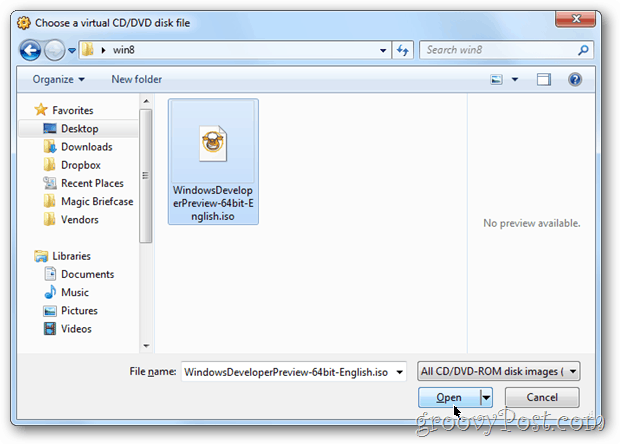
Alles erledigt! Klickenin Ordnung um alle Konfigurationsänderungen zu speichern.
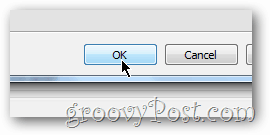
Jetzt ist es Zeit, Ihre VM zu starten. Klicken das VM und KlickenStart
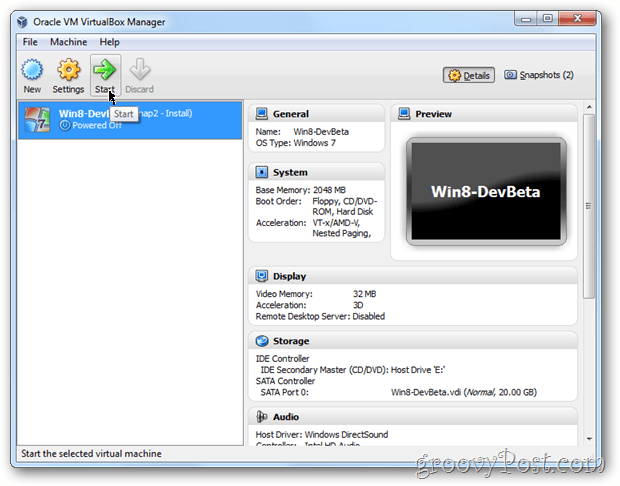
Möglicherweise wird eine Warnung angezeigt, die Sie über die automatische Erfassungstastatur usw. informiert. Dies bedeutet nur, dass sich die VM befindet Wenn Sie ausgeführt werden, müssen Sie die rechte Strg-Taste drücken, um die Tastatur und die Maus für Ihren Host freizugeben PC. bla bla bla ...
Klickenin Ordnung
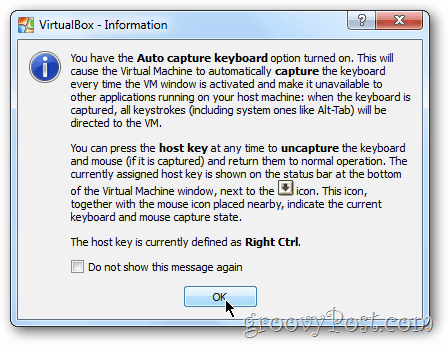
Standardmäßig werden einige Bildschirme angezeigt, die Sie darüber informieren, dass die Dinge funktionieren.
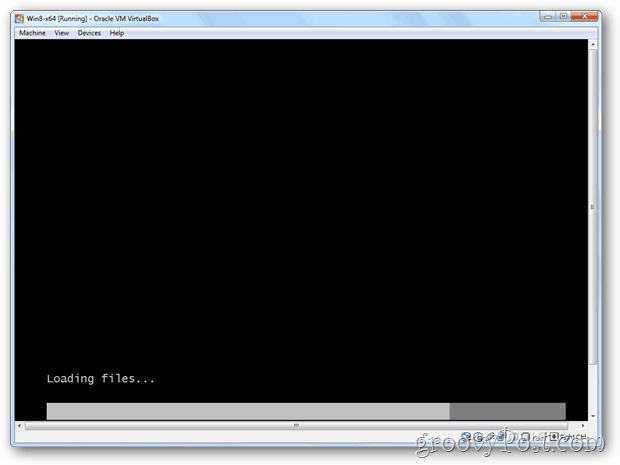
Seiten: 1234


