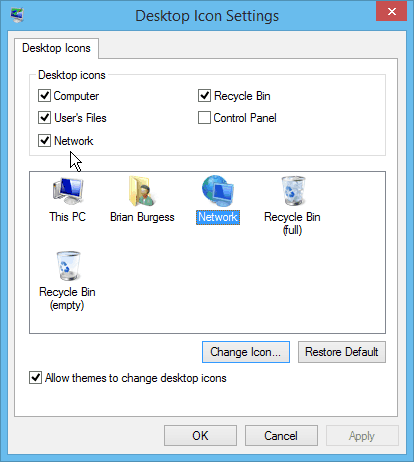Windows 10-Tipp: Hinzufügen oder Entfernen von Systemsymbolen zum Desktop
Microsoft Windows 10 / / March 17, 2020
Zuletzt aktualisiert am
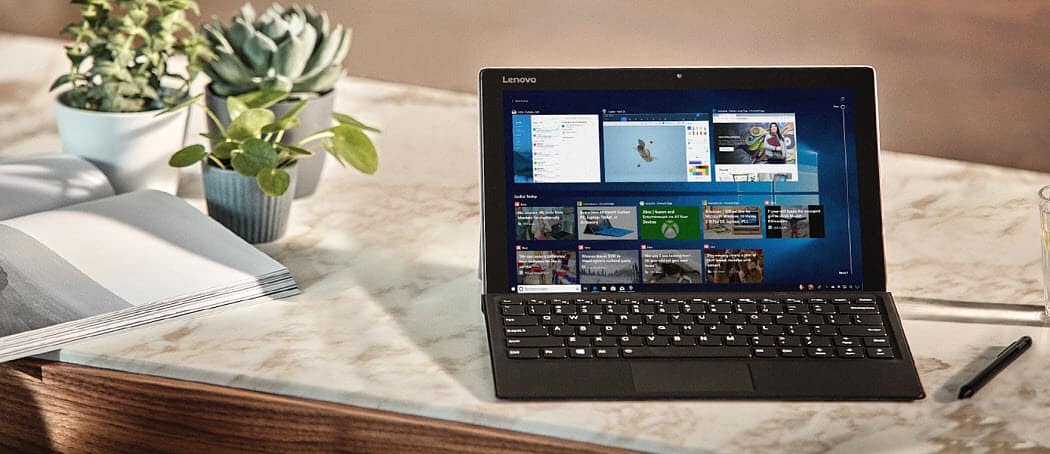
Seit einigen Jahren ändern Benutzer gerne die Systemdesktopsymbole auf dem Windows-Desktop nach ihren Wünschen oder Anforderungen. So geht's in Windows 10
Seit einigen Jahren ändern Benutzer gerne die Systemdesktopsymbole auf dem Windows-Desktop nach ihren Wünschen oder Anforderungen. Früher war es so einfach wie ein einfacher Rechtsklick.
Sie können das Gleiche in tun Windows 10 Auch die Dinge haben sich ein wenig geändert (natürlich wie in allen Windows-Versionen). Hier zeigen wir Ihnen, wie Sie die gewohnten Desktopsymbole erhalten.
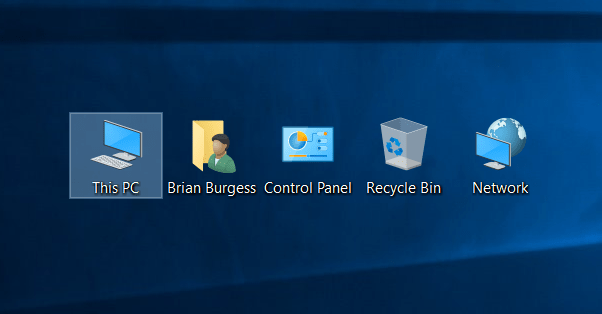
Ändern Sie die Desktopsymbole in Windows 10
Um die Symbole auf Ihrem Desktop anzuzeigen, öffnen Sie Einstellungen und im Suchfeld Art: Desktop-Symbole und drücken Sie die Eingabetaste.
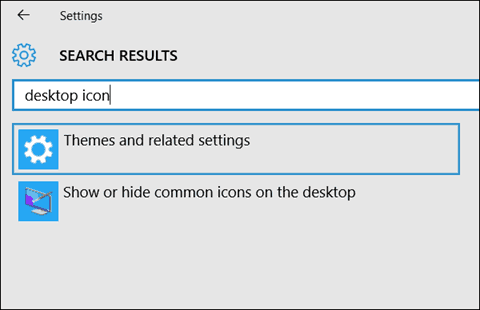
Daraufhin werden Themen angezeigt und von dort aus auf geklickt Desktop-Symboleinstellungen.
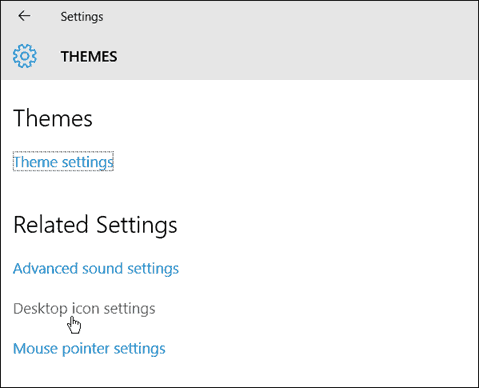
Los geht's. Daraufhin wird der Bildschirm Einstellungen für das Desktop-Symbol angezeigt, auf dem Sie diejenigen auswählen können, die Sie anzeigen möchten. Es erlaubt Ihnen auch
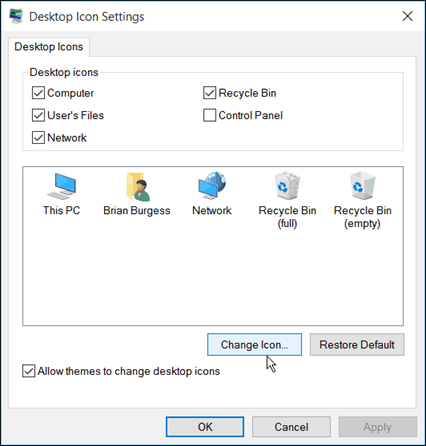
Was ist mit dem alten Weg?
Wenn Sie noch eine ältere Windows-Version verwenden, fragen Sie sich möglicherweise, wie Sie die Desktopsymbole ändern können, oder benötigen eine Auffrischung. Hier ist wie.
Klicken Sie mit der rechten Maustaste auf einen leeren Bereich auf dem Desktop und wählen Sie Personalisieren. Wählen Sie dann im daraufhin geöffneten Systemsteuerungsbildschirm Desktop-Symbole ändern.
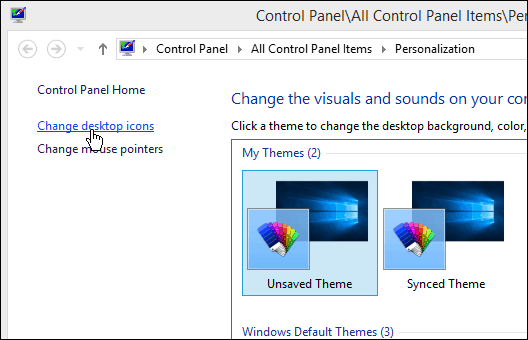
Dann erhalten Sie den gleichen Bildschirm, den wir seit Jahren erhalten, und Sie können die gewünschten auswählen.