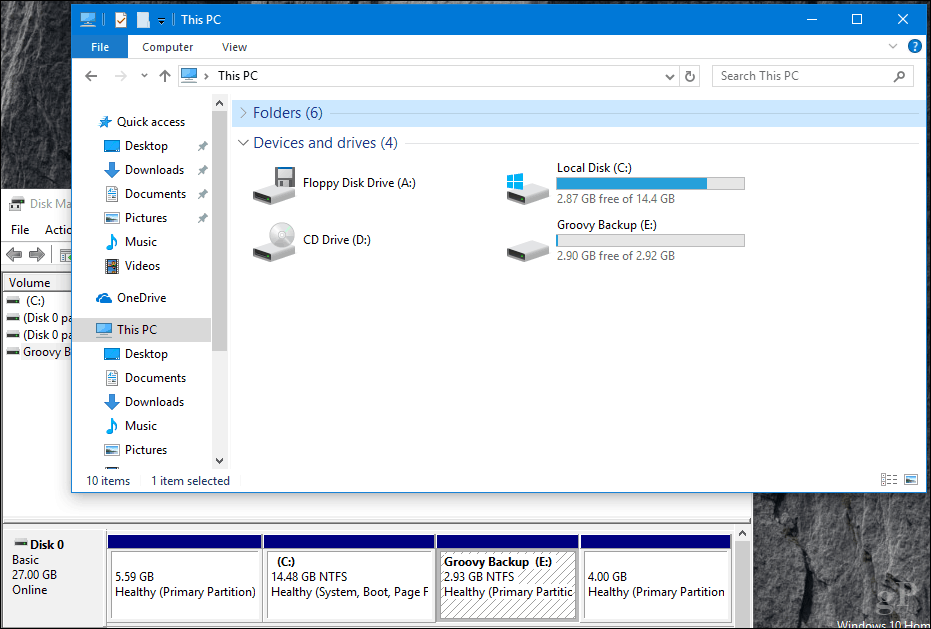Windows 10-Anfänger: Ändern Sie Uhrzeit und Datum auf Ihrem PC
Microsoft Windows 10 / / March 19, 2020
Zuletzt aktualisiert am

Wenn Sie Windows 10 noch nicht kennen und ein Problem auftritt, bei dem Uhrzeit und Datum auf Ihrem Computer nicht korrekt sind, finden Sie hier einen kurzen Überblick über die Behebung.
Nach der Installation des April Kumulatives Update KB3147458 Build 10586.218 gestern war die Zeit auf meinem PC um eine Stunde verschoben. Aus irgendeinem Grund war meine Zeitzone nicht so, wie sie sein sollte.
Wenn Sie Windows 10 noch nicht kennen und ein ähnliches Problem auftritt, bei dem die Uhrzeit auf Ihrem Computer nicht korrekt ist, finden Sie hier einen kurzen Überblick über die Behebung.
Ändern Sie die Uhrzeit und das Datum von Windows 10
Klicken Sie auf die Uhr in der Taskleiste und wählen Sie dann Datums- und Uhrzeiteinstellungen unter dem Kalender, der erscheint.
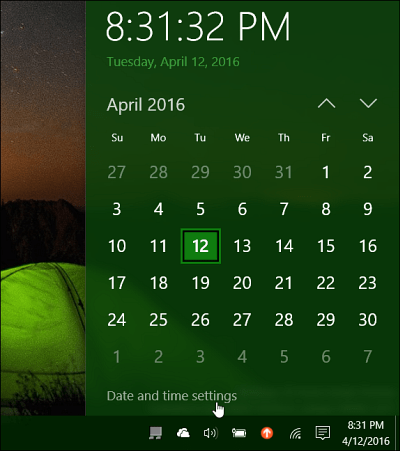
Deaktivieren Sie dann die Optionen, um die Zeit und die Zeitzone automatisch einzustellen. Wenn diese aktiviert sind, ist die Option zum Ändern von Datum, Uhrzeit und Zeitzone ausgegraut.
Wählen Sie danach die richtige Zeitzone aus dem Dropdown-Menü.
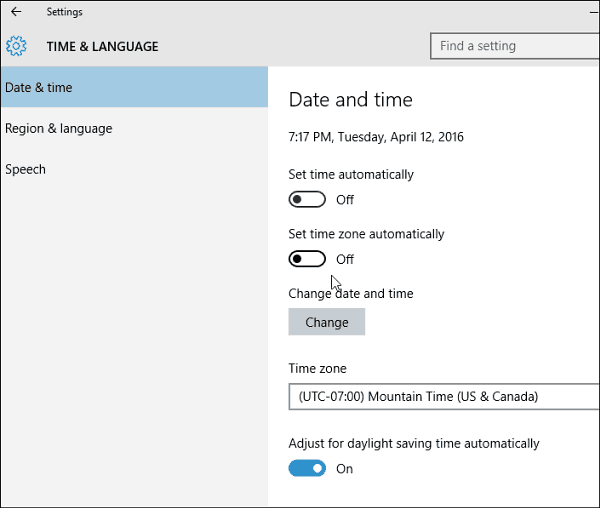
Um dann Uhrzeit und Datum zu ändern, klicken Sie einfach auf die Schaltfläche „Ändern“. Dann können Sie auf dem angezeigten Bildschirm festlegen, was Sie möchten. Denken Sie daran, auf die Schaltfläche "Ändern" zu klicken, um sicherzustellen, dass Sie die neuen Einstellungen haben.
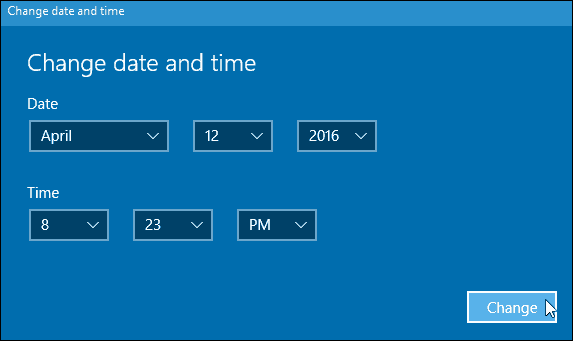
Nachdem Sie alles auf das eingestellt haben, was Sie möchten, gehen Sie zurück und aktivieren Sie die Option zum automatischen Einstellen von Zeit und Zone, wenn Sie möchten.
Weitere Informationen zum Verwalten von Uhrzeit und Datum finden Sie unter Windows 10Schauen Sie sich auch unsere anderen unten aufgeführten Tipps an.
- Automatische Umschaltung von Zeitzonen basierend auf dem Standort
- Fügen Sie zusätzliche Uhren für verschiedene Zeitzonen hinzu