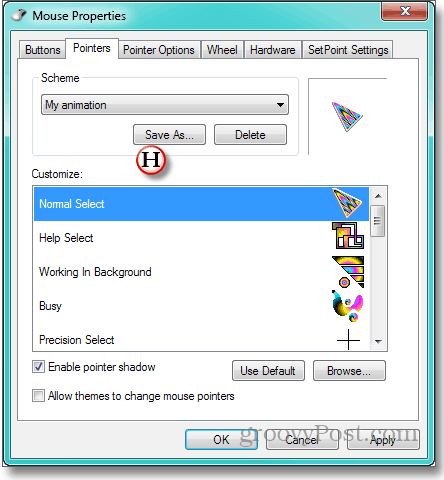So ersetzen Sie die stumpfen, tristen Zeiger von Windows
Microsoft / / March 19, 2020
Gibt es keine Zeiten Wenn Sie in Ihrem seriösen Herman Miller-Stuhl sitzen und auf eine seriöse Tabelle starren, um ein sehr seriöses Budget zu erhalten in der Nähe, um alle anderen im Büro in einem Meer ernsthafter Kabinen zu finden - gibt es Zeiten wie diese nicht, in denen Sie dies gerne tun würden? etwas un-serious? Sie möchten Graffiti auf Ihren PC sprühen oder Whoopee-Kissen auf alle Sitzungssessel legen?
Aber nein. Das würde dich feuern lassen. Und es gibt einen Weg - einen zerstörungsfreien, peinlichen Weg, Ihren eigenen Computer zu benutzen -, um für Individualität einzutreten, etwas, das erklärt, dass ich es bin nicht einfach ein Corporate Flunky!
Das etwas ist ein animierter Cursor. Nicht die wenigen Token-animierten Zeiger, die Microsoft in Windows vergräbt. Aber einige wilde, leidenschaftliche Cursor, wie wir Ihnen sagen, wie man sie findet Animierte Cursor lindern überarbeitete Augen. Schauen Sie sich diesen Tipp und die Website an, die wir für die coolsten Cursor empfehlen. Anicursor.
Wählen Sie eine Reihe von Hinweisen aus, die den inneren Abenteurer außerhalb des Unternehmens auszudrücken scheinen, der in Ihnen liegt. Es wird die Sache einfacher machen, wenn Sie den Cursor in demselben Ordner speichern, in dem Windows seine eigenen, tristen Zeiger behält. Bei der normalen Windows-Installation ist dies C: \ windows \ cursors. Und es wird die Sache noch einfacher machen, wenn Sie die Namen der Cursor notieren, die Sie sich für den normalen Zeiger, die Sanduhr, die Besetzt usw. vorstellen. Ich werde gleich erklären, warum.
Dann geh zurück Hier erfahren Sie, wie Sie ab sofort Windows 'eigene triste Cursor durch Ihre persönliche Wildheit ersetzen können:
EIN - Um das Dialogfeld zu öffnen, in dem Windows Zeiger verarbeitet, klicken Sie auf Start, Systemsteuerung und Maus.
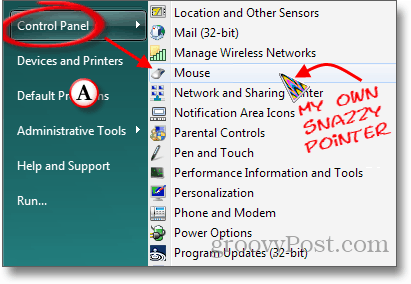
B - Klicken Sie im daraufhin geöffneten Feld Mauseigenschaften auf die Registerkarte Zeiger. Dies öffnet ein Feld, in dem im Abschnitt Schema der Name der aktuellen Zeigersammlung "(Keine)" in dieser Instanz angezeigt wird. Wenn Sie auf das untere Dreieck am rechten Ende der Stelle für den Schemanamen klicken, wird eine Dropdown-Liste mit anderen verfügbaren Schemata angezeigt.
C - Das große Feld Anpassen zeigt Ihnen, welche Cursor den verschiedenen Windows-Funktionen zugewiesen sind. Markieren Sie nacheinander den Zeiger, den Sie ändern möchten.
D - Klicken Sie auf die Schaltfläche Durchsuchen.
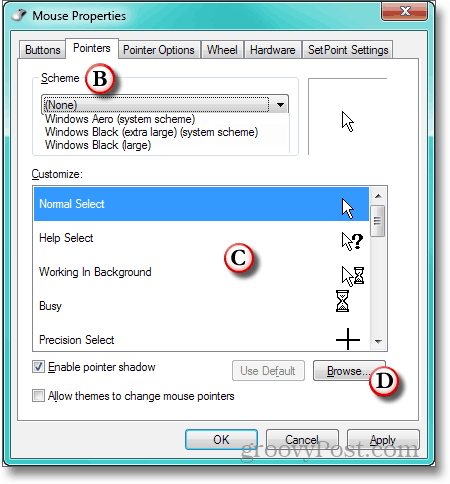
E. - Windows öffnet das Dialogfeld "Durchsuchen" in dem Ordner, in dem Zeiger gespeichert sind (und in dem Sie vor einigen Minuten die heruntergeladenen Cursor abgelegt haben). Klicken Sie auf die Spaltenüberschrift Typ. Dadurch wird die Cursor-Dateiliste nach dem Namen ihrer Erweiterung sortiert. Da die Erweiterung für animierte Cursor .ani lautet, werden alle animierten Zeiger an den Anfang der Liste gesetzt.
F. - Windows zeigt Ihnen leider nicht, wie animierte Cursor in einer Browserliste aussehen. Aus diesem Grund habe ich vorgeschlagen, die Namen des Cursors aufzuschreiben, den Sie verwenden möchten. Wählen Sie den gewünschten Zeiger für den in Schritt C hervorgehobenen Zeiger aus.
G - Überprüfen Sie das Vorschaufenster, in dem Ihre Auswahl und ihre Animation unten links angezeigt werden. Stellen Sie sicher, dass der Cursor der gewünschte ist. Wenn dies der Fall ist, klicken Sie auf Öffnen.

H.- Der von Ihnen ausgewählte animierte Cursor wird im Feld Anpassen für die hervorgehobene Funktion angezeigt. Fahren Sie mit den Zeigern für die verbleibenden Funktionen fort, bis Sie aus einem kleinen Unkrautfleck des Cursors einen farbenfrohen Garten mit Farben gemacht haben, die im digitalen Wind schwanken. Vergessen Sie nicht, Ihre Sammlung zu benennen, damit Sie dies nicht noch einmal tun müssen.