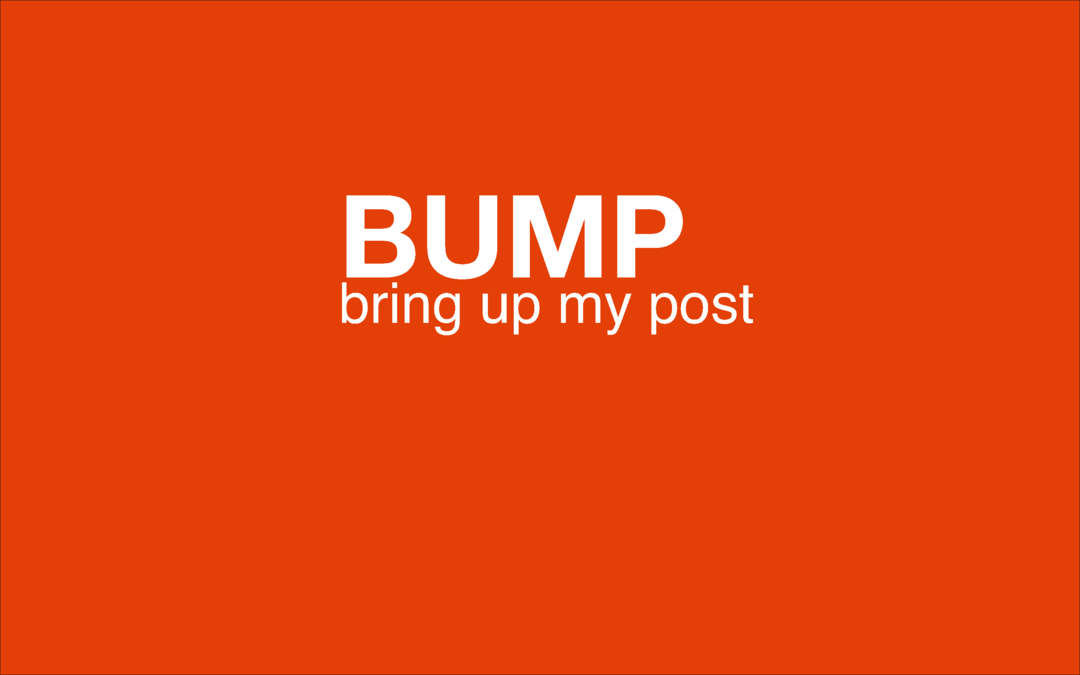So bearbeiten Sie Bilder in Microsoft Word
Microsoft Office Microsoft Word Held Wort / / March 19, 2020
Zuletzt aktualisiert am

Microsoft Word enthält mehrere Bildbearbeitungswerkzeuge, mit denen Sie Änderungen an Bildern in Ihren Dokumenten vornehmen können. Hier erfahren Sie, wie Sie sie verwenden.
Sie benötigen keine teure Fotobearbeitungssoftware wie Photoshop, um Fotos und andere Bilder für Microsoft Word-Dokumente zu bearbeiten. Obwohl die Microsoft Office Picture Manager wurde in den Ruhestand versetzt, es gibt immer noch viele integrierte Tools zum Bearbeiten von Bildern in Word.
Mit Microsoft Word können Sie Farben und Helligkeit formatieren, Rahmen hinzufügen, Bildgrößen zuschneiden, Spezialeffekte hinzufügen und vieles mehr. Obwohl die Anweisungen variieren können, sollten diese Anweisungen für Word 2016 und höher funktionieren, einschließlich Office 365 und Online.
Zuschneiden von Bildern in Microsoft Word
Es gibt verschiedene Möglichkeiten, ein Bild in Microsoft Word zuzuschneiden. Fügen Sie zunächst das Bild in Ihr Word-Dokument ein (Einfügen> Bilder) und wählen Sie das Bild aus.
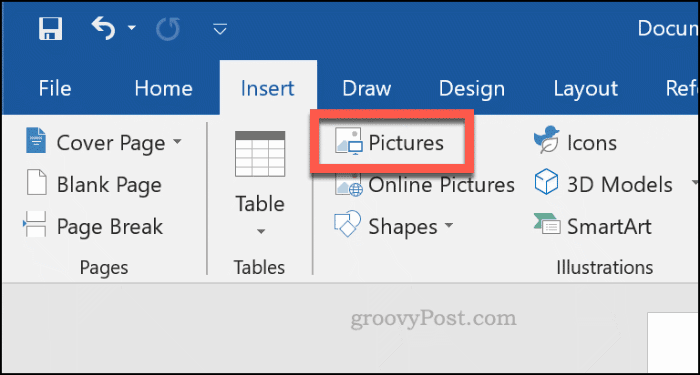
Klicken Sie auf, um das ausgewählte Bild zu formatieren Format> Ernte (oder Format> Zuschneiden> Zuschneiden). Sie können den Bildbeschneidemodus auch über aufrufen Rechtsklick das Bild und Auswahl Ernte.
Dadurch wird der Umriss Ihres Bildes von der Größenänderung zum Zuschneiden geändert.
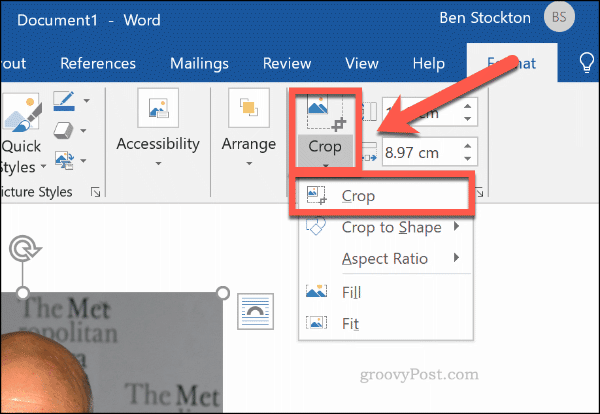
Bewegen Sie die Umrisswerkzeuge um Ihr Bild, um den Bildbereich auf die endgültige Größe zu reduzieren. Ausgegraute Bereiche werden aus dem endgültigen Bild entfernt, sobald die Bearbeitung des Zuschnitts bestätigt wurde.
Sobald du glücklich bist, Klicken Sie einmal außerhalb des Bildes oder drücken Sie Eingeben auf Ihrer Tastatur.
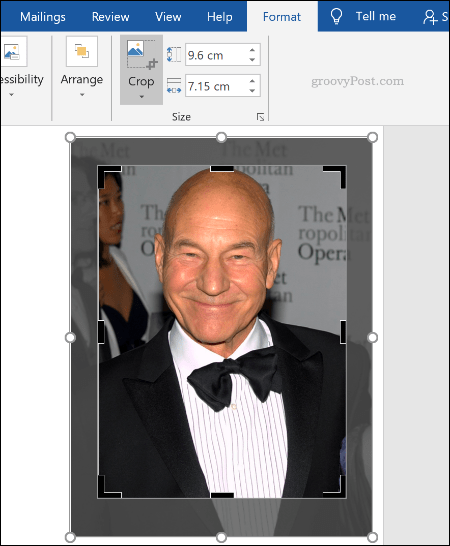
Formatieren von Bildfarben
Mit Word können Sie die in Ihrem Bild verwendeten Farben formatieren, ohne sie zuerst in einen Fotoeditor exportieren zu müssen. Sie können die Bildschärfe, Helligkeit, Sättigung, den Ton und den Kontrast entweder manuell oder mithilfe eines von mehreren voreingestellten Filtern anpassen.
Um auf die Bildformatierungswerkzeuge zuzugreifen, Rechtsklick auf Ihrem Bild und drücken Sie Bild formatieren unten.
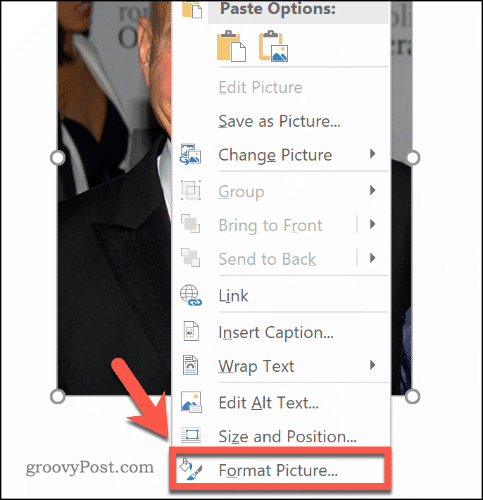
Dadurch wird das Menü Bild formatieren auf der rechten Seite angezeigt. Drücke den Bild Symbol (ganz rechts), um auf die Bildfarbbearbeitungswerkzeuge zuzugreifen.
Unter BildkorrekturenBewegen Sie die Schieberegler für jede Kategorie, um ein Bild zu schärfen oder zu mildern oder um die Helligkeits- und Kontraststufen zu erhöhen oder zu verringern. Sie können auch klicken Voreinstellungen Wählen Sie für jede Kategorie eine der Miniaturansichten aus, um diese Änderungen stattdessen auf Ihr Bild anzuwenden.
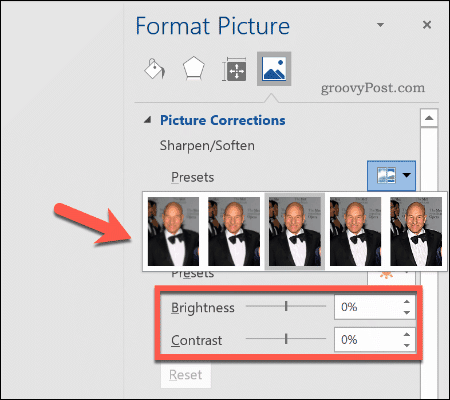
Unter Bildfarbekönnen Sie den Ton und die Sättigungsstufe für das ausgewählte Bild ändern. Bewegen Sie die Schieberegler für jede Option nach links oder rechts, um die einzelnen Ebenen zu erhöhen oder zu verringern.
Klicken Voreinstellungen um diese Pegel mit einer der bereitgestellten voreingestellten Optionen einzustellen.
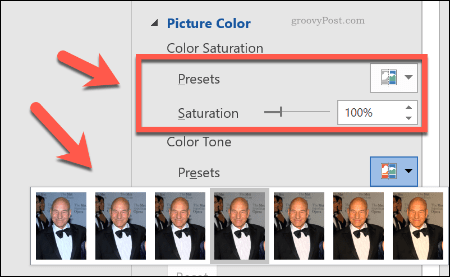
Wenn Sie mit den von Ihnen vorgenommenen Farbänderungen nicht zufrieden sind, klicken Sie auf Zurücksetzen Klicken Sie unter jeder Kategorie auf die Schaltfläche, um Ihr Bild in den ursprünglichen Zustand zurückzusetzen.
Hinzufügen von Spezialeffekten zu Bildern
Microsoft Word enthält auch eine Reihe von Spezialeffekten, die problemlos auf Bilder angewendet werden können. Dazu gehören Bildschatten, Glühen und Reflektion, weiche Kanten sowie ein 3D-Abschrägungseffekt.
Geben Sie zum Hinzufügen dieser Spezialeffekte die Taste ein Bild formatieren Speisekarte (Klicken Sie mit der rechten Maustaste> Bild formatieren) und klicken Sie auf Auswirkungen Symbol (zweite von links). Klicken Sie auf jede Unterkategorie, um auf jede Einstellung zuzugreifen.
Klicken Sie auf, um Ihrem Bild einen Schatten hinzuzufügen Schatten und bewegen Sie die Schieberegler, um Transparenz, Größe, Winkel, Farbe usw. festzulegen. Sie können auch klicken Voreinstellung um stattdessen eine Vorschau anzuzeigen und einen von Word definierten Schlagschatten hinzuzufügen.
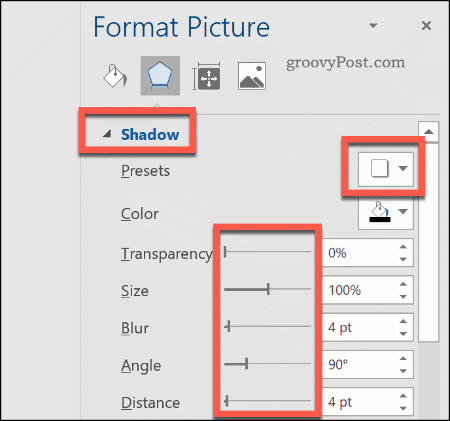
Klicken Betrachtung Befolgen Sie die gleichen Anweisungen, um Ihrem Bild eine benutzerdefinierte oder voreingestellte Bildreflexion hinzuzufügen. Mach dasselbe mit Glühen um ein Bild zu leuchten, und Weiche Kanten um die Ränder um Ihr Bild zu mildern.
Klicken Sie auf, um Ihrem Bild einen 3D-Abschrägungseffekt hinzuzufügen 3-D-Format. Wählen Sie den gewünschten Effekt für den oberen und unteren Bereich Ihres Bildes aus, indem Sie auf klicken Top Abschrägung und BodenschrägeWählen Sie eine der vordefinierten Optionen aus.
Sie können auch die Tiefe, Kontur, den Materialeffekt und die Beleuchtungsstärke für Ihren 3D-Abschrägungseffekt mithilfe der Dropdown-Menüs und Optionsfelder anpassen.
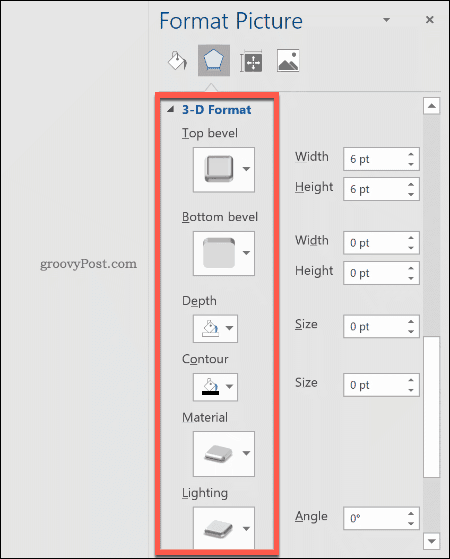
Sie können Ihrem Bild auch einen von mehreren voreingestellten künstlerischen Effekten hinzufügen. Diese kombinieren mehrere Effekte zu einem, um Ihr Bilddesign zu ändern.
Klicken Sie dazu auf die Künstlerische Effekte Unterkategorie, dann klicken Sie auf die Künstlerische Effekte Symbol. Wählen Sie mit der Maus eine der voreingestellten Optionen aus, um sie auf Ihr Bild anzuwenden.
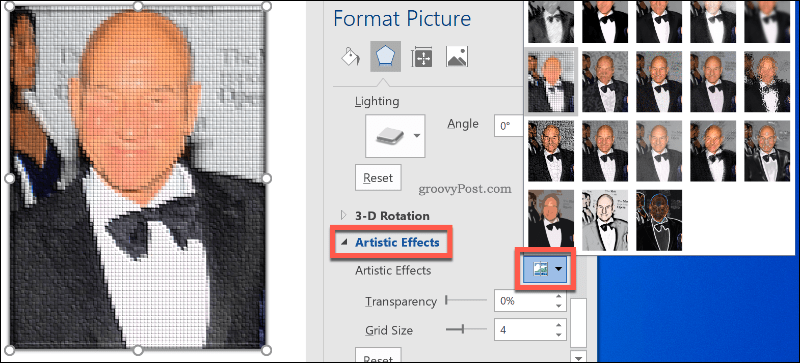
Komprimieren von Bildern in Microsoft Word
Das Hinzufügen von Bildern zu einem Word-Dokument kann die Größe des Dokuments erheblich erhöhen. Durch Komprimieren der Bilderkönnen Sie die Dateigröße Ihres gesamten Dokuments reduzieren.
Klicken Sie auf, um ein einzelnes Bild zu formatieren Formatieren> Bilder komprimieren und stellen Sie sicher, dass die Nur auf dieses Bild anwenden Kontrollkästchen ist aktiviert. Wenn Sie alle angehängten Bilder komprimieren möchten, deaktivieren Sie dieses Kontrollkästchen.
Durch das Komprimieren von Bildern wird die Qualität der HD-Qualität auf einer verschiebbaren Skala verringert (330 Pixel pro Zoll) zur grundlegenden E-Mail-Qualität (96 Pixel pro Zoll).
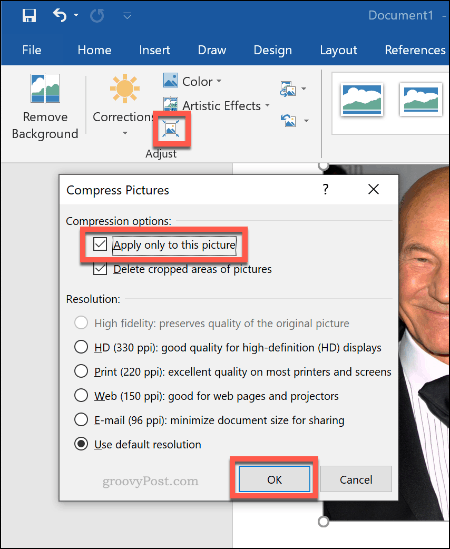
Je höher die Qualität, desto größer die Word-Datei. Wählen Sie also Ihre bevorzugte Qualität aus und klicken Sie auf in Ordnung um deine Bilder zu komprimieren.
Grundlegende Bildbearbeitung leicht gemacht
Mit diesen Bearbeitungswerkzeugen können Sie auf einfache Weise grundlegende Änderungen an Bildern in Microsoft Word vornehmen. Du kannst auch Ändern Sie die Größe von Bildern in Windows 10 auch ohne Bildeditor.
Wenn Sie größere Änderungen an Ihren Bildern vornehmen müssen, können Sie einige davon ausprobieren kostenlose Photoshop-Alternativen stattdessen.