So verwenden Sie Photoshop für grundlegende Haarfoto-Nachbesserungen
Photoshop / / March 19, 2020
In Fortsetzung dieser Photoshop-Serie demonstriert Stefan Haarausbesserungen. Haarbearbeitungen sind einfach, erfordern jedoch im Gegensatz zu anderen Nachbesserungen viel Geduld.

Hallo nochmal an alle Photoshopper, die dieses Tutorial lesen! Für das heutige Tutorial werfen wir einen Blick auf einige Dinge, die Sie mit Haaren in jedem Foto oder Bild tun können. Haarbearbeitungen sind ziemlich einfach, erfordern jedoch im Gegensatz zu anderen grundlegenden Nachbesserungen viel Geduld. Bewaffne dich also mit Zuversicht und Geduld und lass uns gehen!
Du wirst brauchen:
- Photoshop CS3 / CS4 / CS5 / CS6 / CC
- Ein Foto von jemandem, der keine Glatze hat…: D.
- Etwas Freizeit
- Die Geduld
Wählen Sie ein Bild aus
Für dieses Tutorial werde ich verwenden das folgende Bild. Es ist ein großartiges Beispiel und das Haar ist relativ einfach auszuwählen:

Schritt 1 - Treffen Sie Ihre Auswahl in Photoshop
Sie können das Bild mit einer beliebigen Auswahlmethode auswählen. Ich habe eine Kombination aus dem Freihand-Lasso-Werkzeug und Schnellmaskenmodus. Hier ist das Ergebnis, das ich mir ausgedacht habe:

Schritt 2 - Ändern der Haarfarbe
Es gibt verschiedene Möglichkeiten, dies zu tun.
Die erste Methode besteht darin, dem Bild eine Farbton- / Sättigungsanpassungsebene hinzuzufügen. Sie können dies tun, indem Sie im Bedienfeld „Anpassungen“ auf die Schaltfläche „Farbton / Sättigung“ klicken.
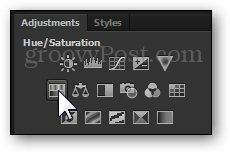
Eine neue Einstellungsebene + Ebenenmaske wird erstellt. Von hier aus können Sie mit den Schiebereglern spielen, bis Sie das gewünschte Ergebnis erhalten. Pro-Tipp - Aktivieren Sie die Kolorierung für eine einfachere und effektivere Farbanpassung.

Methode 2 - Ebene mit einer Ebenenmaske überlagern
Sie können Ihre Änderungen für die erste Methode speichern und die zweite versuchen, ohne etwas zu löschen. Erstellen Sie zunächst eine neue Ebene aus dem Neue Schicht Symbol am unteren Rand des Ebenenbedienfelds. Ich werde meine nennen "Gradient", denn genau das werde ich als Overlay verwenden.
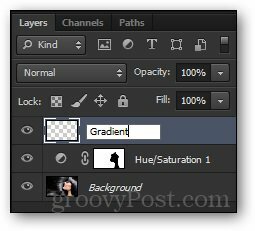
Jetzt, Halten Sie die Alt-Taste gedrückt, Ich werde Klicken und ziehen Sie die Ebenenmaske von der unteren Farbton- / Sättigungsschicht rüber zum neuen. Dadurch wird dieselbe Ebenenmaske für unsere neue Ebene erstellt.
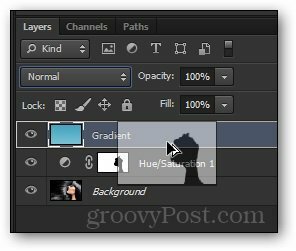
Jetzt werde ich die auswählen Verlaufswerkzeug und benutze seine Gradient Creator. Auf diese Weise kann ich meinen eigenen Farbverlauf basierend auf dem Effekt erstellen, den ich erzielen möchte.
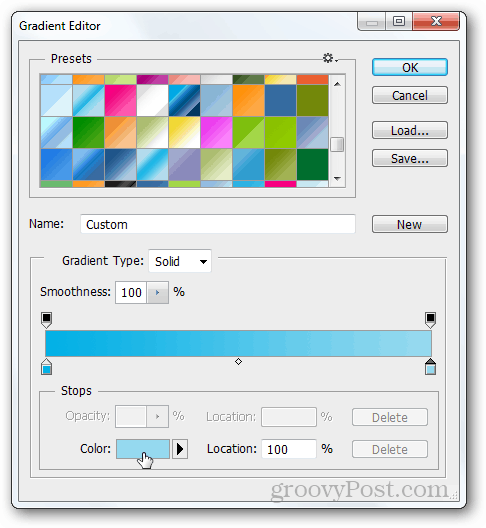
Von hier aus werde ich kurz herausziehen Gradient von oben nach unten. Danach werde ich eine andere auswählen Mischmodus. Ich werde es versuchen Teilen für diese Situation.
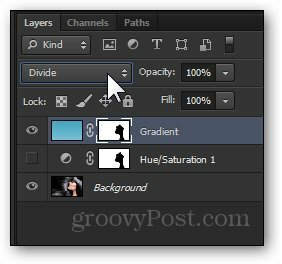
Und hier ist mein Endergebnis:

Erledigt!
Als zusätzlichen Bonus und um Ihnen das mühsame Scrollen nach oben und unten zu ersparen, finden Sie hier ein kurzes Vorher und Nachher:



