So starten Sie Windows 10 im abgesicherten Modus
Microsoft Windows 10 / / March 17, 2020
Es gibt Zeiten, in denen Sie Probleme mit Ihrem PC beheben müssen. Unabhängig davon, ob es sich um ein Stabilitäts- oder ein Treiberproblem handelt, sollten Sie zunächst im abgesicherten Modus booten.
Es gibt Zeiten, in denen Sie Probleme mit Ihrem PC beheben müssen. Unabhängig davon, ob es sich um ein Stabilitätsproblem mit dem Betriebssystem oder um ein Problem mit einem Treiber handelt, sollten Sie zunächst im abgesicherten Modus booten. In früheren Windows-Versionen konnten Sie Ihren Computer einfach neu starten, während Sie die Taste drücken F8 Taste wiederholt drücken.
Während dies in den XP-Tagen funktionierte, hat sich das Betriebssystem weiterentwickelt und der abgesicherte Modus ist etwas tiefer vergraben, und es gibt verschiedene Möglichkeiten, dies zu tun.
Abgesicherter Modus über erweiterte Startoptionen
Wenn Sie Probleme beim Booten haben Windows 10 Wenn Sie immer wieder abstürzen, können Sie einfach in den abgesicherten Modus wechseln, indem Sie die erweiterten Startoptionen verwenden. Und hier ist dein
Oder du kannst Halten Sie die Umschalttaste gedrückt und klicken Sie gleichzeitig auf Neu starten.
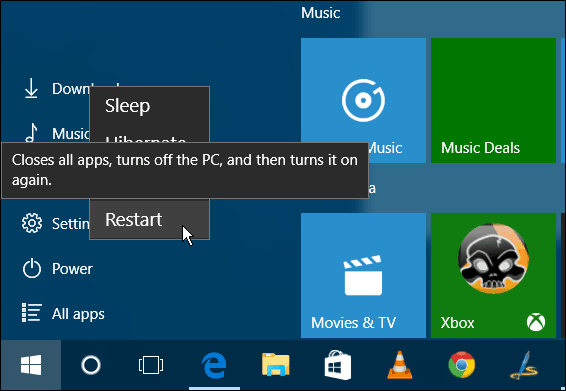
In beiden Fällen wird bei der Rückkehr Ihres PCs das Menü "Erweiterte Optionen" angezeigt. Gehe zu Fehlerbehebung> Erweiterte Optionen und wählen Sie Starteinstellungen.
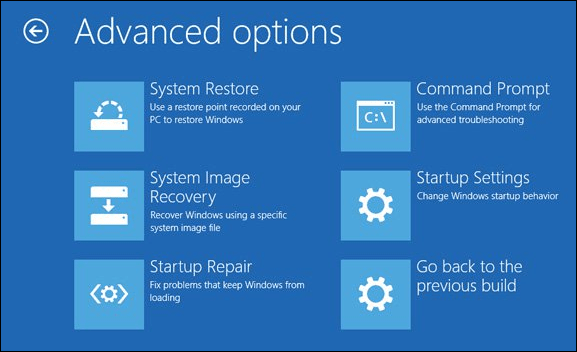
Wählen Sie im nächsten Bildschirm die Schaltfläche Neustart.
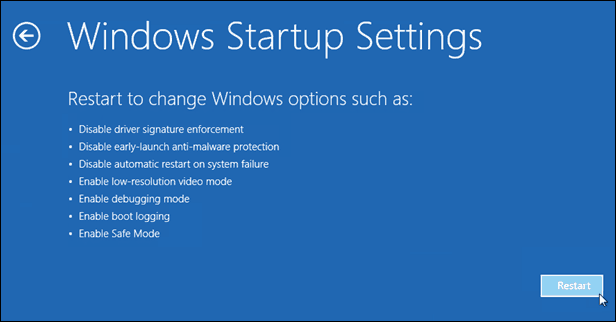
Wenn es zurückkommt, sehen Sie den bekannten Bildschirm Erweiterte Startoptionen und können die gewünschte Version des abgesicherten Modus auswählen, d. H. Mit Netzwerk oder nicht.
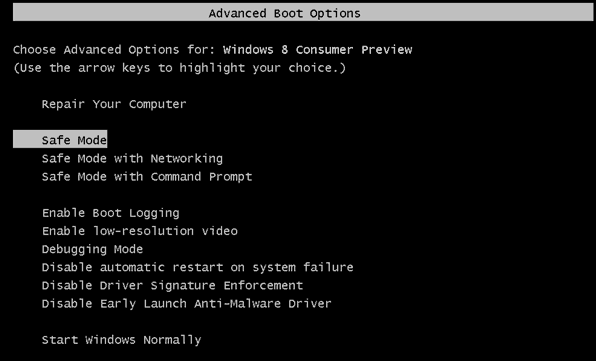
Starten Sie in Windows 10 im abgesicherten Modus
Wenn das Problem, das Sie immer noch haben, es Ihnen ermöglicht, in das Betriebssystem zu gelangen, klicken Sie auf Windows-Taste + R. um das Feld Ausführen oder im Suchfeld zu öffnen Art: msconfig und drücken Sie die Eingabetaste.
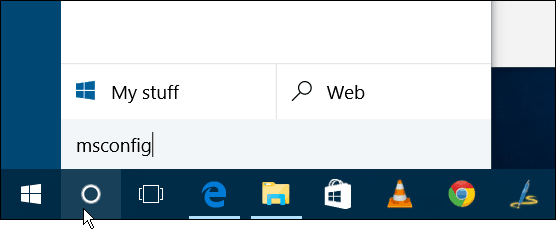
Wählen Sie als Nächstes im Fenster Systemkonfiguration die Registerkarte Boot.
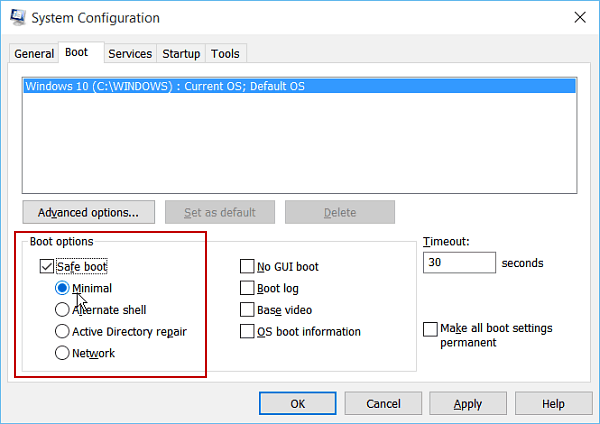
Überprüfen Sie dann unter Startoptionen die Option Sicherer Start Box und eine von vier Optionen, die unten erklärt werden:
- Minimal: Abgesicherter Modus ohne Netzwerkverbindung (normalerweise am besten für Heimanwender)
- Alternative Shell: Abgesicherter Modus mit Eingabeaufforderung (erweiterte Power-User-Option)
- Active Directory-Reparatur: Dies dient zum Wiederherstellen eines Server-Domänencontrollers (Heimanwender müssen sich um diesen nicht kümmern).
- Netzwerk: Abgesicherter Modus mit Netzwerkverbindung (ermöglicht den Zugriff auf das Internet und andere Geräte in Ihrem Netzwerk)
Starten Sie Ihren Computer neu und er wechselt automatisch in den abgesicherten Modus - Sie müssen keine Tasten drücken.
Im abgesicherten Modus können Sie dann die Verwaltungsdienstprogramme von verwenden verstecktes Schnellzugriffsmenü zur Fehlerbehebung.
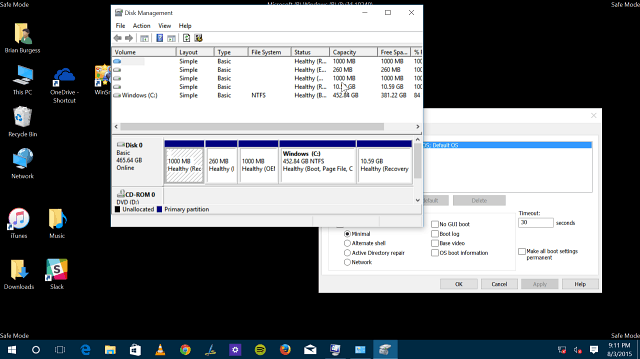
Stellen Sie sicher, dass Sie nach Abschluss des abgesicherten Modus wieder zur Systemkonfiguration zurückkehren und das Kontrollkästchen deaktivieren Sicherer Start. Andernfalls starten Sie bei jedem Neustart im abgesicherten Modus.
Beachten Sie, dass Sie diese Optionen verwenden können, um Starten Sie Windows 8.1 im abgesicherten Modus, auch.



