So gehen Sie mit Google Apps zu Google Teil 2: E-Mail-Bereitstellung {Serie}
Google Google Apps Serie Go Google / / March 19, 2020
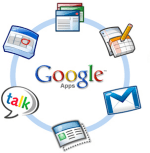 In dem erster Artikel von dieser "Go Google" -Serie erklärte ich Was Google Apps war ebenso gut Wie man Registrieren Sie Ihre Domain bei Google Apps. Heute in Teil 2 In meiner Serie werde ich das Erstellen von Nutzern im Google Apps-System und das anschließende Überschneiden Ihrer Domain behandeln um Google Apps-E-Mail zu aktivieren, damit sowohl Sie als auch Ihre Nutzer die Google Apps-Weboberfläche für verwenden können Email.
In dem erster Artikel von dieser "Go Google" -Serie erklärte ich Was Google Apps war ebenso gut Wie man Registrieren Sie Ihre Domain bei Google Apps. Heute in Teil 2 In meiner Serie werde ich das Erstellen von Nutzern im Google Apps-System und das anschließende Überschneiden Ihrer Domain behandeln um Google Apps-E-Mail zu aktivieren, damit sowohl Sie als auch Ihre Nutzer die Google Apps-Weboberfläche für verwenden können Email.
Der Vorgang ist ziemlich einfach, aber die groovyPost ist ziemlich lang, also dachte ich mir, ich könnte genauso gut eine Karte für dich erstellen, damit du nach Bedarf herumspringen kannst. Bei Fragen oder Kommentaren können Sie gerne eine Notiz in den Kommentaren oder in unserer unterstützten Community hinterlassen Forum für technischen Support.
Artikelkarte
- Erstellen Sie Benutzer und E-Mail-Adressen
- Catch-All-Adresse einrichten
- Erstellen Sie eine benutzerdefinierte Webmail-URL
- Cutover MX Records
- Testen Sie E-Mail und CNAMES
- Sonstiges Sicherheit und Anpassungen
Schritt 1 - Erstellen Sie die Benutzer und E-Mail-Adressen in Google Apps
Bevor wir Google Apps so konfigurieren, dass E-Mails für unseren Domain-Namen empfangen werden (Schneiden Sie die MX-Einträge in DNS um) Wir müssen zuerst alle Benutzerkonten für unser kleines Unternehmen, unsere Wohltätigkeitsorganisation usw. erstellen. Wenn wir die E-Mail vor dem Erstellen der E-Mail-Adressen ausschneiden, wird die E-Mail natürlich abprallen, was nicht gut ist.
1. Einfach KlickenBenutzer und Gruppen Tab dann KlickenErstellen Sie einen neuen Benutzer
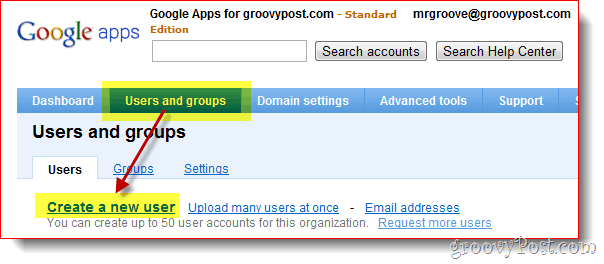
2. Füllen Sie die aus Vorname, Familienname, Nachname sowie den Benutzernamen und KlickenNeuen Benutzer erstellen. Der Benutzername ist die E-Mail-Adresse des Benutzers und die Anmeldung bei Google Apps.
Optional
Wenn Ihre Domain mehr als nur wenige Benutzer hat, empfehle ich Ihnen, die zu verwenden Massen-Upload Funktion, die sowohl in diesem Bildschirm (Link Mehrbenutzer erstellen) als auch in der Erweiterte Tools Registerkarte wie im folgenden Screenshot gezeigt.
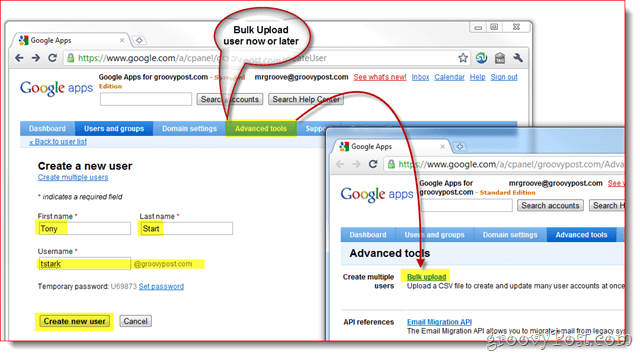
3. Nach dem Erstellen des Nutzers zeigt Google Apps ein kleines Popup an, das alle Informationen enthält, die Sie Ihrem Mitarbeiter zur Verfügung stellen müssen, einschließlich dessen Nutzername, Passwort, E-Mail-Addresse und Login-Link für Ihre Domain.
Der Einfachheit halber sind auch zwei Methoden enthalten, um diese Informationen an Ihren Endbenutzer weiterzuleiten. Ich empfehle das Klicken auf E-Mail-Anweisungen Klicken Sie auf die Schaltfläche, um die Informationen entweder an Sie oder an den neuen Benutzer zu senden.
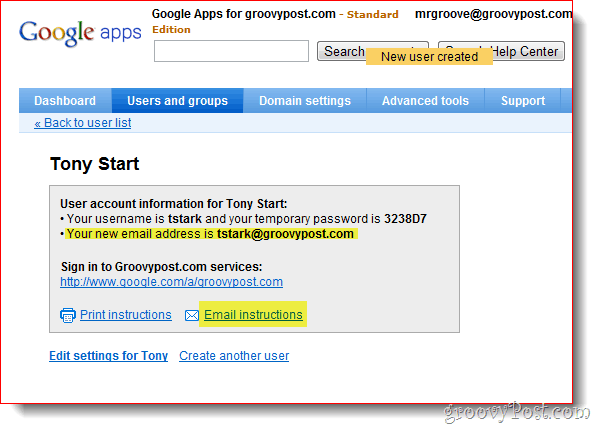
Schritt 2 - Einrichten der Catch-All-E-Mail-Adresse von Google Apps
Sobald alle Ihre Benutzer- / E-Mail-Konten eingerichtet sind, sollten Sie eine großartige Google Apps-Funktion namens " Sammeladresse. Die Catch-All-Adresse macht genau das, wonach es sich anhört. Wenn jemand eine E-Mail an Ihre Domain sendet und die Adresse nicht mit einer vorhandenen Benutzer-E-Mail-Adresse übereinstimmt, wird sie an die von Ihnen angegebene Adresse gesendet.
Das Sammeladresse Dies ist besonders wichtig für neu migrierte Domänen, bei denen Sie möglicherweise vergessen haben, eine E-Mail-Adresse für einen Ihrer Mitarbeiter oder Abteilungen zu erstellen.wie sales@groovypost.com). Anstatt die E-Mail zu löschen oder zurückzugeben, sendet Google Apps die E-Mail an Ihre Catch-All-Adresse.
1. KlickenServiceeinstellungen, Email. Klicken das Optionsfeld Leiten Sie die E-Mail an weiter: und Eingeben das E-Mail-Addresse für den Catch-All. KlickenÄnderungen speichern am Ende der Seite, um die neue Konfiguration zu speichern.
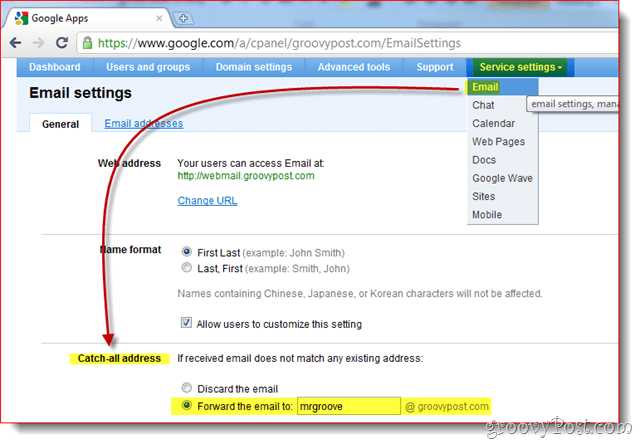
Persönlich verwende ich gerne mein Administratorkonto für die Catch-All-Adresse, da ich Konten auf Websites mit E-Mail-Adressen wie einrichten möchte dropbox@groovypost.com. Da ich diese Adresse für keinen meiner Benutzer eingerichtet habe, werden alle diese E-Mails an meine Mailbox gesendet, auch bekannt als Catch-All-Adresse.
Schritt 3 - Erstellen Sie eine benutzerdefinierte Webmail-Adresse für Ihre Benutzer
Obwohl Sie mit Outlook oder einem anderen E-Mail-Client auf Google Apps zugreifen können, ist eines der Verkaufsargumente von Google Apps die Möglichkeit, über einen Webbrowser auf Ihre Unternehmens-E-Mails zuzugreifen. Standardmäßig ist die Adresse jedoch nicht sehr hübsch oder leicht zu merken:
http://mail.google.com/a/yourdomain.com
Gute Nachrichten, Google Apps bietet Ihnen die Möglichkeit, den Link an etwas Attraktiveres und leicht zu merkendes anzupassen http://webmail.yourdomain.com. Ich empfehle jedem, diese Funktion zu aktivieren, um den Übergang zu Google Apps für Ihre Endbenutzer so reibungslos wie möglich zu gestalten.
1.KlickenServiceeinstellungen Tab, Allgemeines Tab dann dann KlickenURL ändern unter dem Webadresse Sektion
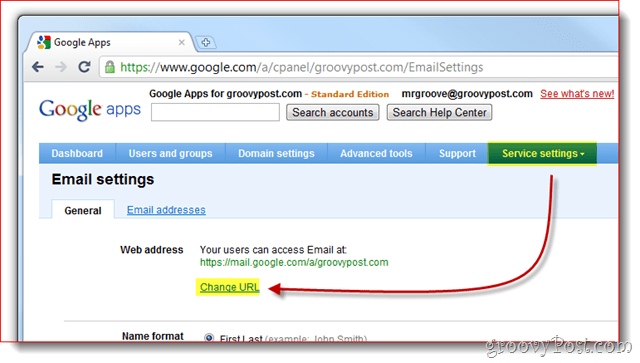
2.Klicken das 2. Optionsfeld dann geben Sie die Adresse (Subdomain), die Sie für Ihren Webmail-Zugriff zuweisen möchten. KlickenFortsetzen wenn fertig.
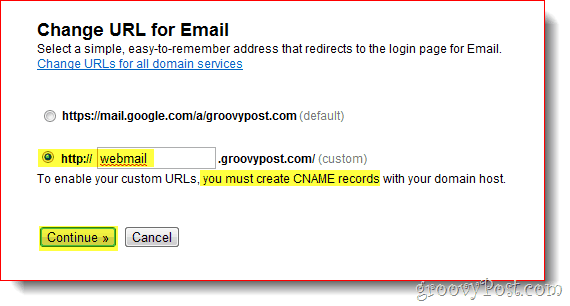
3.Folge den Anweisungen auf der nächsten Seite erstellen Sie eine CNAME-Datensatz für die benutzerdefinierte Adresse, die Sie eingegeben haben Schritt 2 über. # 3 und # 4 im folgenden Screenshot sind der CNAME und das Ziel, die Sie beim Einrichten des CNAME-Datensatzes verwenden müssen.
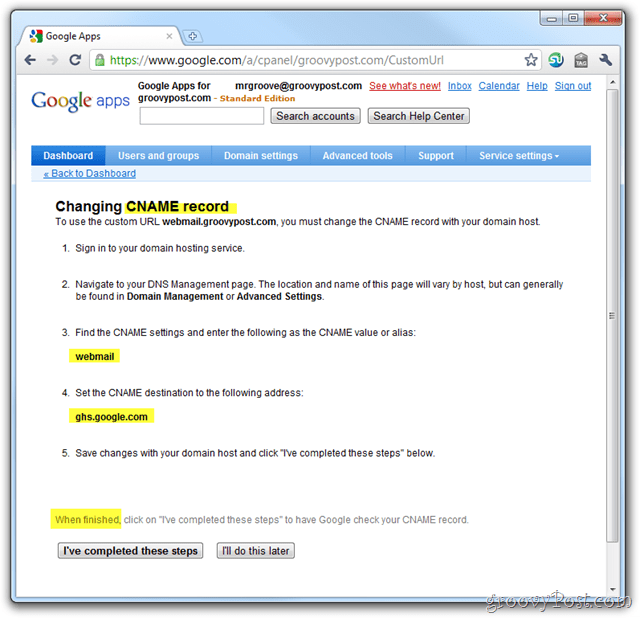
Im ersten Artikel meiner Google Apps-Reihe habe ich erklärt Erstellen eines CNAME-Datensatzes für von Dreamhost gehostete Domänen Wenn Sie Dreamhost jedoch nicht für Ihre Domain oder Ihr DNS verwenden, finden Sie hier eine weitere von Google bereitgestellte Liste, in der der Vorgang für andere gängige ISP- / Hosting-Anbieter erläutert wird:
- GoDaddy.com
- ix Webhosting
- 1 und 1
- EveryDNS.net
- Lunarpages
- Yahoo! Kleinunternehmen
- Keine IP
- DNS Park
- eNom
- Netzwerklösungen
- MyDomain.com
- Traumhost
- Domain Direct
- gandi.net
- eurodns.com
- register.com
- myhosting.com
- Ich weiß nicht, wer mein Gastgeber ist
4. Nachdem Ihr CNAME-Datensatz erstellt wurde und auf ghs.google.com verweist, KlickenIch habe diese Schritte ausgeführt.
Schritt 4 - Schneiden Sie Ihre Domain MX-Einträge auf Google Apps um
Ok allerseits, macht euch bereit! Jetzt ist es an der Zeit, Ihre MX-Einträge zu ändern. In E-Mail-Gesprächen müssen Sie Ihre Domain so konfigurieren, dass alle Daten bereitgestellt werden Zukunft E-Mail an Google Apps. Dies sollte nur erfolgen, wenn Sie zu 100% sicher sind, dass alle Ihre E-Mail-Konten wurden erstellt und dein Catch-All-Einstellung wurde konfiguriert (nur in Besetzung). Bereit?
1.Klicken das Serviceeinstellungen Tab, Email und Anweisungen zum Aktivieren von E-Mail
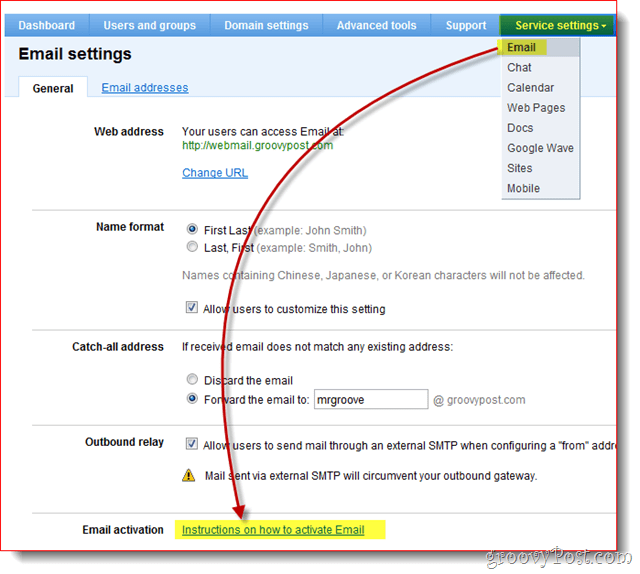
2. LESEN SIE ALLES! Ok, klicken Sie auf MX-Einträge ändern
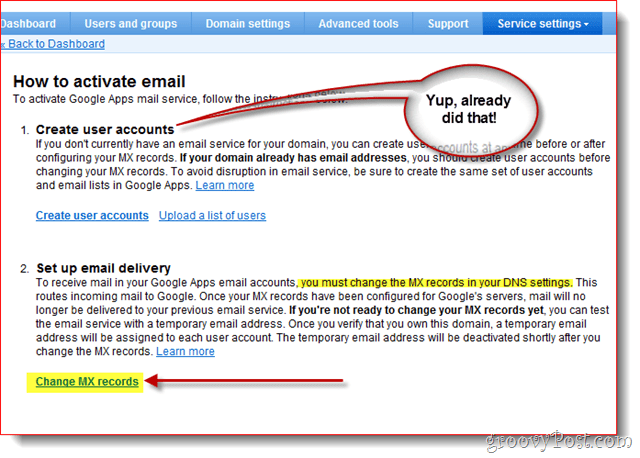
Um den nicht-technischen Google Apps-Kunden zu helfen, hat Google erneut die Schritte zum Ändern des MX-Datensatzes für die gängigsten / größten ISP- / Hosting-Anbieter bereitgestellt. Wenn Ihr Hosting-Anbieter nicht aufgeführt ist oder Sie völlig verwirrt sind, anstatt weiterzumachen, empfehle ich Ihnen, für Schritt 3 unten Hilfe von Ihrem ISP / Hosting-Anbieter zu erhalten.
3.Klicken der Abwärtspfeil für Anweisungen für anzeigen: und Wählen Ihre Domain / DNS-Hosting-Anbieter. Befolgen Sie nun die aufgeführten Schritte, um den MX-Eintrag für Ihre Domain zu ändern.
Wenn Ihre MX-Änderungen abgeschlossen sind, klicken Sie auf Ich habe diese Schritte abgeschlossen.
Hinweis: Noch einmal, wenn Sie hier verwirrt sind, STOPPEN Sie. Wenn Sie mit dem MX-Datensatz Ihrer Domain herumspielen, ist es besser, 15 bis 25 US-Dollar für einen Supportanruf zu zahlen, als einen Fehler zu machen und Ihre E-Mail für Sie und Ihre Mitarbeiter zu brechen.
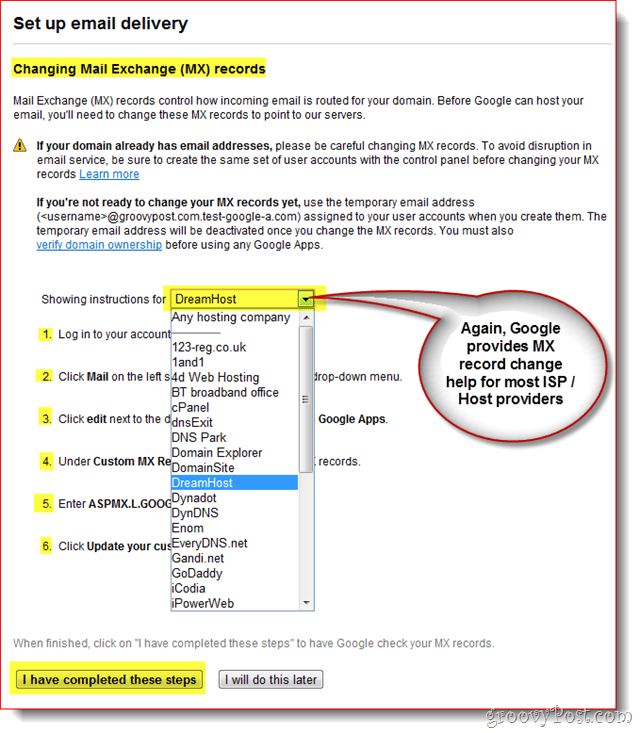
An diesem Punkt sollten Sie zu Ihrem Dashboard zurückgebracht werden und alles sollte so ziemlich erledigt sein!
Schritt 5 - Testen Sie E-Mail und verschiedene CNAMES-Konfigurationen
Da Sie der Google Apps-Systemadministrator werden, empfehle ich Ihnen, ein separates E-Mail-Konto einzurichten irgendwo wie mail.live.com oder mail.yahoo.com, damit Sie E-Mails zu Testzwecken und anderen Zwecken versenden können. Dies ist auch eine Zeit, in der Sie die benutzerdefinierten CNAMES testen sollten, die Sie im Internet Explorer erstellt haben: webmail.yourdomain.com usw.
Schritt 6 - Beenden Sie mit ein paar letzten Berührungen
Obwohl nicht erforderlich, empfehle ich Ihnen auch, Zeitzoneninformationen, sekundäre Kontaktinformationen sowie einzurichten Aktivieren Sie SSL, wenn Sie und Ihre Nutzer Google Mail, Kalender, Dokumente und Websites in Ihrem Google Apps-Konto besuchen. Domain.
1 – KlickenDomain-Einstellungen Tab, Allgemeines. Unter Kontakt Informationen, geben Sie eine E-Mail-Adresse ein nicht mit Ihrer Domain verbunden und Aktivieren Sie das KontrollkästchenBei vergessenem Administratorkennwort senden Sie Anweisungen zum Zurücksetzen des Kennworts an den sekundären Kontakt.

2 – Runterscrollen und Zeitzone einstellen und Kontrollkästchen zu Aktivieren Sie SSL auf allen Google Apps-Serviceseiten
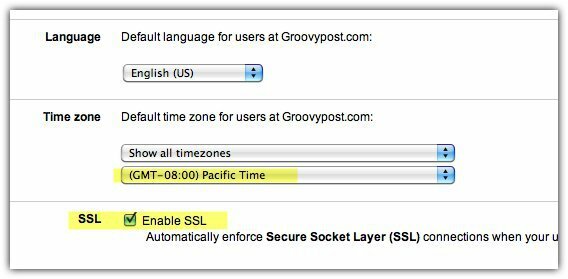
Mit Google Apps können Sie noch viel tun, aber ich denke, dieser Artikel ist bereits lang genug…;) Also bleiben Sie dran In meinem nächsten Artikel werde ich die verschiedenen Optionen für die Verbindung zu Google Apps überprüfen, um Sie zu lesen und zu verwalten Email.

