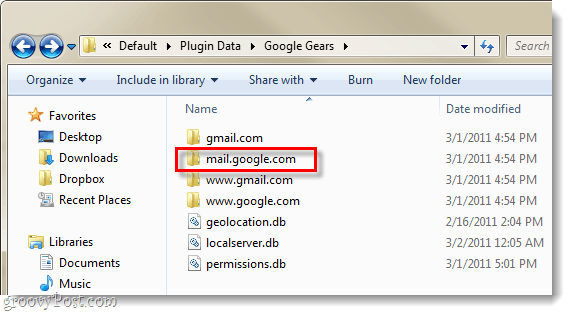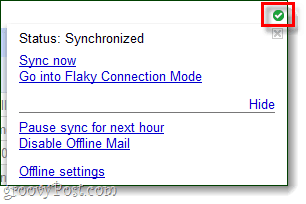So sichern Sie Google Mail im Offline-Modus von Google Mail auf Ihrem Computer
Email Google Mail Google Backup Cloud Speicher / / March 19, 2020

Obwohl a Cloud-Server ist viel zuverlässiger als Ihr Heim- oder Bürocomputer, selbst bei Google kommt es gelegentlich zu Ausfällen. Gerade gestern hatte Google Probleme einen Major reparieren Absturz, der über das Wochenende passiert ist. Google geht auf Nummer sicher und erstellt Sicherungskopien von allem, aber die Benutzer des Absturzes haben alle früheren E-Mails verloren, bis die Sicherungen wiederhergestellt wurden. Wie können Sie das vermeiden? Indem Sie Ihre E-Mail sichern!
Insgesamt nur Etwa 40.000 Benutzer waren betroffen, aber wenn Sie einer von ihnen waren, hat es kaum Spaß gemacht, ein ganzes Wochenende ohne Ihre E-Mails zu bleiben. Das Gleiche gilt für den Internetzugang und eine Reihe anderer Dinge, die Ihnen manchmal beim Zugriff auf Ihr Online-Google Mail-Konto im Wege stehen. Zum Glück hat Google einen Offline-Modus, der die meisten dieser Probleme löst. Sobald es aktiviert ist, müssen Sie nur noch Gmail.com besuchen und alle E-Mails bleiben erhalten, auch wenn Sie keine Internetverbindung haben!
Bereit, den Google Mail-Offline-Modus einzurichten? Machen wir das!
Hinweis: Der Google Mail-Offline-Modus funktioniert mit Internet Explorer und Firefox, erfordert jedoch die Google Gears-Add-On. Chrome unterstützt dies standardmäßig. Google Mail Offline funktioniert nicht für Konten mit Mehrfachanmeldung aktiviert, können Sie deaktiviere das hier.
So aktivieren Sie den Google Mail-Offline-Modus
Schritt 1
Klicken das Zahnradsymbol in Google Mail und WählenMail-Einstellungen. Alternativ können Sie einfach Klicke hier.
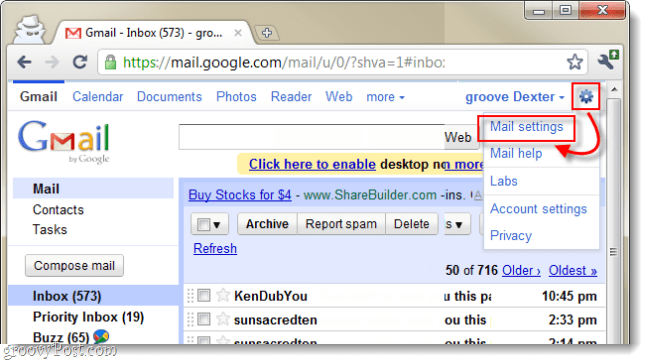
Schritt 2
Klicken das Offline Registerkarte aus dem Einstellungsmenü und Prüfen die Kugel für Deaktivieren Sie Offline Mail für diesen Computer. Jetzt müssen wir nur noch anpassen, welche E-Mails heruntergeladen werden.
- 2.b. Wählen Wie aktuell ist die E-Mail, für die Sie herunterladen möchten? die meisten Ordner. Der Google Mail-Offline-Modus bietet eine Option, die wir in Schritt 3 sehen werden, mit der Sie individuell auswählen können, welche Ordner vollständig gesichert werden sollen. Im folgenden Beispiel habe ich Ausgewählt um E-Mails zu sichern, die nicht älter als 1 Woche sind. Dies liegt daran, dass der größte Teil meiner E-Mails nach 1 Woche irrelevant wird. Es gibt jedoch noch einige Ordner, für die ich den gesamten Verlauf sichern möchte.
Jetzt KlickenBezeichnung ändern Die Einstellungen.
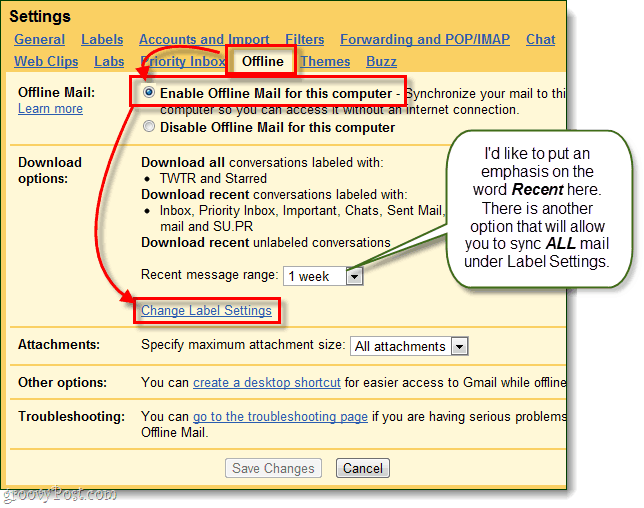
Schritt 3
Die Beschriftungseinstellungen sollten jetzt über den Bildschirm erweitert werden. Hier können Sie anpassen, welche E-Mails Sie herunterladen möchten.
- Alle - Laden Sie Ihren gesamten E-Mail-Verlauf für einen bestimmten Ordner / eine bestimmte Bezeichnung in Google Mail herunter.
- 1 Woche - Dies ist das von Ihnen festgelegte Zeitlimit Kürzlich Bereich bis in Schritt 2.b werden alle E-Mails, die älter als diese sind, nicht heruntergeladen.
- Keiner - Dieser Ordner / Label wird überhaupt nicht heruntergeladen.

Schritt 4
Sie können maximale Anhangsgrößen angeben. Dies sollte jedoch kein Problem sein, es sei denn, Sie erhalten über 100 MB Dateien. Sie können auch eine Desktop-Verknüpfung erstellen, mit der Ihre Mailbox direkt geöffnet wird. Dazu müssen Sie jedoch nur gmail.com, Ihren Webbrowser, öffnen.
Wenn Sie mit dem Anpassen fertig sind, KlickenÄnderungen speichern, und wir sind schon fast fertig.
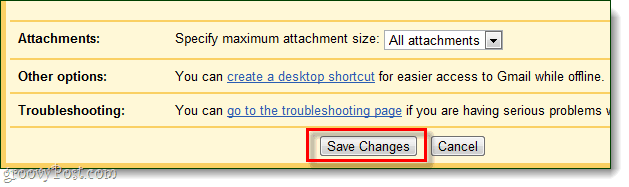
Schritt 5
Sie werden eine Reihe von Eingabeaufforderungen durchlaufen. KlickenNächster
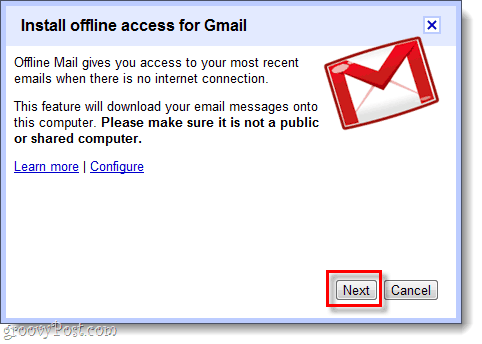
Klickenermöglichen und dass Sie Google Mail vertrauen, um auf Google Gears zuzugreifen.
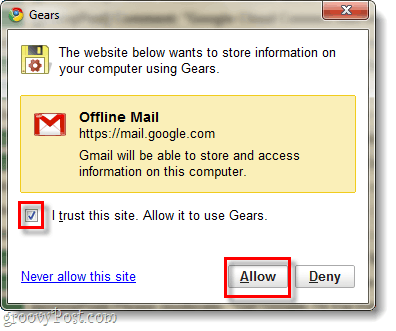
Wählen Wenn Sie Verknüpfungen wünschen, Klickenin Ordnung.
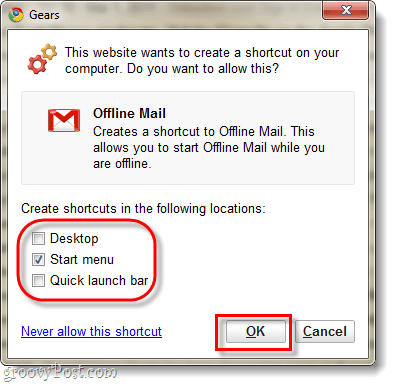
Warten Einige Minuten, bis Google die Einrichtung abgeschlossen und Ihr E-Mail-Archiv heruntergeladen hat. Die Zeitdauer, die diese Gesamtmenge Ihres Speicherplatzes für E-Mails verwendet. Platz genutzt kann im Allgemeinen ganz unten auf Ihrer Google Mail-Webseite angezeigt werden.
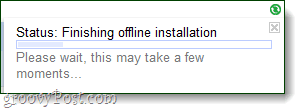
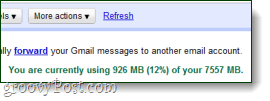
Erledigt!
Ihre Google Mail-E-Mails sollten jetzt dank Google Gears gesichert und auf Ihren Computer heruntergeladen werden. Nachdem Sie den Offline-Modus aktiviert haben, können Sie auswählen, wann Sie E-Mails synchronisieren und herunterladen möchten. Das Deaktivieren ist ebenfalls einfach. So öffnen Sie einfach die Optionen für den Offline-Modus Klicken das kleine grüne Häkchen, das jetzt oben rechts in Ihrem Google Mail-Fenster angezeigt wird; unter Ihrem Benutzernamen.
Erstellen Sie ein Backup Ihres Backups
Wenn Sie wissen möchten, wo Google Gears Ihre Google Mail-Informationen auf Ihrem Computer speichert, klicken Sie auf Ort ist % UserProfile% \ AppData \ Local \ Google \ Chrome \ Benutzerdaten \ Standard \ Plugin-Daten \ Google Gears. Hier können Sie Ihre kopieren mail.google.com Ordner, um eine Kopie davon zu erstellen, aber stellen Sie sicher, dass er nicht leer ist, da Gears aus irgendeinem Grund dazu neigt, mehrere Google Mail-Ordner zu erstellen.