Hinzufügen von AirPlay-ähnlicher Spiegelung zu älteren Macs und Windows
Os X Windows Apfel / / March 19, 2020
AirPlay Mirroring ist eine coole neue Funktion in OS X Mountain Lion. Aber nur 2011 Macs unterstützen es. Hier erfahren Sie, wie Sie die gleiche Spiegelungsfunktionalität auf älteren Macs und Windows-PCs erhalten.
Gestern habe ich auf aktualisiert OS X Mountain Lion auf meinem Mac Mini. Zu meiner Enttäuschung stellte ich fest, dass die neue AirPlay Mirroring-Funktion nur mit Mid 2011 (oder neueren) Macs funktioniert. Ich habe nach einer Alternative gesucht und eine für Macs, die den Schnitt nicht geschafft haben, und Windows-PCs gefunden.
Laut Apple gibt es Funktionsspezifische Anforderungen für einige der Funktionen in Mountain Lion. AirPlay Mirroring funktioniert nur mit den folgenden Macs.
Benötigt ein Apple TV der zweiten Generation oder höher. Unterstützt die folgenden Mac-Modelle:
- iMac (Mitte 2011 oder neuer)
- Mac mini (Mitte 2011 oder neuer)
- MacBook Air (Mitte 2011 oder neuer)
- MacBook Pro (Anfang 2011 oder neuer)
Ernsthaft? Mein Mac hat den Schnitt für diese großartige neue Funktion in OS X Mountain Lion kaum verpasst. Anstatt mir Gedanken über den Kauf neuer Hardware zu machen, habe ich nach einer Alternative von Drittanbietern gesucht. Ich habe ein großartiges Programm namens AirParrot (Link unten) gefunden, das die Lücke bei AirPlay Mirroring füllt. Es funktioniert nicht nur mit älteren Macs wie meinem Mid 2010 Mac Mini, sondern auch mit Windows-PCs. Spiel weiter! Hier sehen Sie, wie Sie dieses Dienstprogramm verwenden.
Hinweis: Um AirParrot Mirroring verwenden zu können, muss ein Apple TV (2. Generation) mit iOS 4.4 oder höher mit demselben Netzwerk verbunden sein, das an Ihren HDTV angeschlossen ist. Stellen Sie außerdem sicher, dass AirPlay auf Ihrem Apple TV aktiviert ist.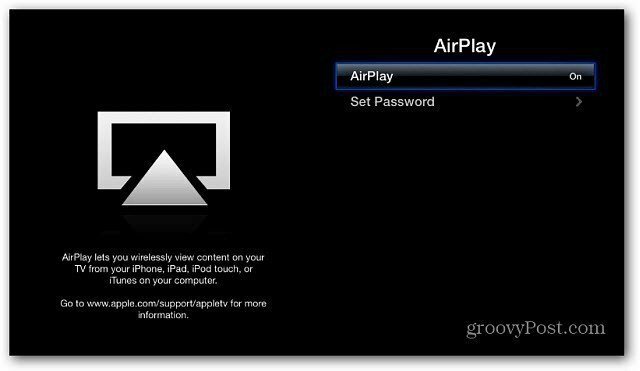
Installieren Sie AirParrot. Klicken Sie dann auf die Schaltfläche Try AirParrot. Im Testmodus haben Sie jeweils 20 Minuten Zeit, für eine Volllizenz 9,99 US-Dollar - viel billiger als beim Kauf neuer Hardware!
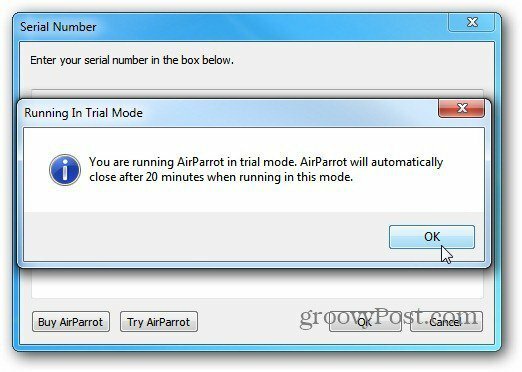
Klicken Sie mit der rechten Maustaste auf das AirParrot-Symbol in der Taskleiste von Windows, wählen Sie den Monitor aus, den Sie anzeigen möchten, und wählen Sie Ihr Apple TV aus.
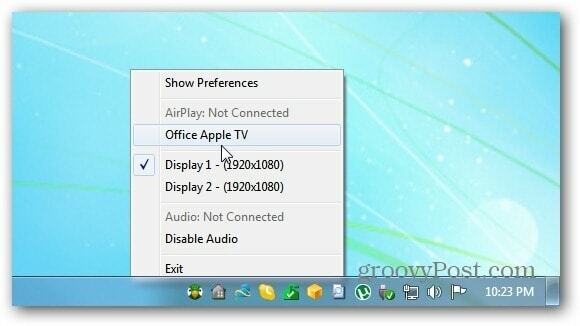
Auf einem Mac finden Sie das AirParrot-Symbol, auf dem das AirPlay-Symbol auf einem kompatiblen Mac angezeigt wird.

Wenn die Firewall-Meldung Ihres Systems angezeigt wird, klicken Sie auf Zugriff zulassen.
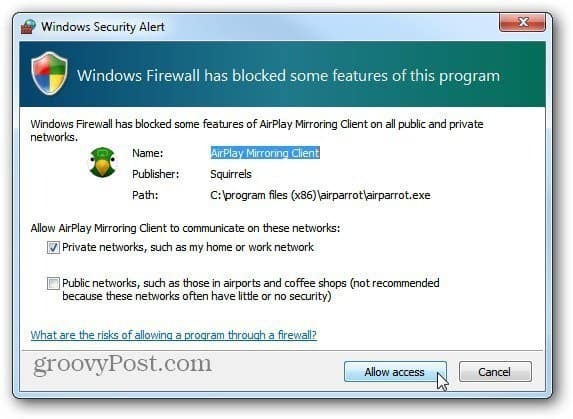
Dann wird Ihr Computerbildschirm über Ihr Apple TV auf Ihrem HDTV angezeigt. Sie können damit eine Präsentation halten oder, was noch wichtiger ist, Ihre Lieblingsvideos, die sich auf Ihrem PC oder Mac befinden, auf Ihrem Großbildfernseher genießen.
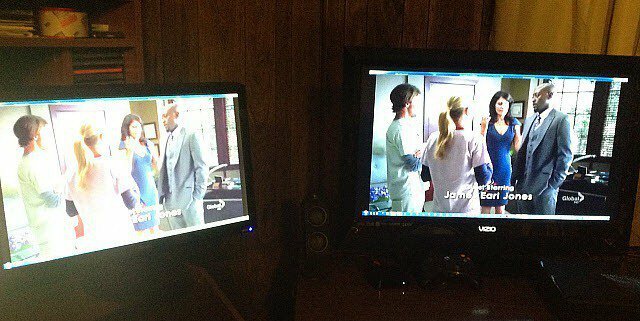
Es gibt einige Einstellungen, in denen Sie die Videoqualität anpassen, den Mauszeiger auf dem HDTV anzeigen oder ihn für ein Apple TV (dritte Generation) in den 1080p-Modus zwingen können.
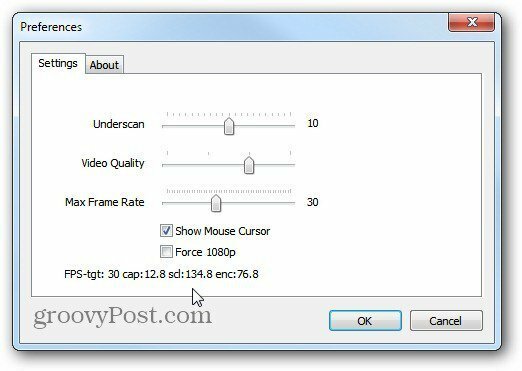
In meinen Tests war die Videoqualität von meinem Mac und PC über eine Vielzahl von Mediaplayern insgesamt gut. Aber das Audio war über mein WiFi-Netzwerk weniger als hervorragend. Derzeit wird nur der Stereomodus unterstützt. Erwarten Sie also keinen fantastischen 5.1 oder besseren Surround-Sound. Es scheint, als würde die Audioqualität beim Streamen des Videos beeinträchtigt. Ich habe den Ton über meine PC-Lautsprecher geleitet, was viel besser klang, aber nicht mit dem Video synchronisiert war.
Ich konnte AirParrot nicht mit AirPlay Mirroring in OS X Mountain Lion vergleichen, aber wenn ja, hinterlassen Sie einen Kommentar und lassen Sie es uns wissen. Wenn Sie AirParrot Mirroring für Präsentationen verwenden möchten, funktioniert dies einwandfrei. Wenn Sie damit Videos von Ihrem Computer auf Ihren HDTV streamen, ist das Video akzeptabel, aber der Ton ist nicht sehr gut. Für 10 US-Dollar ist es jedoch ein gutes Geschäft, die Spiegelungsfunktion auf Ihrem Mac oder Windows-PC zu nutzen.
Laden Sie AirParrot für Windows und OS X herunter
Hier ist ein kurzes Video, das AirParrot in Aktion zeigt.
[vimeo 43402166 w = 580 h = 300]


