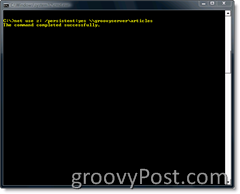So verfolgen Sie Änderungen in Word 2010
Microsoft Office Microsoft Zusammenarbeit Word 2010 / / March 17, 2020
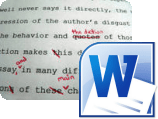 Wenn Sie jemals ein Dokument jeglicher Art, einschließlich eines Vertrags oder einer Vereinbarung, bearbeiten müssen und möchten, dass Ihre Änderungen und Kommentare hervorstechen, können Sie die Änderungen verfolgen Funktion in Word 2010 ist nicht gleich... Wirklich. Es ist so gut. Wenn Sie Anwalt oder Vertragsspezialist sind, wissen Sie dies wahrscheinlich bereits aus früheren Versionen von Word Wenn nicht, achten Sie genau darauf und lassen Sie mich Ihnen die Funktion zum Verfolgen von Änderungen in Word 2010 vorstellen das Registerkarte "Überprüfen" des Bandes.
Wenn Sie jemals ein Dokument jeglicher Art, einschließlich eines Vertrags oder einer Vereinbarung, bearbeiten müssen und möchten, dass Ihre Änderungen und Kommentare hervorstechen, können Sie die Änderungen verfolgen Funktion in Word 2010 ist nicht gleich... Wirklich. Es ist so gut. Wenn Sie Anwalt oder Vertragsspezialist sind, wissen Sie dies wahrscheinlich bereits aus früheren Versionen von Word Wenn nicht, achten Sie genau darauf und lassen Sie mich Ihnen die Funktion zum Verfolgen von Änderungen in Word 2010 vorstellen das Registerkarte "Überprüfen" des Bandes.
Schritt 1 - Starten von Inhalten
Zu Beginn benötigen Sie einige anfängliche Inhalte. Dies kann etwas sein, das Sie geschrieben haben, oder Sie sind vielleicht ein Lehrer. Nehmen Sie sich also eines Ihrer Schülerpapiere, die Sie bearbeiten müssen. Nachverfolgen von Änderungen werden ALLE an einem Dokument vorgenommenen Änderungen berücksichtigt, damit Sie mit Ihren Inhalten so kreativ sein können, wie Sie möchten.
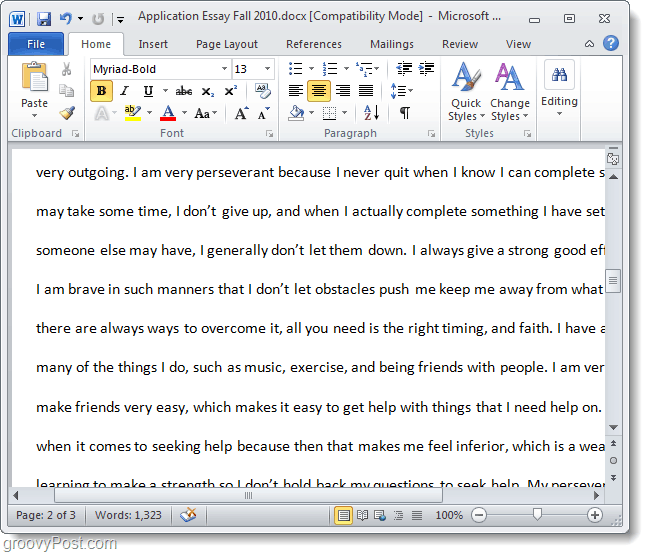
Schritt 2 - Trackänderungen aktivieren
Wählen das Rezension Tab und dann KlickenÄnderungen verfolgen.
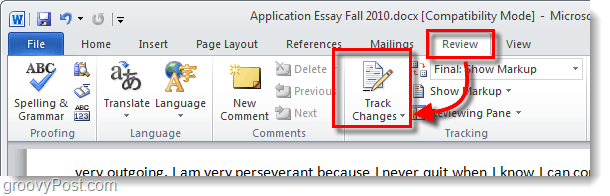
Schritt 3 - Bearbeiten
Starten sie ihre Motoren! Jetzt können Sie das Dokument beliebig bearbeiten und die Änderungen werden mit einem farbigen Markup angezeigt. Diese Änderungen gelten derzeit nicht als dauerhaft, werden jedoch mit dem Dokument gespeichert, bis sie "Akzeptiert" oder "Abgelehnt.”
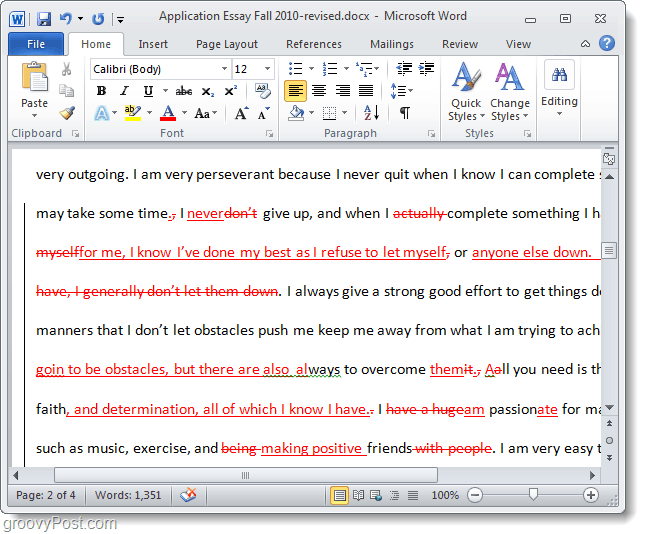
Schritt 4 - Kommentare und zusätzliche Bearbeitungswerkzeuge
Hinzufügen Bemerkungen ist eine einfache Möglichkeit, Punkte zu kommunizieren, die einer Klärung oder nur eines allgemeinen Kommentars bedürfen. Kommentare werden auf der Seite des Dokuments angezeigt, jedoch nicht im endgültigen Entwurf. Zu Hinzufügen ein Kommentar, Wählen ein Teil des Dokuments und dann KlickenNeuer Kommentar. * Auf der rechten Seite wird ein Feld angezeigt, das Sie eingeben können, um eine bestimmte Nachricht bezüglich der Bearbeitung zu übermitteln.
*Beachten Sie, dass Formatänderungen wie das Hinzufügen von Fett, Kursiv, Unterstrichen usw. zu einem automatisch erstellten Kommentar mit der Bezeichnung führen Formatiert.
Sie können auch Sprechblasen hinzufügen, bei denen es sich um vom System generierte Kommentare handelt, in denen Bearbeitungsaktionen für jeden Teil des Dokuments angezeigt werden. Das Anzeigen von Revisionen in Sprechblasen ist meine bevorzugte Methode zum Bearbeiten und Überprüfen von Dokumenten. Diese Sprechblasen ändern sich je nachdem, ob Sie dieFinale: Show Markup" oder der "Original: Show Markup”. Um dies zu tun KlickenMarkup anzeigen> B.alloons> Revisionen anzeigen in B.Alloons.
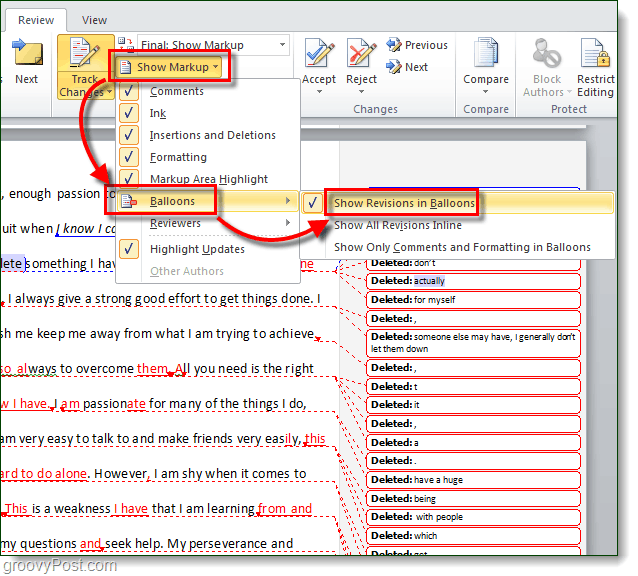
Schritt 5 - Als anderer Autor bearbeiten
Die Farbe, in der Markups angezeigt werden, hängt davon ab, welche Autorennummer (Editor) Sie für das Dokument haben. Der erste Editor hat ein rotes Markup, der zweite ein blaues und so weiter. Die Identität des Herausgebers wird durch die bestimmt U.ser Name, der der Office 2010-Installation zugeordnet ist. Sie können dies ändern, wenn Sie KlickenÄnderungen verfolgen> Ändern U.ser Name…
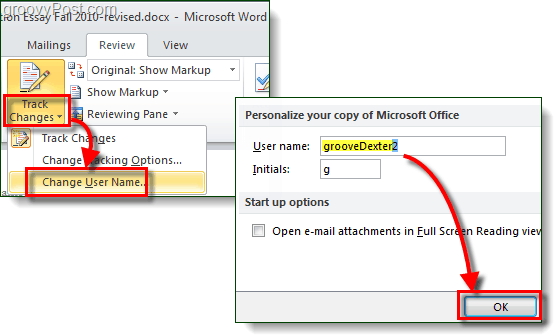
Wenn Sie ein Dokument bearbeiten und dann Ihren eigenen Benutzernamen ändern, betrachtet Word Sie als einen völlig anderen Autor, und Sie können das Dokument dann mit mehreren farbigen Markups bearbeiten. Wenn Sie dies tun, müssen Sie sich den genauen Benutzernamen merken, den Sie für jede Farbe verwendet haben, da bei Verwendung einer anderen Option nur ein neuer Autor erstellt wird (und Farbe).
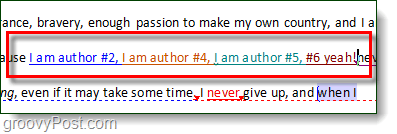
Schritt 6 - Änderungen akzeptieren oder ablehnen
Wenn das Dokument vollständig bearbeitet ist, können Sie Änderungen akzeptieren oder ablehnen. Es gibt zwei verschiedene Orte, um dies zu tun; das Rezension Band Akzeptieren Taste oder die RechtsklickKontextmenüoption.
Darüber hinaus können Sie über das Menüband vorwärts springen und Akzeptieren Sie alle Änderungen in D.ocument um das Dokument vollständig entsprechend dem gesamten Markup zu ändern.
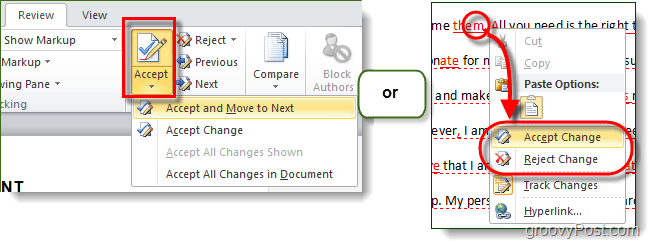
Schritt 7 - Dokumente vergleichen oder kombinieren
Mit dem Vergleichstool können Sie Dokumente nebeneinander anzeigen und feststellen, welche Unterschiede zwischen ihnen bestehen. Dies funktioniert mit zwei beliebigen Dokumenten, ist jedoch nur für Dokumente nützlich, die ähnlich sind oder geändert wurden. Unten habe ich zum Vergleich sowohl die Originalversion als auch die fertig überarbeitete Version geladen.
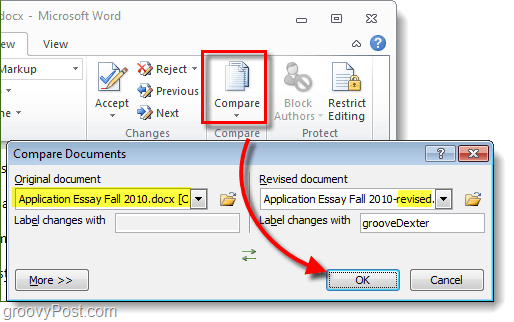
Das Vergleichsfenster ist riesig, zeigt jedoch jeden Unterschied an und öffnet das automatisch Überprüfungsbereich um Ihnen zu helfen, Änderungen einfacher zu verfolgen.
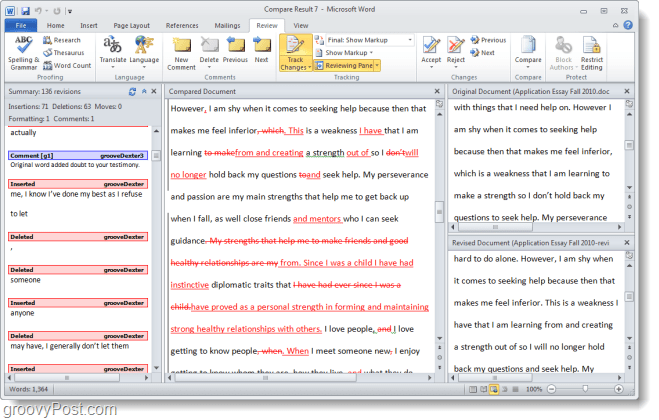
Fazit
Das Rezension Das Menüband in Office 2010 ist ein nützliches Tool für die Zusammenarbeit, das Schreiben und das Bearbeiten. In Word 2010 ist das Tool "Änderungen verfolgen" besonders nützlich und ein Muss für alle, die ein Dokument bearbeiten und Änderungen / Überarbeitungen verfolgen müssen. Die Änderungsverfolgung ist präzise, leicht zu sehen, zu verstehen und anzuwenden.