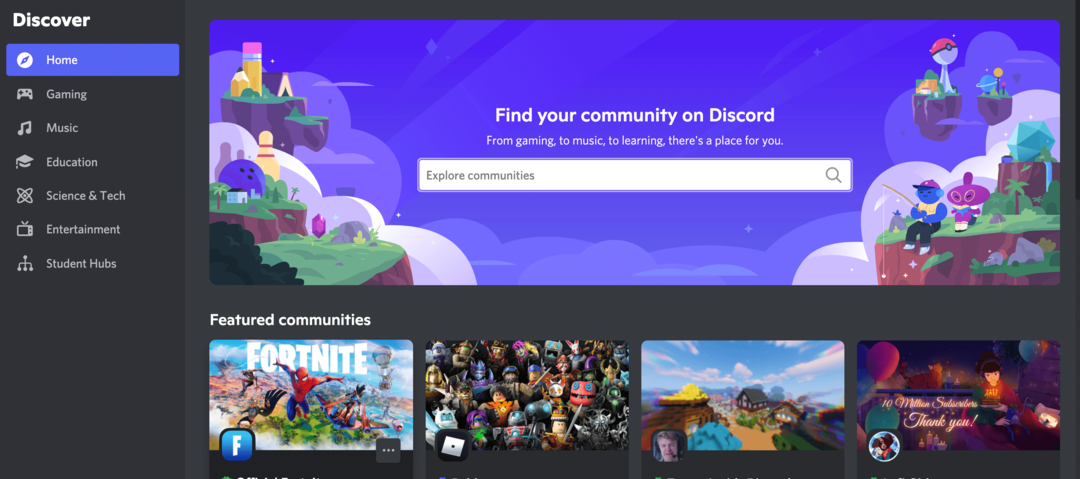So lassen Sie Windows 10-Apps immer mit Administratorrechten ausgeführt werden
Microsoft Windows 10 Held / / March 19, 2020
Zuletzt aktualisiert am

Wenn Sie Apps unter Windows 10 mit erhöhten Berechtigungen ausführen müssen, können Sie auf einfache Weise sicherstellen, dass sie immer als Administrator ausgeführt werden.
Unter Windows 10 werden System-Apps normalerweise nicht mit erhöhten Rechten oder Administratorrechten ausgeführt. Dies soll dazu beitragen, Ihren Computer vor bösartigem Code zu schützen, der sich auf dem PC einschleichen und Chaos verursachen kann. Manchmal ist es jedoch erforderlich, bestimmte System-Apps mit erhöhten Berechtigungen auszuführen, um die Aufgaben zu erledigen. Power Shell und Eingabeaufforderung sind die beiden gängigen Apps, die manchmal als Administrator ausgeführt werden müssen.
Sie sind sich nicht sicher, ob eine App als Administrator ausgeführt wird oder nicht? Keine Bange. Das Programm, das Sie ausführen, wird es Ihnen mitteilen. In den folgenden Aufnahmen wird beispielsweise die Eingabeaufforderung im Vordergrund wie mit erhöhten Berechtigungen ausgeführt. In der Titelleiste wird "Administrator" angezeigt, und die Eingabeaufforderung ist auf C: \ WINDOWS \ system32 eingestellt. Die Eingabeaufforderung im Hintergrund wird nicht als Administrator ausgeführt.
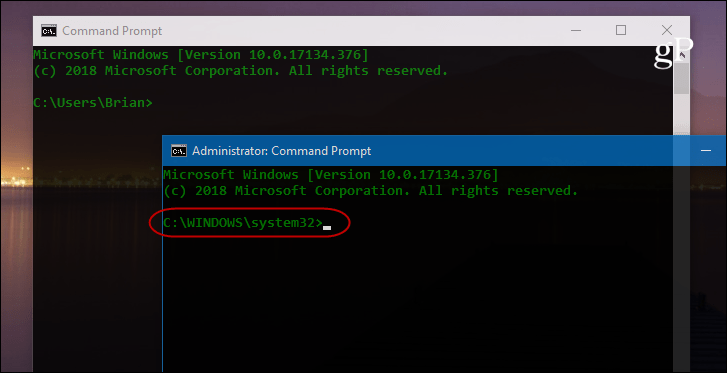
Um eine App als Administrator auszuführen, müssen Sie mit der rechten Maustaste auf die App auf dem Desktop oder im Startmenü klicken und im Menü die Option "Als Administrator ausführen" auswählen.
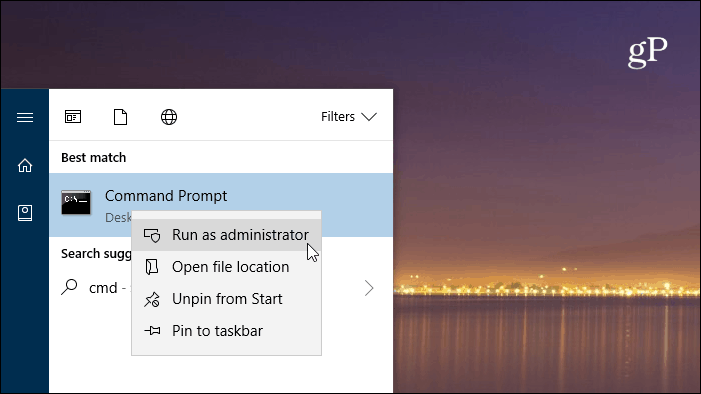
Führen Sie Windows Apps immer mit Administratorrechten aus
Wenn Sie ein Power-User sind und diese Apps häufig verwenden, kann das Klicken durch die Menüs mühsam werden. Sie können sie jedoch so einstellen, dass sie immer mit erhöhten Berechtigungen ausgeführt werden. Suchen Sie die gewünschte App im Startmenü, klicken Sie mit der rechten Maustaste darauf und wählen Sie im Menü die Option "Dateispeicherort öffnen".
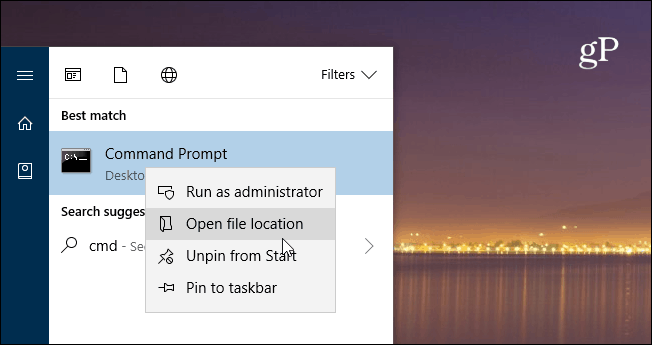
Klicken Sie anschließend mit der rechten Maustaste auf das Programmsymbol und wählen Sie "Eigenschaften".
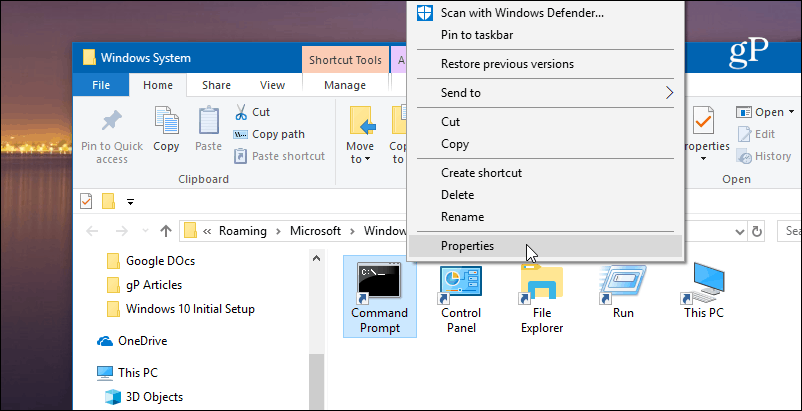
Klicken Sie nun im Eigenschaftenfenster auf der Registerkarte Verknüpfung auf die Schaltfläche Erweitert. Aktivieren Sie dann das Kontrollkästchen "Als Administrator ausführen" und klicken Sie erneut auf "OK" und "OK", um den Bildschirm "Eigenschaften" zu schließen.
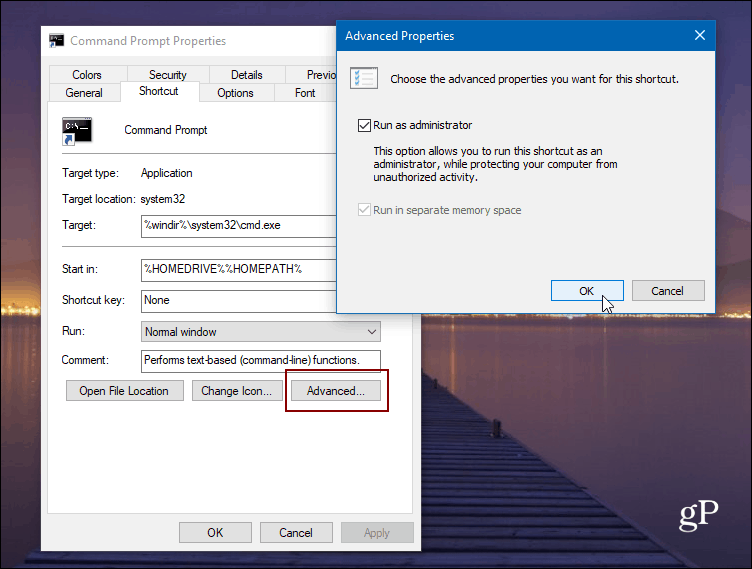
Denken Sie daran, es sei denn, Sie haben UAC auf Ihrem PC deaktiviertDieses Fenster wird weiterhin angezeigt, obwohl Sie die Apps so eingestellt haben, dass sie mit erhöhten Berechtigungen ausgeführt werden. Auch während wir verwendet haben Windows 10 In diesem Artikel können Sie dies auch in früheren Windows-Versionen tun.
Als Administrator mit einer Tastenkombination ausführen
Wenn Sie Apps nicht so einstellen möchten, dass sie immer mit Administratorrechten ausgeführt werden, sondern gelegentlich mit erhöhten Berechtigungen ausgeführt werden müssen, finden Sie hier einen praktischen Tipp. Anstatt durch die Menüoptionen zu klicken, können Sie eine einfache verwenden Tastaturkürzel. Tatsächlich kann Folgendes direkt über die Tastatur und ohne einen einzigen Mausklick ausgeführt werden.
Angenommen, Sie möchten die Eingabeaufforderung ausführen, klicken Sie auf Windows-Schlüssel und Art:cmd und Eingabeaufforderung sollten hervorgehoben sein. Wenn nicht, markieren Sie es einfach mit den Pfeiltasten. Dann drücken STRG + Umschalt + Eingabetaste und es wird mit erhöhten Privilegien geöffnet.
Dies ist praktisch, wenn Sie der technische Support in Ihrer Familie oder für Freunde sind und an deren Maschinen arbeiten. Wenn Sie nur gelegentlich Administratorrechte verwenden müssen, ist dies eine gute Verknüpfung, da dies Ihrem System hilft, sicher zu bleiben.