So verwenden Sie Ihre Webcam - Windows 10, Linux und macOS
Linux Sozialen Medien Apfel / / March 19, 2020
Zuletzt aktualisiert am

Suchen Sie Inspiration für die Verwendung der eingebauten Kamera Ihres Laptops? Lesen Sie diesen Artikel.
Die überwiegende Mehrheit der in den letzten zehn Jahren verkauften Laptops verfügt über eine Webcam. Wofür können Sie die Webcam Ihres Computers nicht nur als Tool für die Kommunikation mit Freunden über Skype oder gelegentliche Selfies verwenden? Lass es uns herausfinden.
Installation und Einrichtung der Webcam unter Windows 10
Je nach Computertyp müssen Sie möglicherweise Ihre Webcam einrichten, bevor Sie sie verwenden können. Die Webcam eines Laptops wird normalerweise sofort konfiguriert. Wenn Sie einen Desktop-Computer verwenden, ist die Webcam-Hardware möglicherweise nicht Plug-and-Play-fähig. Im Allgemeinen muss Ihre Treibersoftware verfügbar sein, mit der die Webcam erkannt wird. Windows 10-Versionen neigen dazu, ältere Software zu beschädigen. Ich empfehle daher, auf der Website des Herstellers nach einer aktualisierten Version zu suchen, bevor Sie die Installation von der Treiber-CD versuchen. Das Software-Setup bietet möglicherweise die Option, den neuesten Treiber abzurufen. Suchen Sie daher während des Setups nach dieser Option.
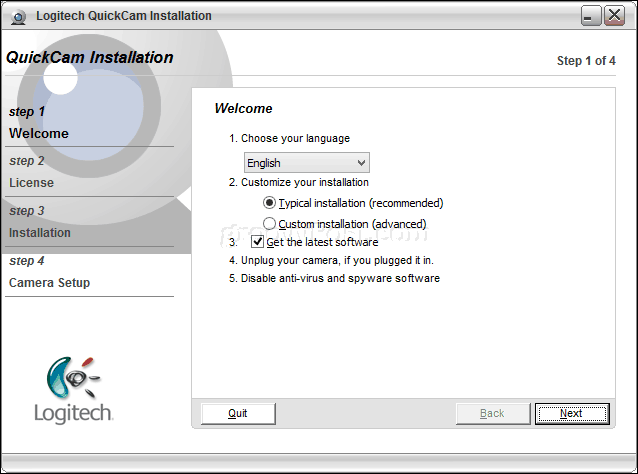
Es ist ziemlich typisch für Hersteller, zusätzliche Software mit ihren Webcam-Treibern zu bündeln. Im Allgemeinen können Sie nur mit der Treibersoftware auskommen, insbesondere wenn Sie bereits eine Drittanbieter- oder native Windows 10-Anwendung haben, die Sie mit Ihrer Webcam verwenden möchten. Die mitgelieferte Software des Herstellers ermöglicht möglicherweise erweiterte Funktionen, auf die über eine generische Webcam-Anwendung nicht zugegriffen werden kann. Oder es könnte komplette Bloatware sein. Wenn Sie die Möglichkeit haben, auf die Installation zusätzlicher Funktionen zu verzichten, möchten Sie möglicherweise selbst den Speicherplatz sparen und zunächst nur die Treiber verwenden. Wenn die Erfahrung fehlt, können Sie die zusätzliche mitgelieferte Software später installieren.
Schließen Sie nach der Installation der Software die Webcam an, wenn Sie dazu aufgefordert werden, und warten Sie, bis sie erkannt wird.
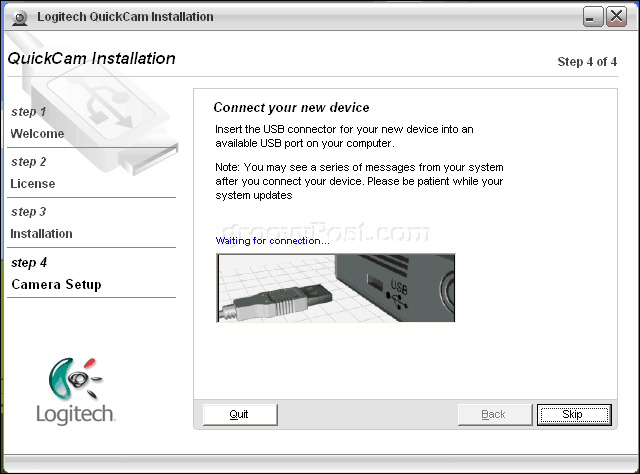
Sobald Sie Ihre Webcam eingerichtet haben, können Sie die Einstellungen mit der Software des Herstellers konfigurieren und optimieren. Die Bildqualität Ihrer Webcam wird durch bestimmte Faktoren bestimmt, z. B. den Raum oder die Umgebung, in der Sie sich befinden. Durch Einschalten des Lichts in Ihrem Zimmer können Helligkeit und Kontrast verbessert werden. Das Öffnen einer Anwendung mit hellem Hintergrund kann zur Not auch als provisorischer Blitz dienen. Ihre Webcam-Software enthält möglicherweise optionale Einstellungen zur Verbesserung der Beleuchtung, z. B. Nachtmodus und Hintergrundbeleuchtung.
Die Audioqualität kann auch durch den Typ Ihrer Webcam bestimmt werden. Die Webcam-Software enthält möglicherweise auch zusätzliche Technologien zum Löschen von Echos und zum Unterdrücken von Hintergrundgeräuschen. Die Investition in ein spezielles Headset kann ebenfalls hilfreich sein.
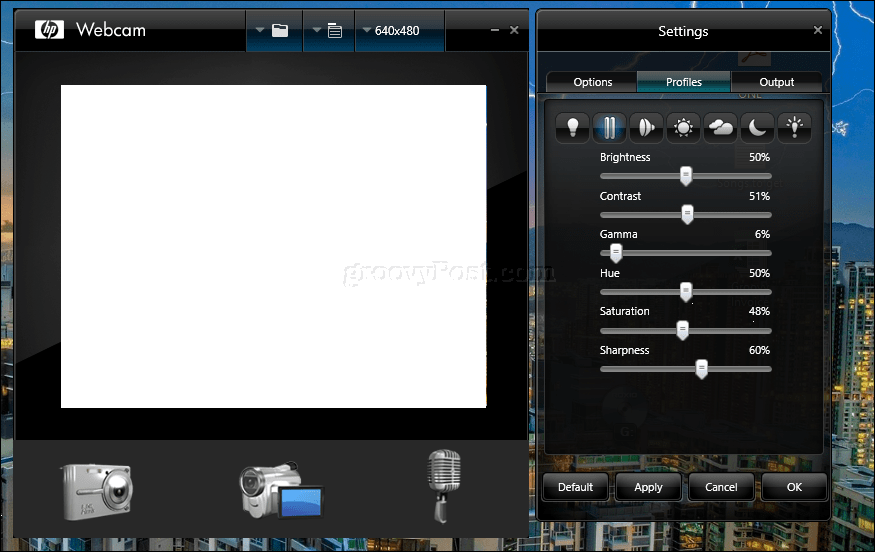
Alles eingerichtet? Groß! Lassen Sie uns nun Ihre Webcam verwenden.
Nehmen Sie mit Ihrer Webcam (Windows, macOS und Linux) ein Foto für Ihr Benutzerkonto auf.
Eine der alltäglichen Aktivitäten, für die Sie Ihre Webcam in Windows 10 verwenden können, ist das Aufnehmen eines Bildes für Ihr Benutzerkonto. Klicken Sie dazu auf Start> Einstellungen> Konten> Ihre Daten, scrollen Sie nach unten und klicken Sie auf die Kamerataste. Tippen Sie auf das Kamerasymbol, um ein neues Bild für Ihr Profil aufzunehmen.
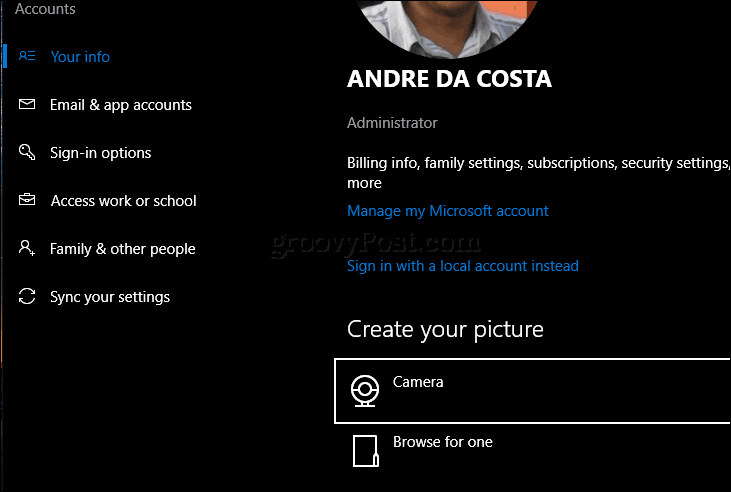
MacOS-Benutzer können dasselbe über Einstellungen> Konten> auf Ihr Profilbild klicken> Kamera auswählen> auf Foto aufnehmen klicken.
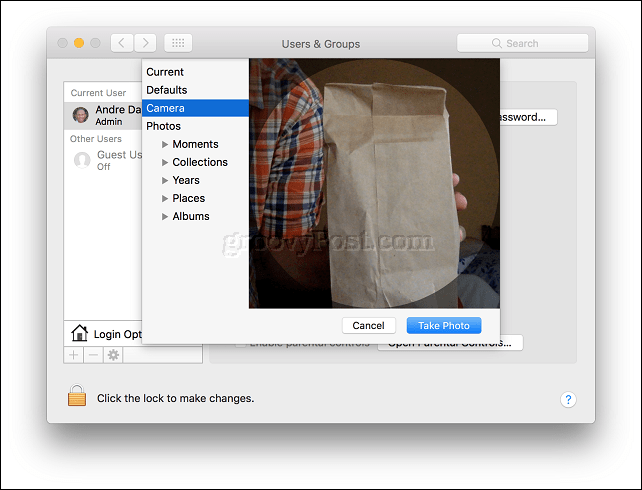
Abhängig von der von Ihnen verwendeten Linux-Distribution können Ihre Optionen unterschiedlich sein. Unter Ubuntu Linux konnte ich ähnliche Optionen unter Einstellungen> Benutzerkonten finden. Klicken Sie auf das Profilsymbol und dann auf Mach ein Foto.

Klicken Sie auf das Kamerasymbol, um ein Foto für Ihr Anmeldeprofil aufzunehmen.
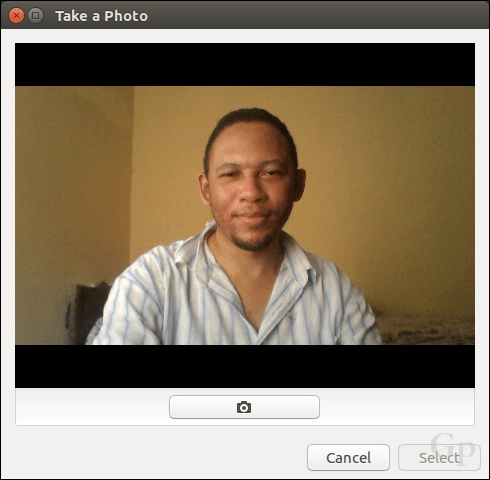
Video mit Ihrer Webcam aufnehmen oder streamen
Dank beliebter sozialer Netzwerke wie YouTube und Facebook nehmen viele Benutzer jetzt an Live-Streams teil. Starten Sie ein Videoblog und führen Sie Ihr erstes Vorsprechen durch, um mit einem großen Publikum von Followern zu kommunizieren Oder entpacken Sie einfach ein Produkt. Ihre Webcam vereinfacht den Vorgang mithilfe einer Vielzahl kostenloser Software und online Dienstleistungen.
Für die am wenigsten komplizierten und gängigen Optionen empfehle ich Social-Media-Plattformen wie Facebook Live und YouTube Live Streaming. YouTube erfordert einige vorausgesetzte Aufgaben. Sie müssen Ihren Kanal überprüfen. Sie müssen auch sicherstellen, dass Sie keine haben Einschränkungen für Live-Streams in den letzten 90 Tagen. Für mich war der Prozess schnell und einfach.
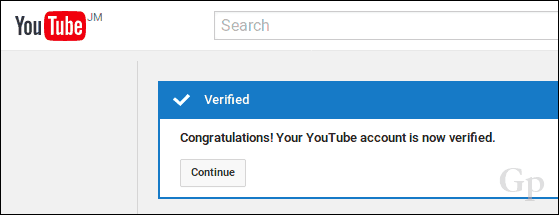
Sobald Sie das aus dem Weg haben, können Sie zum gehen Creator Studio-Tools Klicken Sie in Ihrem YouTube-Kanal auf die Registerkarte "Live-Streaming", klicken Sie auf "Live-Stream" und dann auf "Erste Schritte".
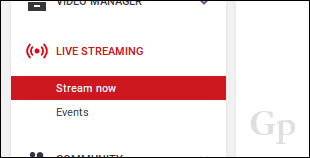
Für Ihre Live-Stream-Seite wird eine URL generiert, die Sie an anderer Stelle mit Ihrem Publikum teilen können.
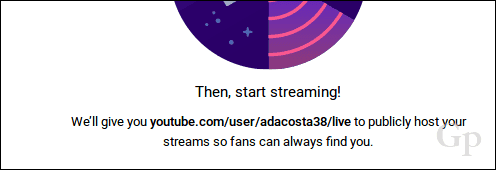
Codierungssoftware herunterladen, installieren und konfigurieren
Einige Hardware und Geräte können sofort live auf YouTube gestreamt werden. Wenn nicht, müssen Sie die Codierungssoftware herunterladen und installieren, bevor Sie mit dem Live-Streaming beginnen können. YouTube-Listen eine Reihe von Anwendungen, die Sie verwenden können, von denen die meisten Windows und Mac unterstützen. Die einzige Linux-Option, auf die ich gestoßen bin - auf derselben Seite aufgeführt - ist die Öffnen Sie die Broadcast-Software von OBS Studio. Es funktioniert nicht nur unter Linux, sondern Sie können auch Versionen für Windows und Mac herunterladen. Es ist auch einfach einzurichten und zu verwenden.
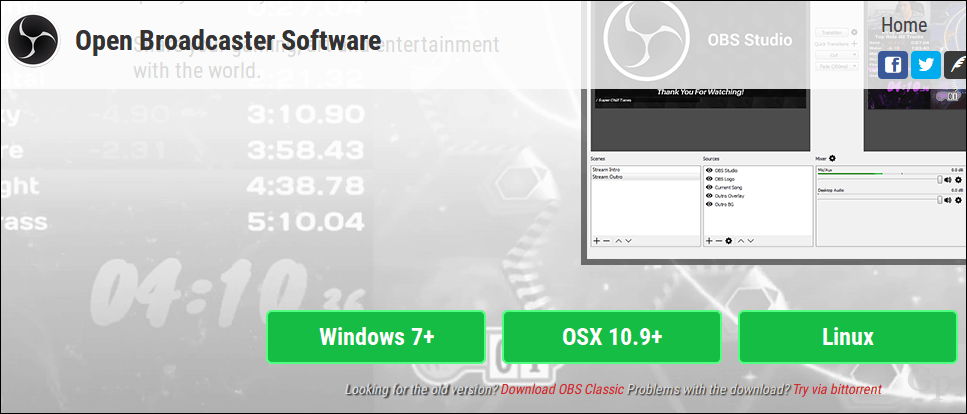
Während des Setups wirst du aufgefordert, deinen Live-Stream-Schlüssel einzugeben, den du auf deiner YouTube-Kanalseite findest.
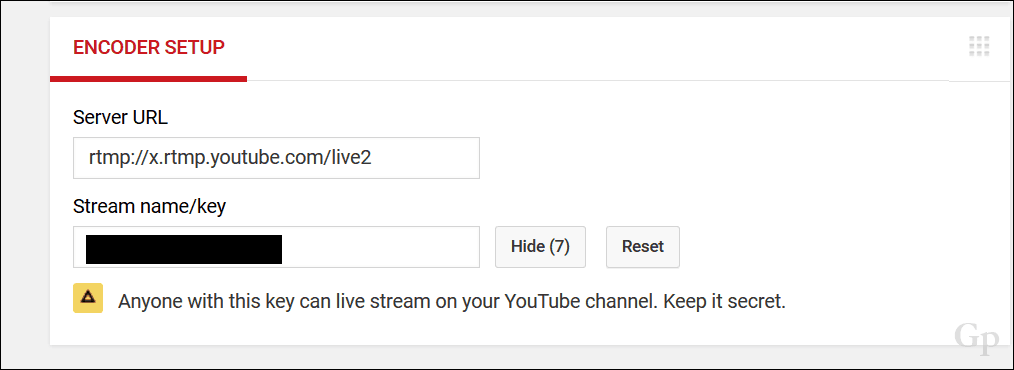
Fahren Sie mit der Eingabe fort und schließen Sie den Rest der Einrichtung ab. Denken Sie daran, es geheim zu halten, da jeder damit von Ihrem Kanal senden kann.
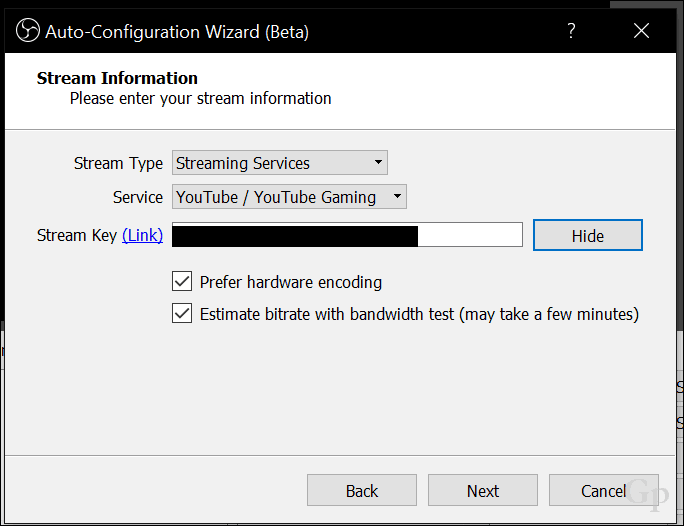
Der nächste Schritt besteht darin, Ihren Stream in der OBS Studio-Software zu aktivieren. Klicken Sie auf Streaming starten.
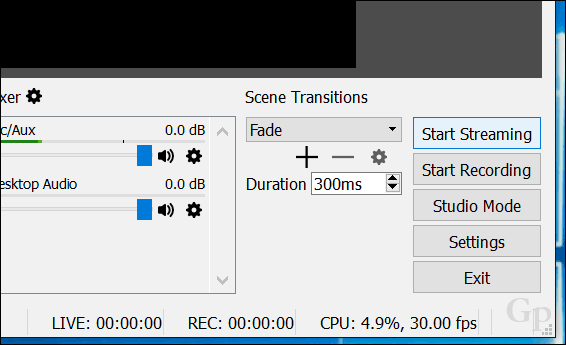
Klicken Sie in den Quellen auf die Schaltfläche Hinzufügen (+) und wählen Sie dann Videoaufnahmegerät.
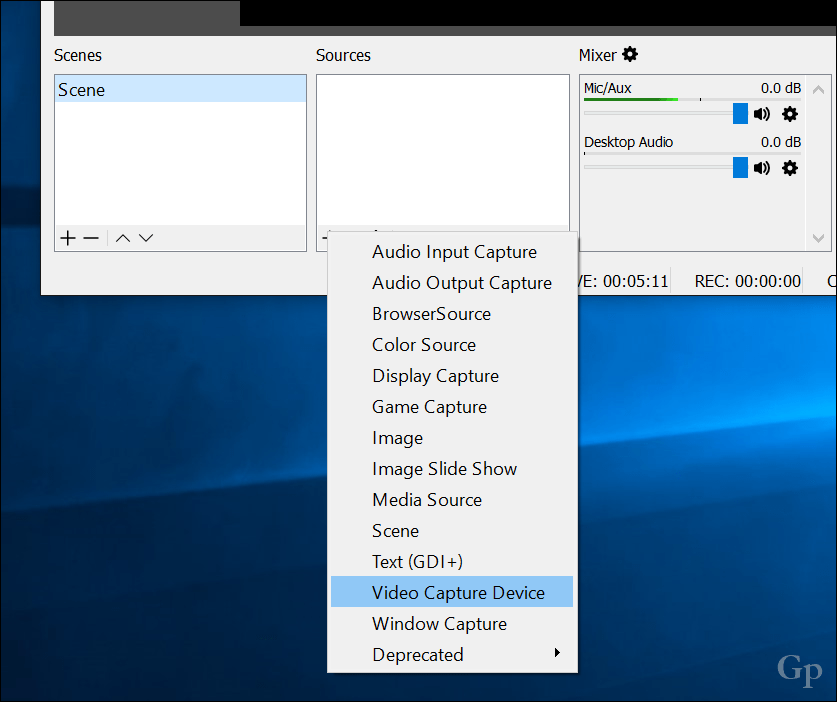
Wähle aus Erstelle neu Optionsfeld, geben Sie Ihrer Videoaufnahme einen Namen und klicken Sie auf OK.
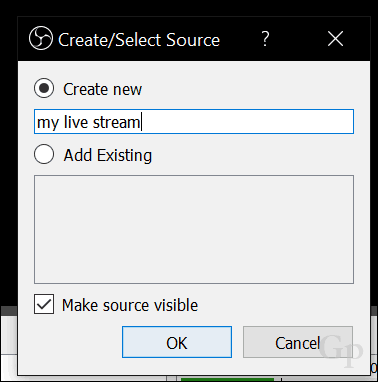
Klicken Sie in das Listenfeld Gerät und wählen Sie dann Ihre nach vorne oder hinten gerichtete Kamera aus, je nachdem, was Sie für das Streaming planen. Sie sollten eine Vorschau Ihres Streams sehen. Klicken Sie auf OK, um zur Hauptoberfläche zurückzukehren.
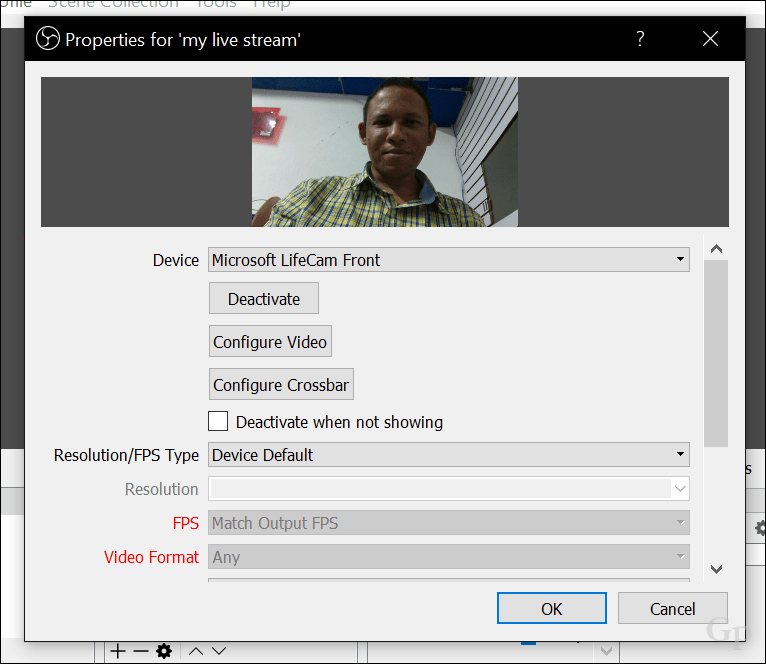
Sie können die Anker verwenden, um die Größe des Videostreams zu ändern.
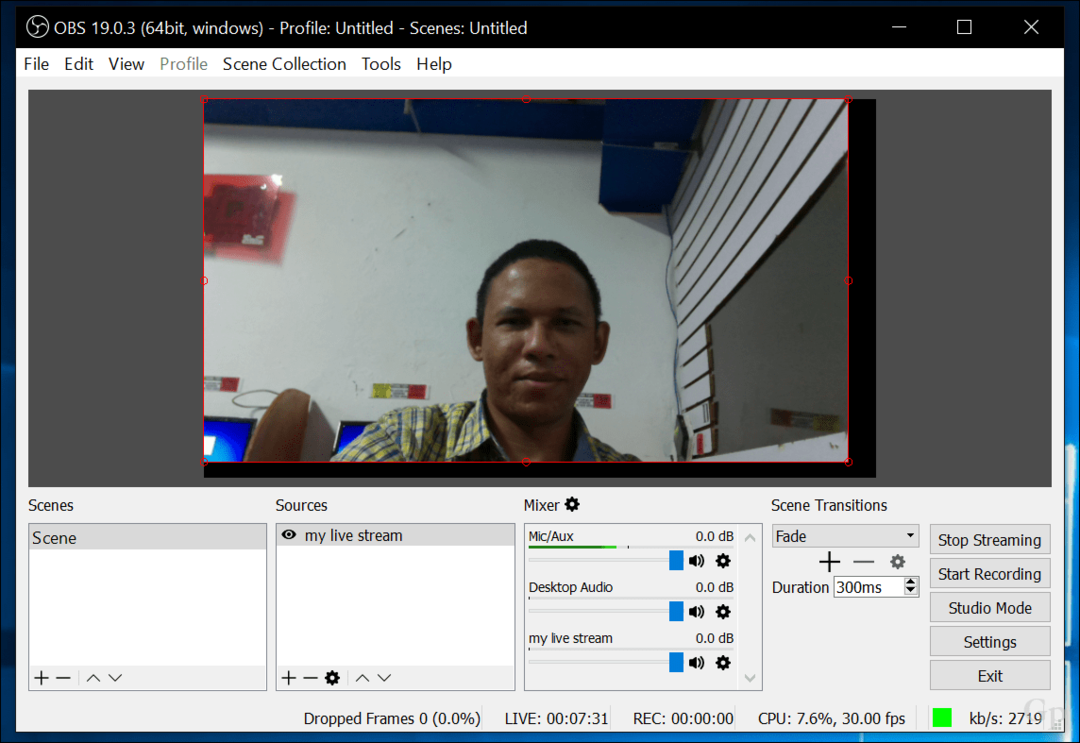
Um zu überprüfen, ob dein Live-Stream funktioniert, gehe zurück zu deiner Live-Stream-Seite auf YouTube.
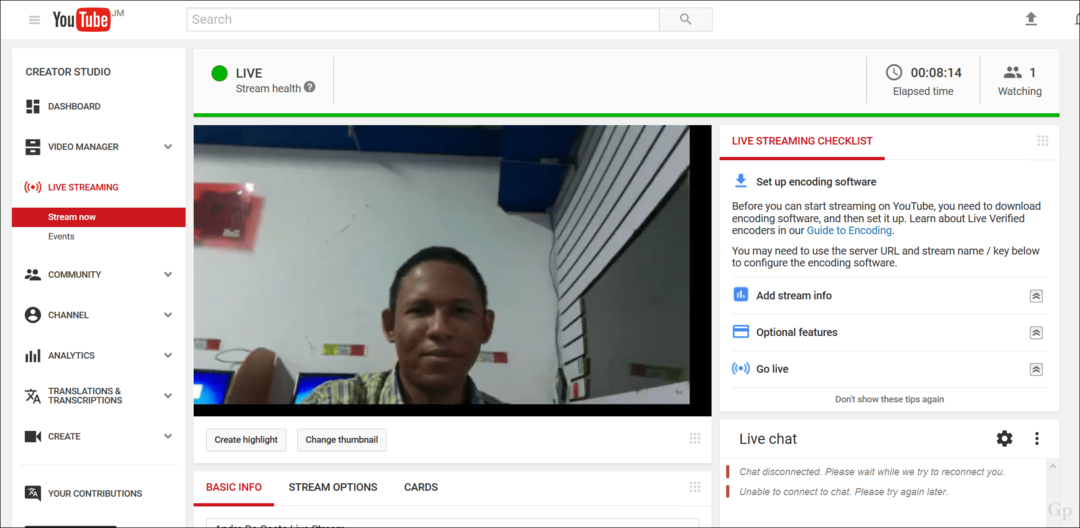
Wenn Ihr Publikum auf einem beliebigen Gerät auf Ihre Seite geht, kann es Sie in Echtzeit beobachten.
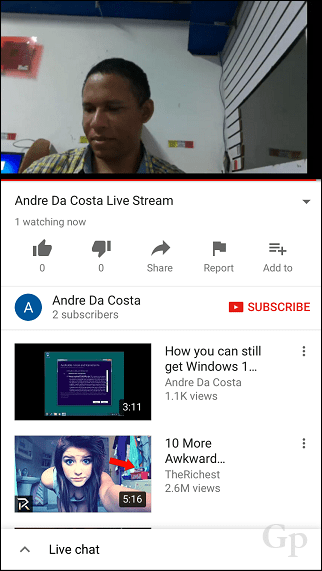
Sie können den Live-Stream in der OBS Studio-Software beenden, indem Sie auf Streaming beenden klicken.
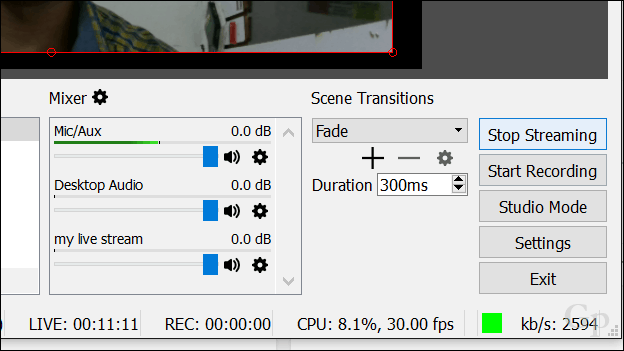
OBS Studio unterstützt Live-Streaming auf eine Vielzahl von Plattformen. Wenn Sie Dienste ändern möchten, klicken Sie auf die Schaltfläche Einstellungen, wählen Sie die Registerkarte Stream und klicken Sie dann in das Listenfeld Dienst. Dort können Sie aus einer langen Liste von Diensten auswählen.

Video mit OneNote oder Movie Maker oder QuickTime aufnehmen
Windows-Benutzer können Laden Sie kostenlose Software wie OneNote herunter, mit dem Sie auch Videos aufnehmen können. Benutzer müssen die Desktop-Version von OneNote herunterladen. Wählen Sie in OneNote die Registerkarte Einfügen und klicken Sie dann auf Video aufnehmen. Dadurch wird eine kleine Videoaufnahmeanwendung aktiviert. Sie können dann Ihr aufgezeichnetes Video in Ihre Notizen einfügen. Dies ist besonders nützlich für Studenten oder Besprechungen, bei denen eine überwältigende Menge an Informationen ausgetauscht wird.
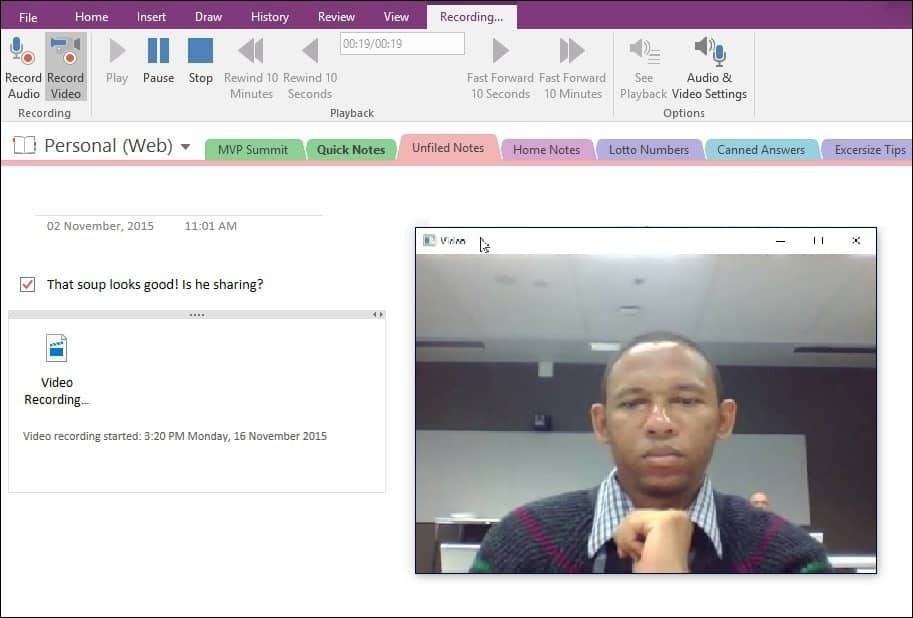
Eine andere Anwendung, die Sie mit Ihrer Webcam verwenden können, ist Movie Maker, das Teil der nicht mehr existierenden Windows Essentials-Suite ist. immer noch Ab diesem Zeitpunkt zum Download verfügbar. Wählen Sie in Movie Maker die Registerkarte "Startseite" und klicken Sie auf "Webcam-Video".
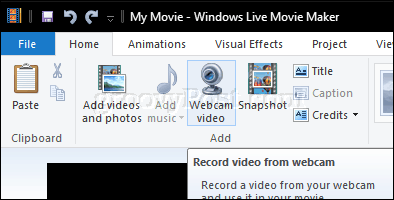
Klicken Sie auf die Aufnahmetaste und halten Sie an, wenn Sie fertig sind. Speichern Sie das Video, das Sie dann in ein Projekt integrieren oder auf Facebook, YouTube oder Vimeo hochladen können.
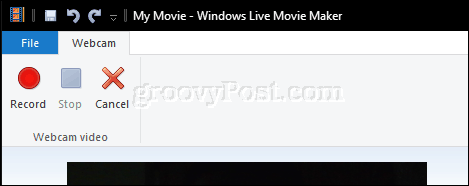
Mit dem im Lieferumfang von macOS enthaltenen QuickTime X von Apple können Videos mit der Facetime-Kamera aufgenommen werden. Starten Sie QuickTime X und klicken Sie auf Datei> Neue Filmaufnahme.
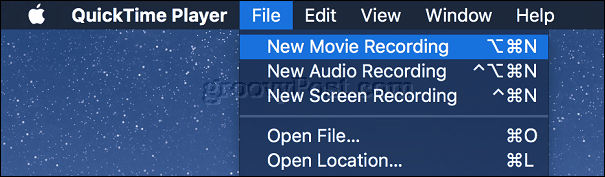
Klicken Sie auf die Schaltfläche Aufzeichnen.

Photo Booth- und Photo Booth-Alternativen für Windows und Linux
Seit Jahren können Mac-Benutzer die integrierte Webcam der beliebten Notebook-Produktreihe des Unternehmens nutzen. mit gebündelter Software namens Photo Booth. Mit Photo Booth können Sie ganz einfach eine Vielzahl von lustigen und kniffligen Effekten auf Ihre Fotos anwenden, die Sie speichern oder freigeben können. Starten Sie die Photo Booth-Software und tippen Sie auf die Kamerataste.
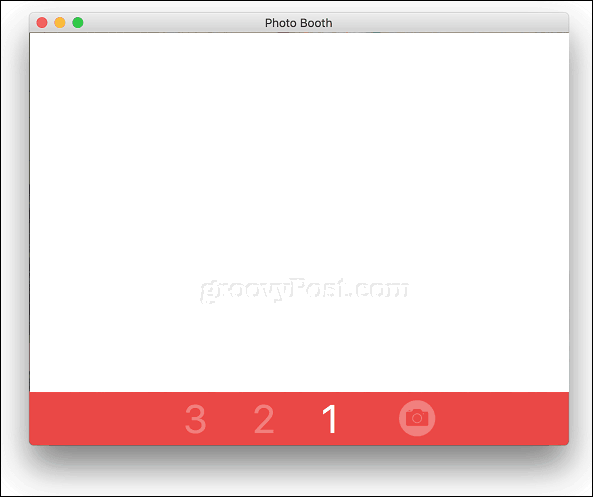
Wählen Sie Ihr Foto aus und klicken Sie auf Effekte.
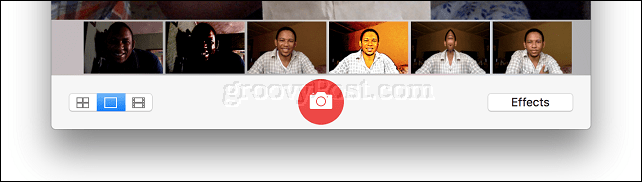
Photo Booth enthält einige lustige und skurrile Effekte. Durchsuchen Sie die Galerie und wählen Sie eine aus. Ich mag die Effekte, mit denen Sie sich in ein europäisches Land einfügen oder Vögel um Ihren Kopf fliegen lassen können.
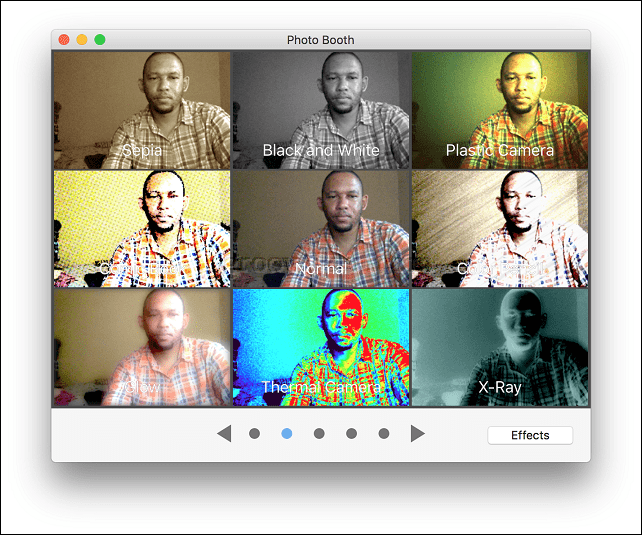
Photo Booth wird mit macOS geliefert. Wenn Sie keinen Mac haben, müssen Sie etwas anderes verwenden.
Linux-Benutzer können ähnliche Software verwenden Käse. Mit Käse können Sie Fotos oder Videos aufnehmen und lustige Effekte wie mit Photo Booth anwenden.
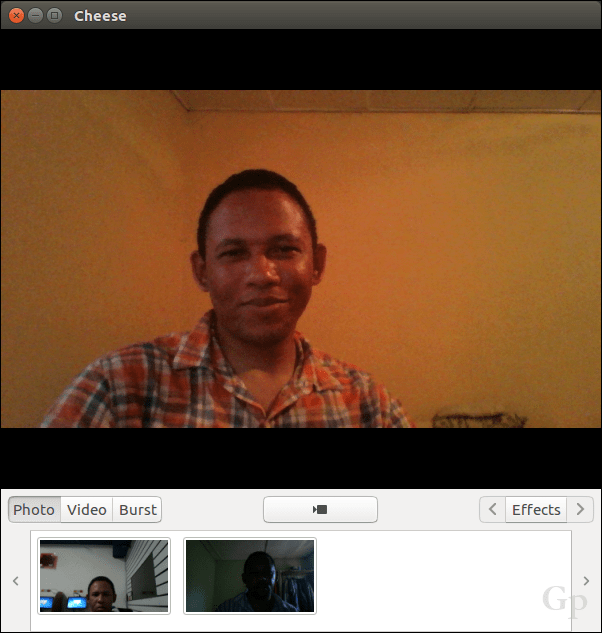
Benutzer können auch Einstellungen wie den Burst-Modus oder einen Countdown-Timer aktivieren.
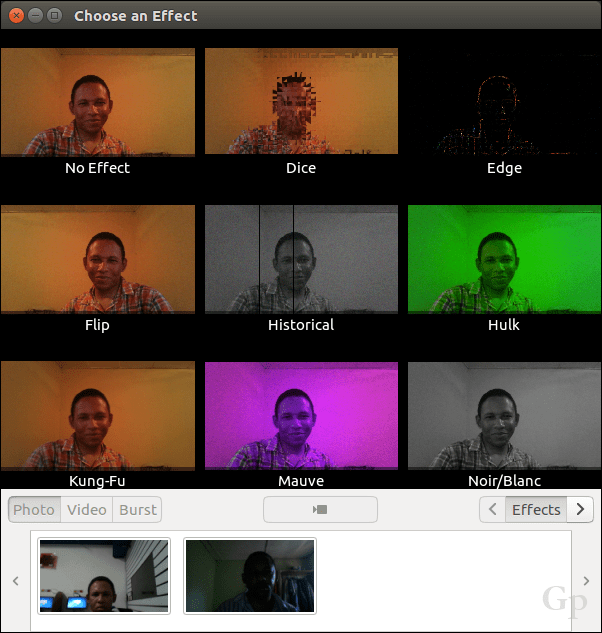
Windows-Benutzer haben einige Möglichkeiten. Der erste Ort, den ich überprüfen würde, ist die mitgelieferte Software, die in Ihrer Webcam enthalten ist. Die mitgelieferte Software entspricht möglicherweise nicht den Standards von Apples Photo Booth, ist jedoch ebenso nützlich für die Aufnahme von Fotos, Audio und Video. Meine Logitech-Webcam enthält eine Anwendung zum Erstellen von Live-Action-Avataren mit meinem Bild, das auf meine Gesichtsbewegung angewendet wird.
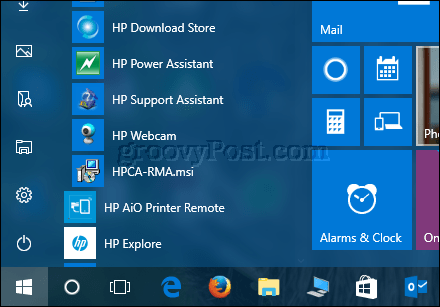
Wenn Sie ein Windows-Tablet wie Microsoft Surface verwenden, können Sie mit der integrierten Webcam Selfies erfassen, Filter anwenden und auf dem Internet freigeben kostenlose Instagram App für Windows. Bitte beachten Sie, dass dies auf herkömmlichen Laptop-Geräten nicht funktioniert. der Grund warum - ich habe keine Ahnung.
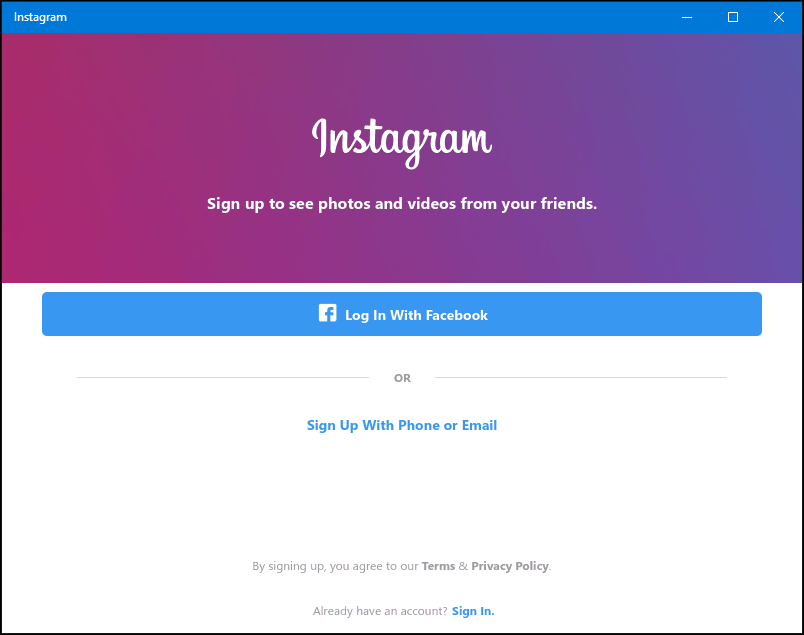
Es gibt auch einige kostenlose Kamera-Web-Apps. Seien Sie vorsichtig, wenn Sie Websites Zugriff auf Ihre Webcam gewähren. Stellen Sie sicher, dass es sich um eine Website handelt, der Sie vertrauen.
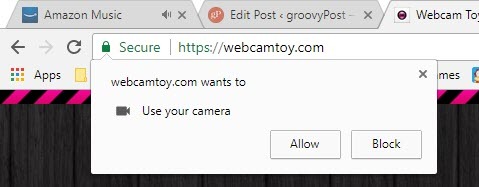
FotoFriend Webcam-Effekte sind a kostenloser Online-Service Sie können überprüfen, ob Sie keine Software installieren möchten. Der Service umfasst über 55 Effekte. Sobald Sie Ihre Fotos aufgenommen haben, können Sie sie privat halten oder in einer Online-Galerie veröffentlichen. Der große Nachteil von FotoFriend ist, dass Adobe Flash verwendet wird Apps und Dienste, die Sie 2017 nicht mehr verwenden sollten.
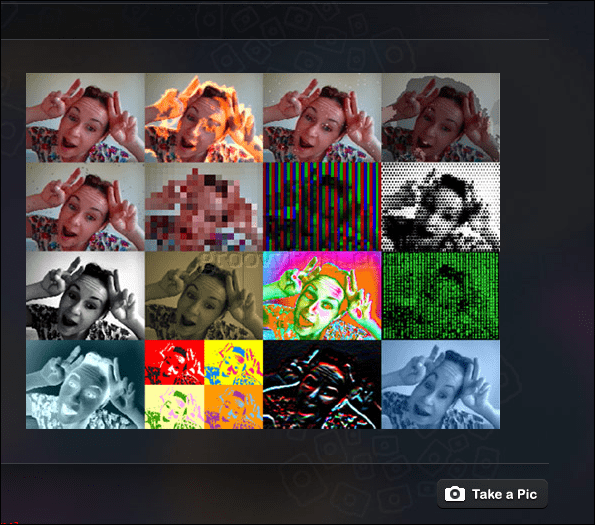
Für eine Desktop-Anwendung ist die von mir verwendete Photo Booth die seltsamste Videokabine - hmm, ich frage mich, woher sie die Idee für diesen Namen haben. Wenn Sie eine kostenlose Webcam-App benötigen, die viel leistet, ist dies wahrscheinlich die richtige. Sie können Folgendes tun:
- Nehmen Sie Fotos und Videos auf.
- Nutzen Sie eine Sammlung lustiger und verrückter visueller Effekte und Hintergründe.
- Foto platzen.
- Laden Sie Fotos und Videos in beliebte Netzwerke hoch.
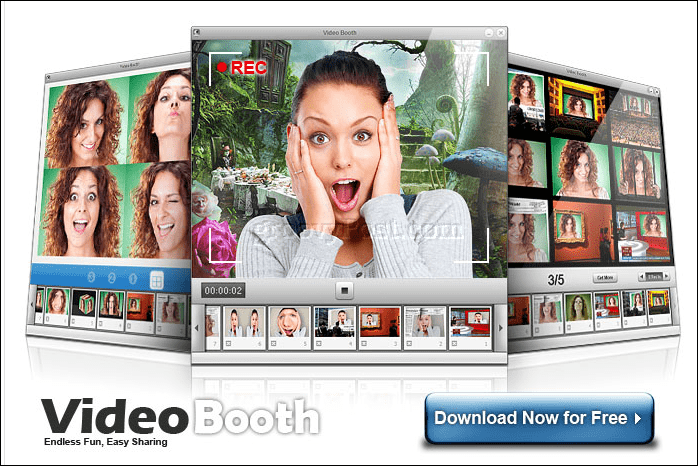
Sicherheitstipps zum Schutz Ihrer Privatsphäre bei Verwendung Ihrer Webcam
Datenschutz ist ein wichtiger Bestandteil der Nutzung Ihrer Webcam. Selbst für jemanden wie den Gründer von Facebook kann eine Webcam als mögliche Bedrohung für die Privatsphäre oder als Mittel zur Spionage angesehen werden. Für viele Benutzer besteht eine übliche Möglichkeit, zu vermeiden oder zu verhindern, dass Ihre Webcam zum Ausspionieren verwendet wird, darin, sie mit einem Stück Klebeband oder einem Papierstreifen abzudecken. Wenn Sie mit vertraulichen Informationen arbeiten oder Ihren Computer in privaten Bereichen Ihres Hauses verwenden, können Sie Ihre Webcam jederzeit einfach deaktivieren. So machen Sie das.
Klicken Sie in Windows 10 auf Start> Einstellungen> DatenschutzWählen Sie die Registerkarte Kamera und schalten Sie sie aus Lassen Sie Apps meine Kamera-Hardware verwenden. Sie können individuell ändern, welche Anwendungen auf die Webcam zugreifen können.
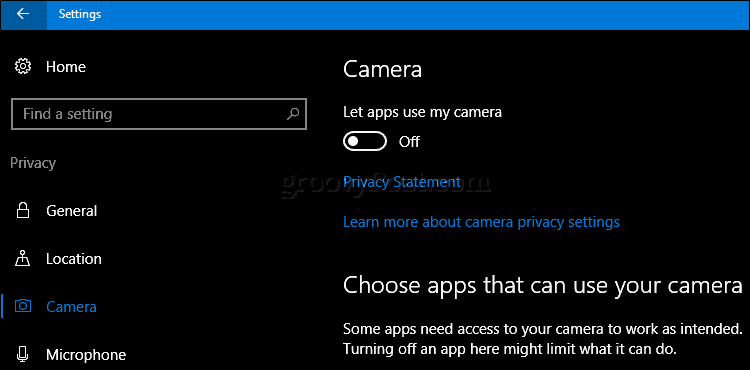
Wenn Sie nicht möchten, dass die Kamera jemals verwendet wird, drücken Sie Windows-Taste + X. dann klick Gerätemanager. Erweitern Sie Imaging-Geräte, klicken Sie mit der rechten Maustaste auf das Gerät und klicken Sie dann auf Deaktivieren. Wenn Sie eine dedizierte Webcam verwenden, besteht die nächste einfache Option darin, den Netzstecker zu ziehen.
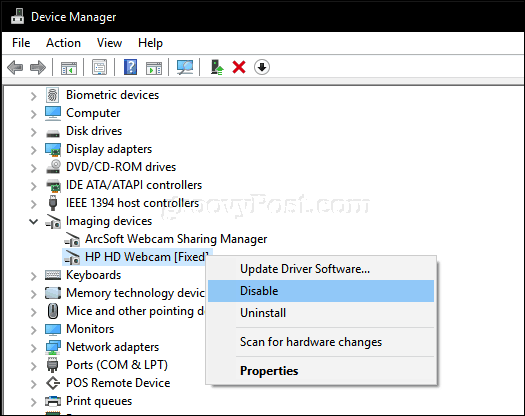
Für Mac-Benutzer sind Ihre Optionen begrenzt. Die beste Option, die ich finden konnte, war techslaves.org iSight Disabler. Möglicherweise müssen Sie sich mit der manuellen Methode zur Verwendung von Isolierband zufrieden geben - hey, das funktioniert bei Mark Zuckerberg.
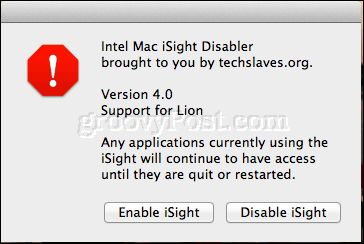
Dies ist ein Blick auf einige grundlegende Dinge, die Sie mit Ihrer Webcam tun können. Der schwierigste Teil des Setups besteht darin, anständige Software zu finden. Die von mir genannten sind möglicherweise nicht die beste Wahl. Lassen Sie mich daher im Kommentarbereich wissen, was Sie verwenden. Insgesamt ist Photo Booth für macOS wahrscheinlich die beste Outbox-Erfahrung, die Benutzer finden können. Windows-Benutzer müssen ein wenig nachforschen, um die perfekte Passform zu finden.
Suchen Sie nach weiteren Tricks für Ihre Webcam? Moderne Windows 10-Geräte wie das Surface Book oder Surface Pro 4 verfügen über eine sogenannte biometrische Erkennungstechnologie Windows Hallo. Windows Hello kann als Authentifizierungsmethode durch Scannen Ihrer Netzhaut verwendet werden. Wenn Sie kein unterstütztes Windows 10-Gerät besitzen, können Sie eine Kamera eines Drittanbieters erwerben, z Realsense von Intel, mit dem Sie Windows Hello verwenden können. Windows Hello kann auch verwendet werden, um Online-Einkäufe im Microsoft Edge-Webbrowser zu authentifizieren.
Lassen Sie uns wissen, wofür Sie Ihre Webcam verwenden und ob Sie Software für Windows, MacOS oder Linux empfehlen.
