Fügen Sie Xbox One mit einem externen Laufwerk mehr Speicherplatz hinzu
Xbox Eins Microsoft Windows 10 / / March 17, 2020
Zuletzt aktualisiert am

Xbox One-Spiele sind verrückt groß und irgendwann wird Ihnen der Speicherplatz ausgehen. Hier erfahren Sie, wie Sie ein externes hinzufügen, damit Sie die gewünschten Spiele spielen können.
Wenn Sie eine Xbox One besitzen und sogar ein moderater Spieler sind, werden Sie unweigerlich an einen Punkt gelangen, an dem Sie mehr Speicherplatz benötigen. Hier sehen Sie, wie Sie mehr Speicherplatz für die verrückten riesigen Xbox One-Spiele hinzufügen, die Sie spielen möchten.
Mit Xbox Gold erhalten Sie das Programm "Spiele mit Gold", mit dem Sie jeden Monat drei bis vier kostenlose Spiele erhalten. Plus, Xbox Game Pass ist ein unglaublicher Wert für 9,99 USD / Monat und bietet Ihnen Zugriff auf über hundert Premierenspiele. Sie müssen diese riesigen Dateien jedoch noch herunterladen. Spiele, die Sie für Xbox One herunterladen, sind enorm. Die durchschnittliche Größe eines Spiels beträgt 35 GB oder mehr. Da es sich bei der Xbox One im Wesentlichen um einen PC handelt und Windows 10 ausgeführt wird, müssen Sie keinen kaufen
Fügen Sie Xbox One ein externes Laufwerk hinzu, um mehr Speicherplatz zu erhalten
Starten Sie zunächst Ihre Xbox One und schließen Sie das Laufwerk, das Sie verwenden möchten, an einen verfügbaren USB-Anschluss an der Konsole an. Danach werden Sie aufgefordert, auszuwählen, wie Sie das Laufwerk verwenden möchten - entweder für die Speicherung von Musik und Videos oder für Apps und Spiele. Da ich es für Spiele verwenden werde, muss es in das proprietäre Xbox One-Format formatiert werden. Wählen Sie "Speichergerät formatieren".
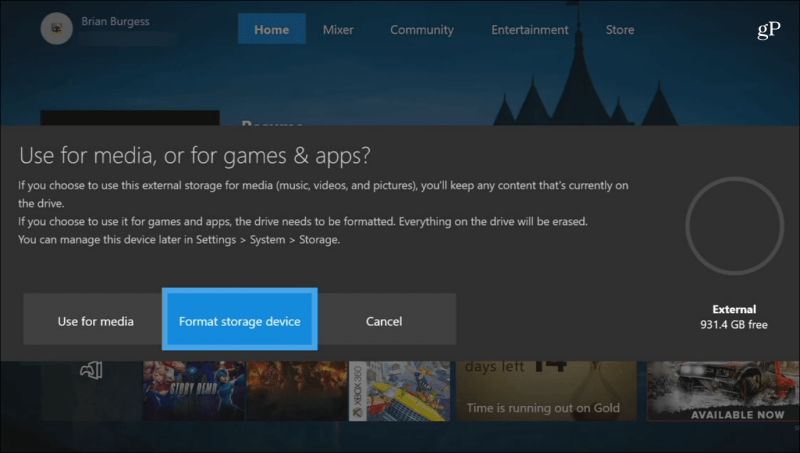
Anschließend werden Sie aufgefordert, über die Bildschirmtastatur einen Namen für das Laufwerk einzugeben.
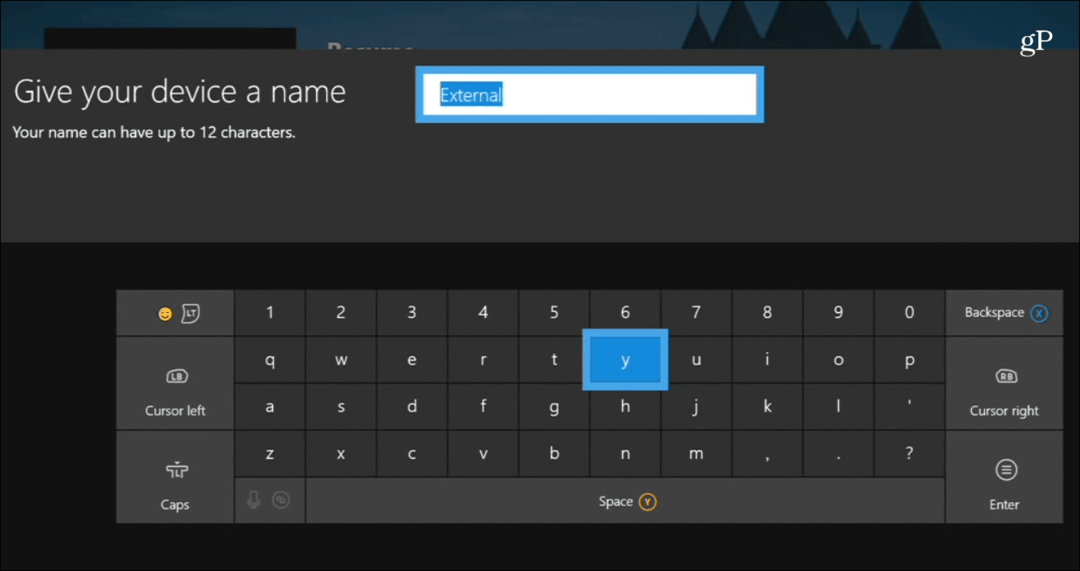
Sie werden gefragt, ob alle Spiele in Zukunft auf diesem Laufwerk installiert werden sollen oder ob das ursprüngliche Laufwerk weiterhin verwendet werden soll. Für meine Zwecke habe ich das Original verwendet, aber Sie können es später in den Einstellungen ändern.

Danach können Sie das Laufwerk formatieren. In meinem Fall war es ein neues Laufwerk und die Formatierung dauerte weniger als 10 Sekunden, aber Ihr Kilometerstand kann variieren.
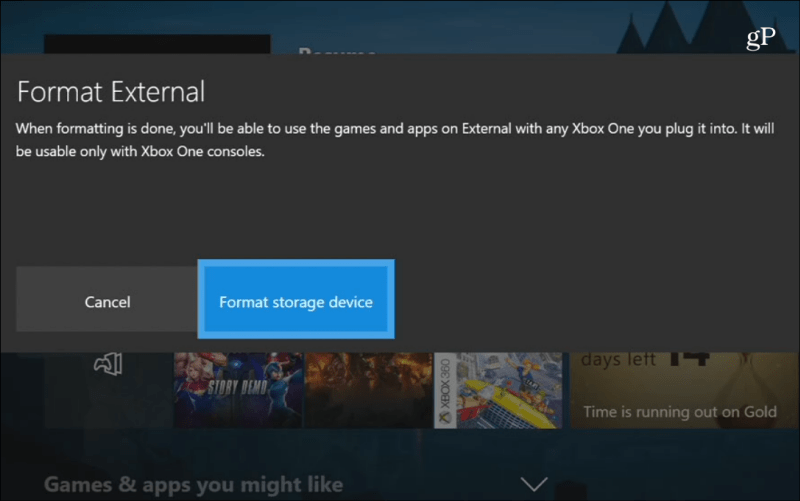
Nachdem das Laufwerk erfolgreich formatiert wurde, gehen Sie zu Einstellungen> System> Speicher um Ihre neue Festplatte anzuzeigen und zu verwalten. Von dort aus können Sie sehen, wie viel Speicherplatz auf einer Festplatte belegt ist, den Inhalt einer Festplatte anzeigen und Elemente von einem Laufwerk auf ein anderes übertragen.
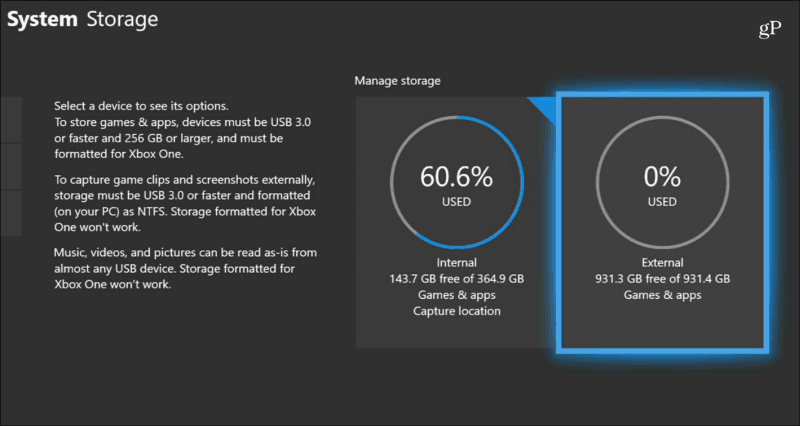
Sind Sie ein Xbox-Besitzer, der mit einem externen Laufwerk mehr Speicherplatz hat? Lassen Sie uns im Kommentarbereich unten wissen, wie es für Sie funktioniert. Oder besuchen Sie unsere Windows 10-Foren, um weitere Diskussionen und Tipps zur Fehlerbehebung zu erhalten.
