So verwenden Sie Power Search-Filter in Windows 10
Microsoft Windows 10 / / March 18, 2020
Zuletzt aktualisiert am

Die Möglichkeit, in Windows 10 online nach Ihren Dateien oder anderen Elementen zu suchen, ist in Windows 10 viel einfacher geworden. Hier sind ein paar neue Tipps zum Ausprobieren.
Die Möglichkeit, in Windows 10 online nach Ihren Dateien oder anderen Elementen zu suchen, ist in Windows 10 viel einfacher geworden. Es wird immer besser, da Microsoft auch weiterhin Updates einführt. Hier sehen Sie einige neue und interessante Tipps, mit denen Sie finden können, was Sie wollen.
Windows 10-Suchfilter
Erstens, wenn Sie neu bei sind Windows 10Es gibt verschiedene Möglichkeiten, eine Suche zu starten. Klicken Sie entweder auf die Schaltfläche Start und geben Sie Ihre Abfrage ein. Oder geben Sie das Gesuchte in das Cortana-Suchfeld ein. Wenn du versteckte das Suchfeld, um Platz in der Taskleiste zu sparenKlicken Sie zuerst auf das Cortana-Symbol und beginnen Sie dann mit der Eingabe.
Oben im Suchfeld sehen Sie eine Menüschaltfläche (Auslassungssymbol). Klicken Sie darauf, um vier verschiedene Optionen anzuzeigen. Filteroptionen zum Filtern Ihrer Ergebnisse zwischen Apps, Einstellungen, Dateien und dem Web.
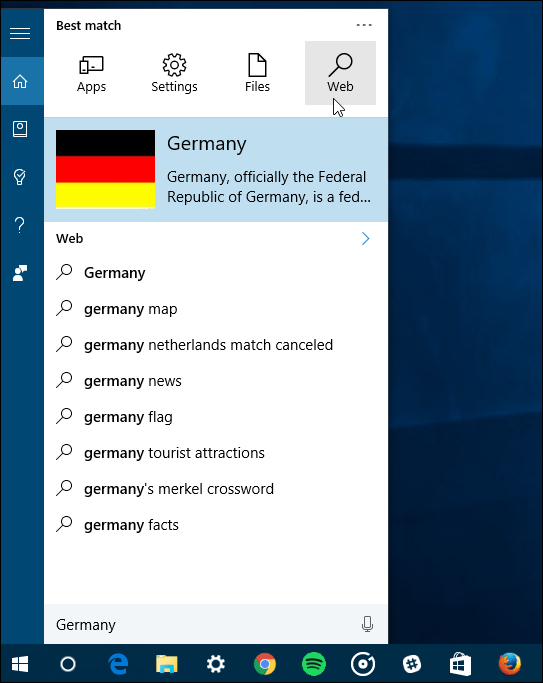
Wenn Sie ein Tastatur Kung-Fu Praktiker, Sie können eingeben, was Sie filtern. Geben Sie einfach ein, was Sie nach dem Doppelpunkt suchen möchten.
Sie können beispielsweise Folgendes eingeben: Apps: “Abfrage", die Einstellungen: "Abfrage", docs: “Abfrage"…etc.
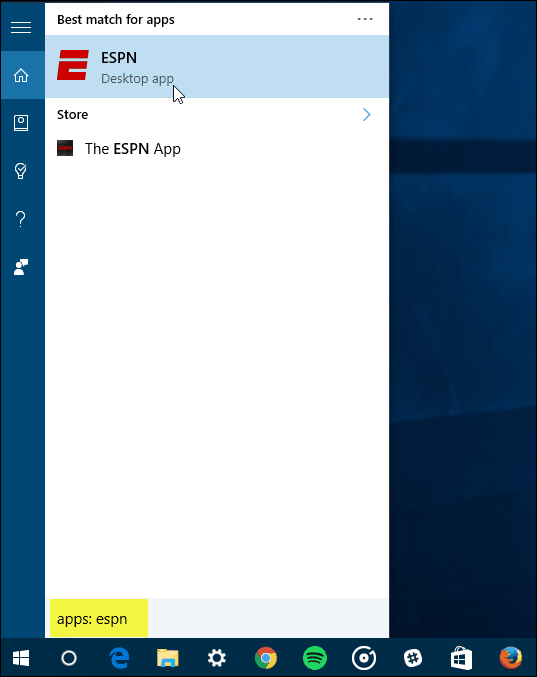
Verwenden einer Energiesuche in Windows 10
Diese Tipps knüpfen an den Artikel an, den wir geschrieben haben: Windows 10 My Stuff Search-Funktion findet Elemente in OneDrive und verbundenen Laufwerken.
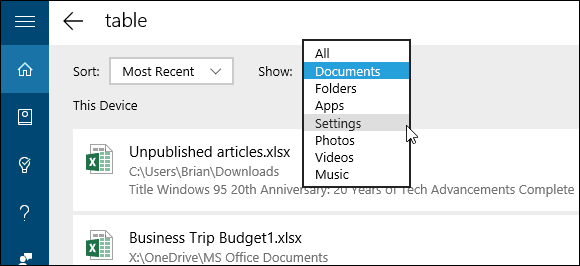
Filtern von Suchanfragen mithilfe der neuen Windows 10-Funktionen
Wenn Sie also unter Windows 10 nach bestimmten Elementen suchen, hilft es Ihnen hoffentlich, diese beiden Tipps zu kombinieren.
Da bekommt Windows 10 weiter Kumulative Updates, neue Funktionen und Verbesserungen bei der Suche werden wir sie bei ihrer Entwicklung mit Sicherheit behandeln.
Die Windows 10-Suche kann auch auf andere Weise angepasst werden. Weitere Informationen finden Sie in einigen unserer anderen Artikel zu dem unten aufgeführten Thema.
- Deaktivieren Sie die Websuchergebnisse in Windows 10
- Machen Sie Cortana Search Google anstelle von Bing in Windows 10
