So verschieben Sie die Zustellung gesendeter E-Mail-Nachrichten für Microsoft Outlook 2007 oder 2003
Microsoft Office Email Microsoft Ausblick 2007 Active Directory Google Mail Google Windows Xp Ausblick 2003 Bild / / March 17, 2020
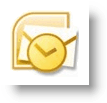 Vor ein paar Tagen habe ich erklärt So verschieben Sie die Zustellung von gesendeten Artikeln / E-Mails mit GMAIL. Dieser Aufschubvorgang ist besonders praktisch für Momente, in denen Sie eine E-Mail fast in dem Moment zurücknehmen möchten, in dem Sie sie gesendet haben. Persönlich werde ich nie eine frühe Phase meiner Karriere vergessen, in der ein HR-Vizepräsident darauf bestand, dass ich den Posteingang meines Managers öffne und eine E-Mail lösche, die sie ihm versehentlich gesendet hat. Ich wünschte, sie hätte einen Tipp wie diesen gelesen, bevor sie diese E-Mail gesendet hat ihr E-Mail fast beendet meine Werdegang.
Vor ein paar Tagen habe ich erklärt So verschieben Sie die Zustellung von gesendeten Artikeln / E-Mails mit GMAIL. Dieser Aufschubvorgang ist besonders praktisch für Momente, in denen Sie eine E-Mail fast in dem Moment zurücknehmen möchten, in dem Sie sie gesendet haben. Persönlich werde ich nie eine frühe Phase meiner Karriere vergessen, in der ein HR-Vizepräsident darauf bestand, dass ich den Posteingang meines Managers öffne und eine E-Mail lösche, die sie ihm versehentlich gesendet hat. Ich wünschte, sie hätte einen Tipp wie diesen gelesen, bevor sie diese E-Mail gesendet hat ihr E-Mail fast beendet meine Werdegang.
Update 19.05.2010 - Outlook 2010-Benutzer - Das neueste Update finden Sie hier: - So verzögern oder planen Sie die E-Mail-Zustellung für Outlook 2010
Nachdem ich das How-To für GMAIL geschrieben hatte, habe ich fast sofort nachgesehen, ob ich die Zustellung von E-Mails mit Outlook verschieben / verzögern kann…??? Erraten Sie, was; DU KANNST! Die Funktion ist sowohl für Outlook 2003 als auch für Outlook 2007 verfügbar. Sehr
So verschieben Sie die Zustellung gesendeter Objekte / E-Mails mit Microsoft Outlook 2003 und Outlook 2007
1. ÖffnenAusblick, KlickenWerkzeuge, Regeln und Warnungen
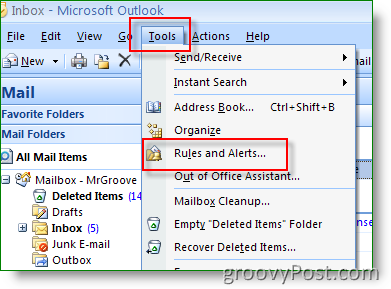
2. KlickenNeue Regel
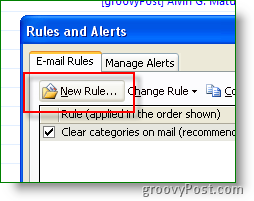
3.KlickenÜberprüfen Sie die Nachricht nach dem Senden, Nächster
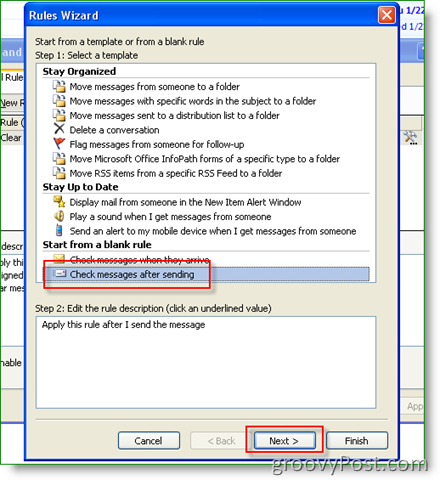
4.KlickenNächster nochmal
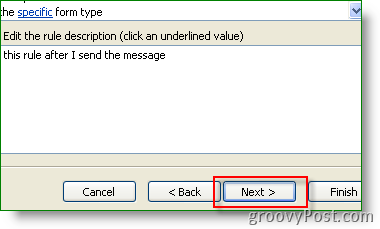
5. KlickenJa
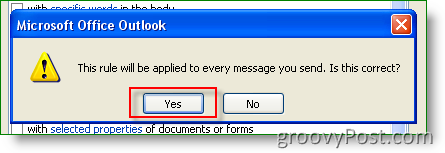
6. Prüfen Box Verschieben Sie die Lieferung um einige Minuten, dann Klickeneine Anzahl von um die Anzahl der Minuten der Lieferverzögerungszeit zu konfigurieren
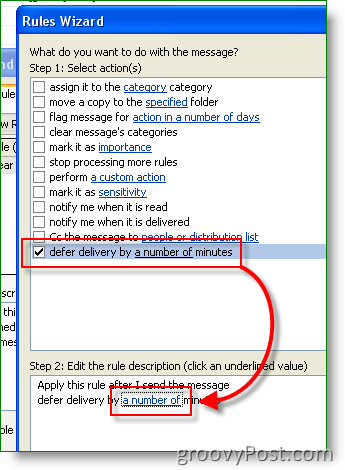
7. EingebenAnzahl der Minuten Sie möchten die Zustellung der gesendeten E-Mail verschieben. Klicken Sie auf OK, wenn Sie fertig sind
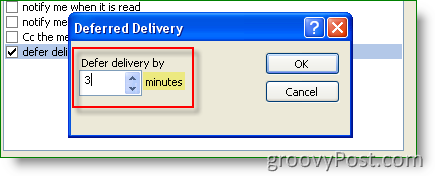
Hinweis: Die Verzögerungszeit beträgt MINUTEN und nicht Sekunden. Persönlich sind 3 Minuten genug für mich.
8.Klicken Fertig Regel zu speichern
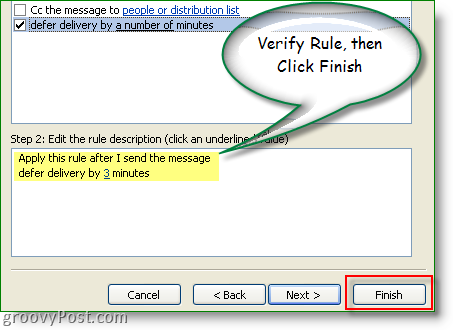
9. Klickenin Ordnung wenn über die Nur-Client-Regel berichtet
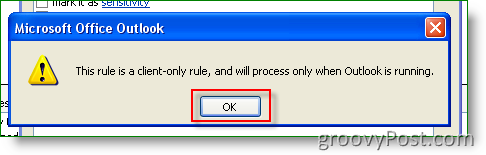
Da wir frühzeitig auf "Fertig stellen" geklickt haben, konnten Sie die Regel nicht benennen. Um dies zu korrigieren, klicken Sie einfach auf die neue Regel und geben Sie ihr einen neuen Namen, wie in Schritt 10 gezeigt. Nennen Sie es so etwas wie SAVE MY JOB DELAY. ;)
10.Klicken die Regel, die Sie gerade erstellt haben, KlickenRegel ändern, Regel umbenennen
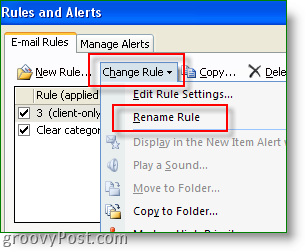
Wow, zehn Schritte für einen 15-Sekunden-Tipp! Fragen? Bemerkungen? Geschichten? Würde gerne von dir hören!
