So erstellen Sie Ihren ersten Microsoft Sway
Microsoft / / March 17, 2020
Mein erster Eindruck von Microsoft Sway ist, dass es wie ein Mashup zwischen PowerPoint und Microsoft Publisher ist, in das ein bisschen OneNote eingeworfen ist.
Mein erster Eindruck von Microsoft Sway ist, dass es wie ein Mashup zwischen PowerPoint und Microsoft Publisher ist Eine Note für ein gutes Maß hineingeworfen. Tatsächlich sind die Leute hinter Sway vom OneNote-Team. Die neueste Version der Office-Anwendungsfamilie wurde als webbasierte App gestartet. anstelle der bekannten Desktop-Anwendungen, die wir als Teil der Suite gewohnt sind.
Sway ist für eine neue Ära des Publizierens und der Kommunikation konzipiert. Eine Ära, die sich auf das Web und das Mobile konzentriert. Es ist auch als moderne Anwendung unter Windows 10 und mobilen Plattformen wie iOS und Android verfügbar.
Veröffentlichen Sie Inhalte mit Microsoft Sway
Wenn Sie eine ältere Version von Windows oder eine alternative Plattform wie MacOS ausführen; Sie können über einen unterstützten Webbrowser auf den Dienst zugreifen, um Ihre Sways zu erstellen. In diesem Artikel werde ich mich auf die mit Windows 10 gebündelte universelle Anwendung konzentrieren. Nach dem Start von Sway werden Sie von der einfachen Galerie-Oberfläche begrüßt. Hier können Sie einen neuen Sway erstellen oder Inhalte aus einem vorhandenen importieren
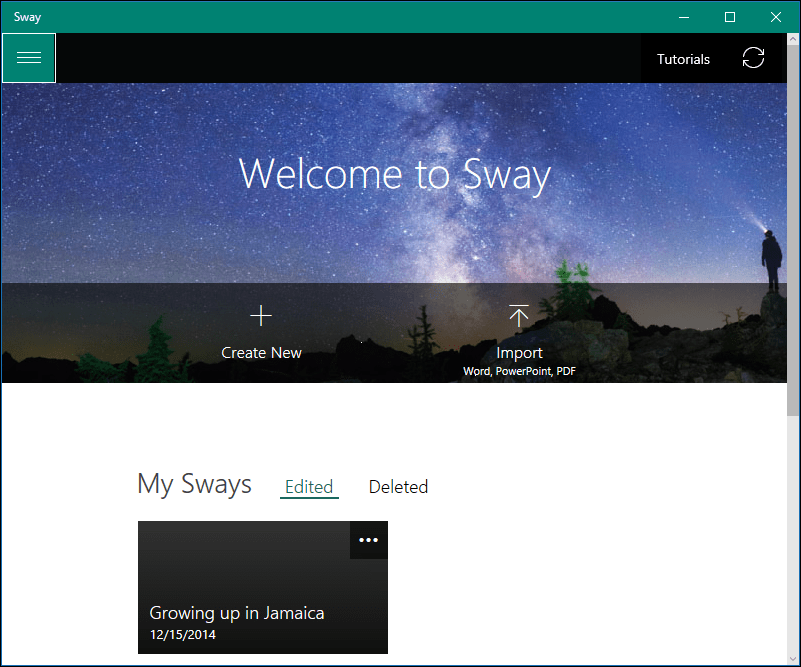
Sie können vorhandene Sways in der Galerie öffnen, spielen, teilen oder löschen. Über das Hamburger-Menü können Sie Ihre Konto- und Anwendungseinstellungen verwalten.
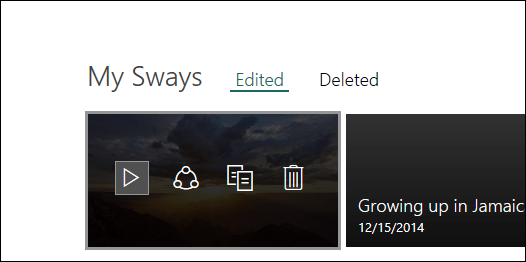
Wenn Sie dazu bereit sind Erstelle einen Sway, klicken Erstelle neu. Wie Sie unten sehen können, unterscheidet sich Microsoft Sway von jeder anderen Office-Anwendung. Es gibt jedoch eine gewisse Vertrautheit, wenn Sie zuvor Anwendungen wie PowerPoint verwendet haben. Sway benötigt eine aktive Internetverbindung, um Änderungen zu bearbeiten und zu synchronisieren. Oben finden Sie Menüs, in denen Sie auf textbasierte Tools zugreifen, verschiedene Medientypen aus verschiedenen Quellen wie Twitter oder YouTube einfügen und das Design und Layout Ihrer Inhalte ändern können.
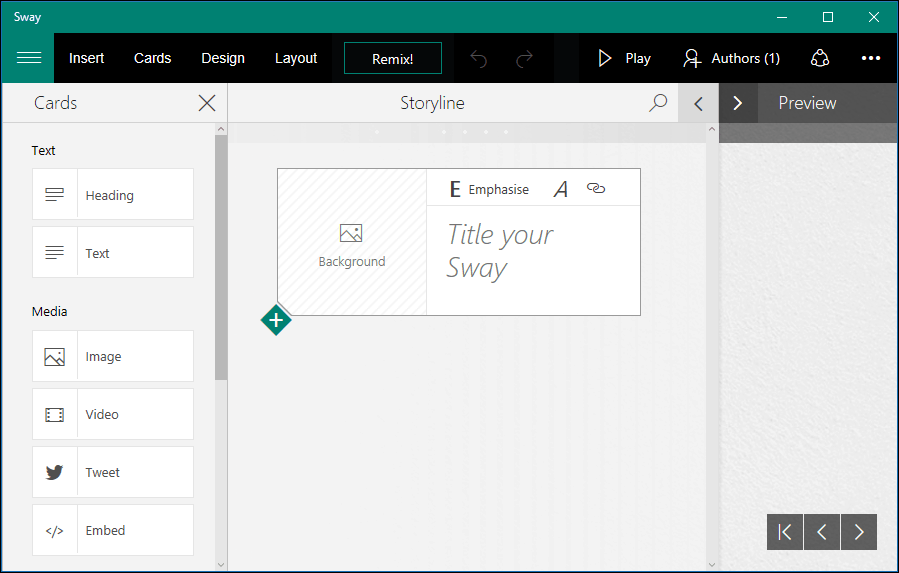
Das Menü Einfügen enthält Medienvorschläge, wenn anhand der Schlüsselwörter in Ihrem Sway die Art des Inhalts erkannt wird, den Sie vorbereiten.
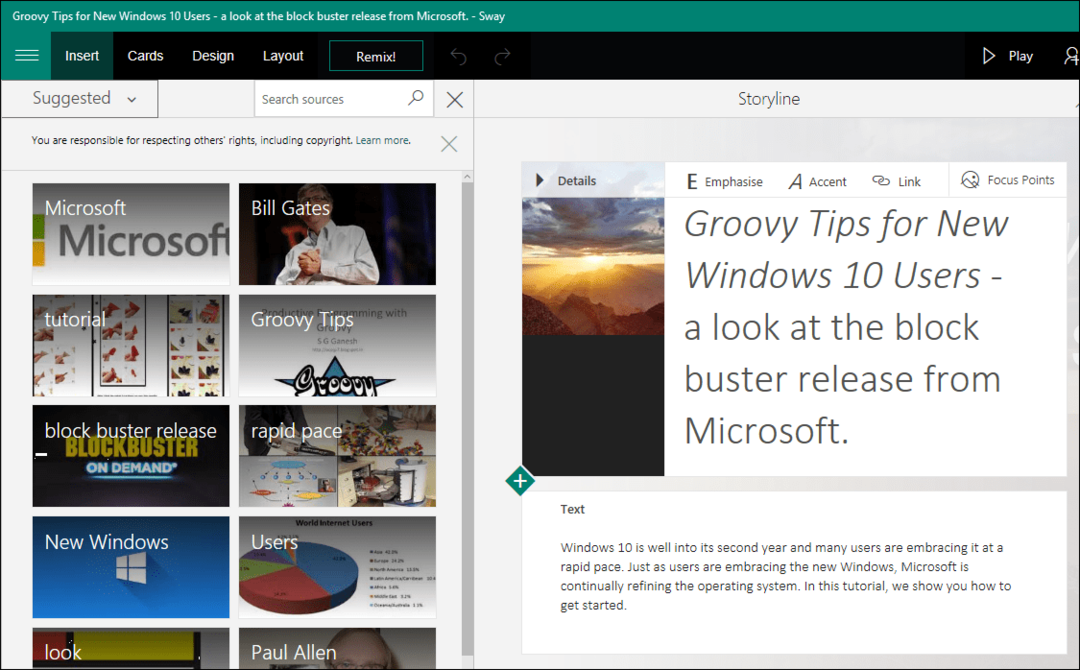
Wenn Sie etwas Interessantes oder Relevantes finden, wählen Sie es aus und klicken Sie auf Hinzufügen. Wenn Sie einen Hintergrund hinzufügen möchten, können Sie aus einer Vielzahl von Quellen auswählen, darunter YouTube, Facebook, Flickr, OneDrive oder lokal.
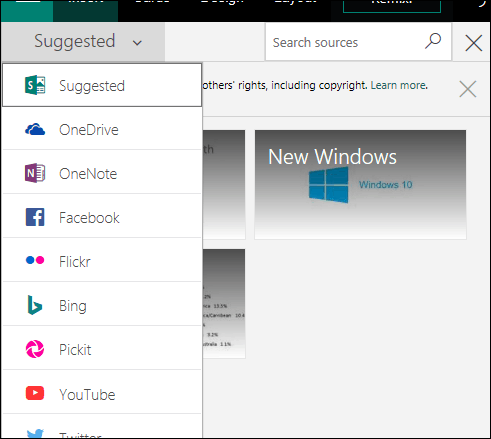
Das Menü Design bietet eine Galerie mit vorgeschlagenen Farbschemata in Dosen. Bestehende können an das Thema Ihres Sway angepasst werden. Optionen für Schriftstile und Animationsverhalten sind ebenfalls verfügbar.
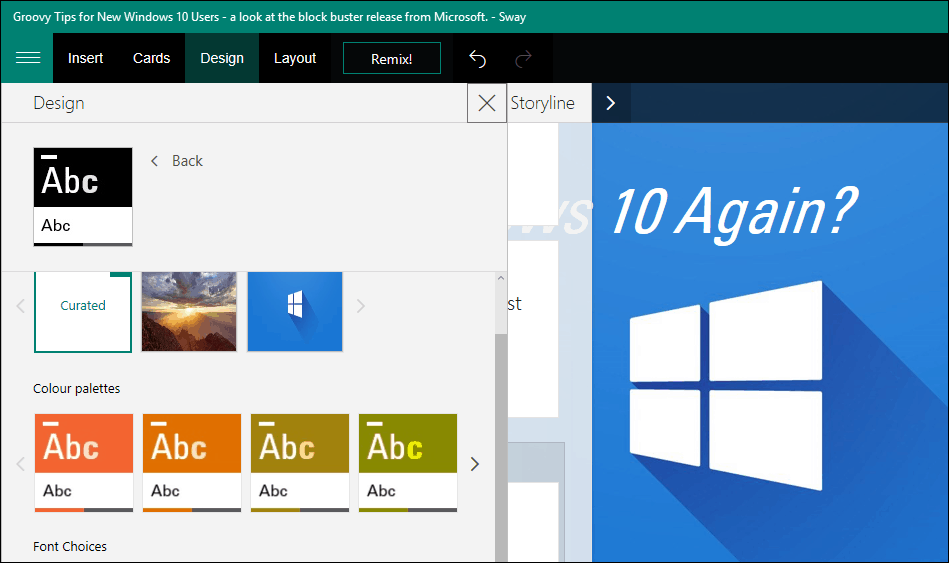
Auf der Registerkarte Layout finden Sie verschiedene Möglichkeiten, wie Sie Ihre Inhalte präsentieren können.
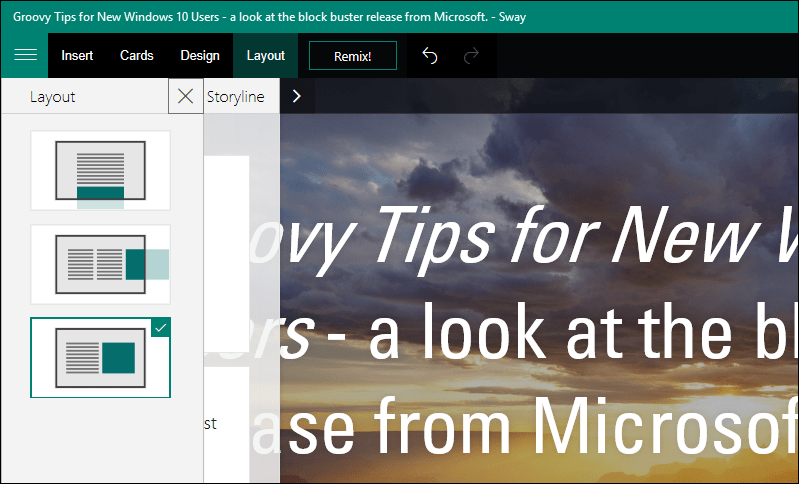
In der Story erstellen Sie Ihre Inhalte. Dies beginnt als Karte, die ein Hintergrundbild, einen Titel und Formatierungsoptionen enthält. Sie können eine bestimmte Karte für Titel und eine andere für Text haben. Wenn Sie eine Karte ändern möchten, z. B. löschen oder ihre Position ändern möchten, wählen Sie die Karte aus und klicken Sie auf Löschen. Um seine Position zu ändern, wählen Sie es aus und ziehen Sie es wie eine Folie in einer Präsentation.
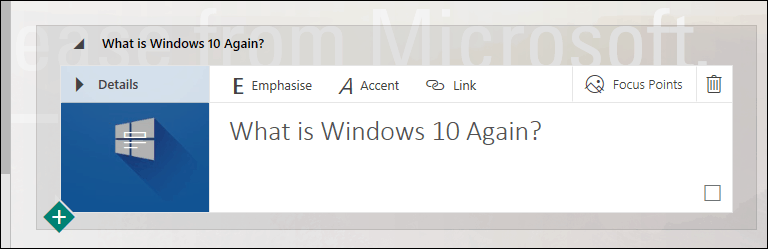
Wenn Sie Inhalte hinzufügen, sehen Sie in Echtzeit eine Vorschau, wie Ihr Sway bei Veröffentlichung aussehen wird. Verwenden Sie die Schaltfläche Storyline maximieren, um eine vollständige Vorschau anzuzeigen.
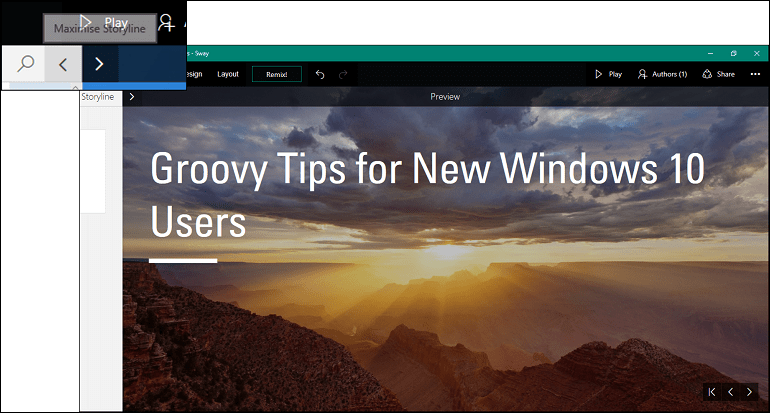
Veröffentlichen Sie Ihren Sway
Wenn Sie bereit sind, der Welt Ihren Sway zu zeigen, können Sie auf das Menü Teilen klicken und dann verschiedene Quellen auswählen. Dazu gehören soziale Medien, das öffentliche Dokumentennetzwerk von Microsoft oder das Generieren eines eingebetteten Codes, den Sie dann für bestimmte Empfänger freigeben können.
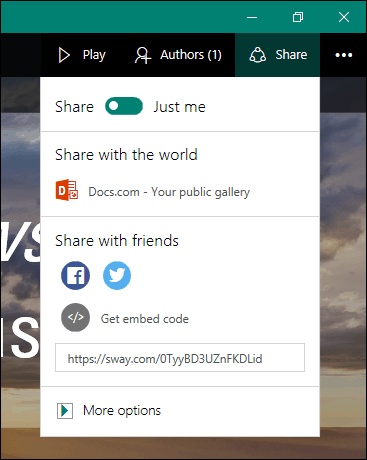
Sway bietet genau wie andere Office-Anwendungen integrierte Tools für die Zusammenarbeit. Die App ergänzt andere Apps wie OneNote und erleichtert es den Schülern, Inhalte auf weniger anspruchsvolle Weise zu erstellen und zu teilen.
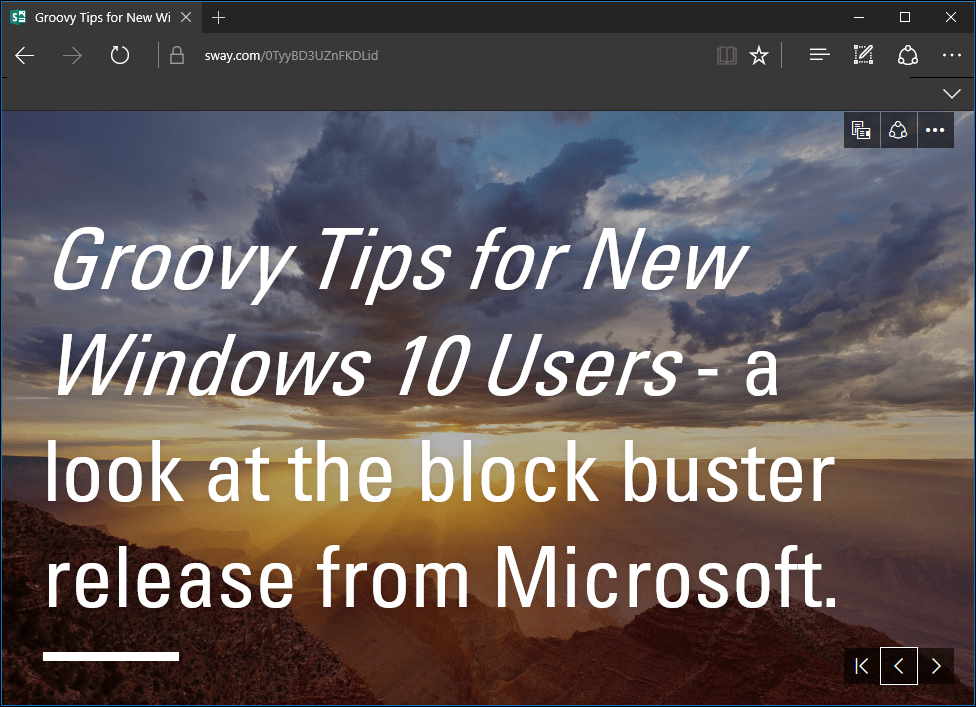
Je mehr ich Sway benutzte; Mir ist klar, wie sehr es PowerPoint nahe steht als gerade Eine Note selbst. Die Anwendung kann zunächst auf ein Problem stoßen, aber sobald Sie wissen, wie es funktioniert, werden Sie die Vorteile lieben und sehen. Dieses Tutorial geht nicht auf alle Details ein, insbesondere auf Funktionen wie das Remix-Menü, aber wir hoffen, dass wir uns in zukünftigen Beiträgen auch diese ansehen können.
Für Schüler, die eine neue Art des Spaßes mit Teamprojekten suchen, und für Lehrer, die Schüler einbeziehen möchten, ist Sway eine hervorragende Möglichkeit, dies zu tun. Sagen Sie uns, was Sie denken, haben Sie Sway verwendet?
