So verwenden Sie Apples Erinnerungen in iOS 13 und iPadOS
Apfel Ios 13 Ipados Held / / March 17, 2020
Zuletzt aktualisiert am
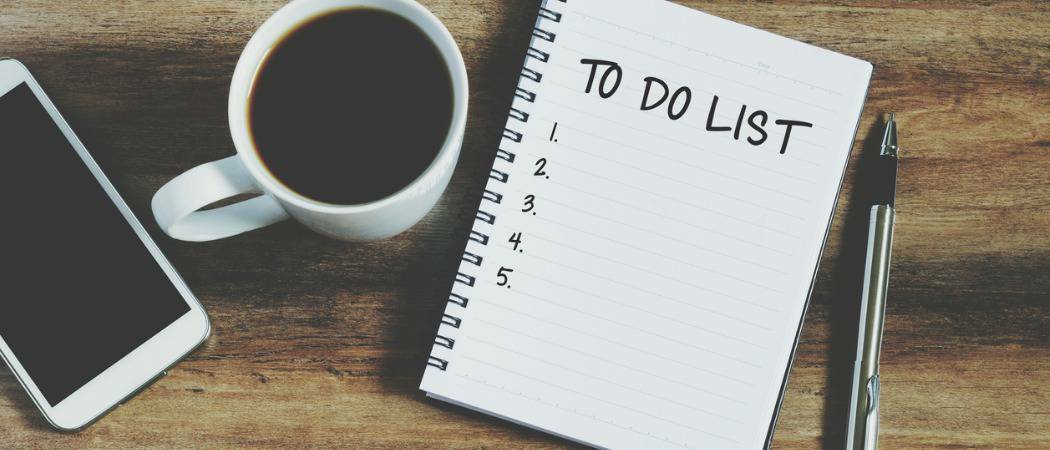
Vor iOS 13 war Apples Erinnerungs-App unterdurchschnittlich. Aber jetzt ist es robuster und wir werden Sie durch die neuen Funktionen führen, um die Organisation zu verbessern.
Für das iPhone und iPad stehen unzählige To-Do-Apps zur Verfügung. Lösungen von Drittanbietern wie Things, Evernote, Microsoft To-Dound viele andere bieten seit langem bessere Funktionen als Apples native Reminders-App. Die neueste Version von Reminders ist (endlich) eine Überlegung wert, dank einer neuen Benutzeroberfläche und neuer Funktionen, die in eingeführt wurden iOS 13 (und iPadOS 13).
Erinnerungen App aktualisiert
Vor iOS 13 bot die Reminders-App eine grundlegende Ansicht im Listenstil mit kurzen Informationen zu Anpassungen und Funktionen. Ja, es hat die Arbeit erledigt, aber es war kaum mehr als ausreichend. Die neue Version ist intuitiver und flexibler und ermöglicht das Erstellen von Erinnerungen mit Unteraufgaben und Anhängen. Sie können Warnungen auch basierend auf Zeit und Ort festlegen und einbeziehen
Ein Überblick
Der Hauptbildschirm für Erinnerungen enthält jetzt fünf Hauptabschnitte: Heute, Geplant, Alle, Markiert und Meine Listen. Die ersten vier sind integrierte Smart-Listen, die je nach Kriterium automatisch ausgefüllt werden.
- Heute zeigt alle Ihre Erinnerungen an, die Sie heute als fällig markieren. Es werden auch überfällige Erinnerungen angezeigt.
- Geplant Zeigt alle Ihre Erinnerungen an, die ein Fälligkeitsdatum haben - Vergangenheit, heute und in der Zukunft. Heute fällige Erinnerungen werden sowohl in der Liste Heute als auch in der Liste Geplant angezeigt.
- Markiert Zeigt alle Ihre Erinnerungen an, denen Sie eine Flagge zugewiesen haben.
- Alle zeigt jede Erinnerung, sortiert nach Liste.
Schließlich, Meine Listen Hier finden Sie Ihre benutzerdefinierten Erinnerungslisten. Beispielsweise können Sie je nach Bedarf Listen mit den Namen "Einkaufen", "Urlaub", "Dringend" usw. erstellen.
Bevor Sie beginnen …
Um die Erinnerungs-App effektiv nutzen zu können, muss iCloud auf Ihrem Gerät aktiviert sein und sicherstellen, dass die Erinnerungs-App aktiviert ist. Auf diese Weise werden Erinnerungen auf allen Apple-Geräten synchronisiert.
So richten Sie Erinnerungen in iCloud ein:
- Tippen Sie auf Ihrem iPhone oder iPad auf die Einstellungen App.
- Tippen Sie oben auf [Ihr Name]> iCloud.
- Umschalten Erinnerungen um es einzuschalten.
Von nun an werden in der Erinnerungs-App alle Erinnerungen auf allen Apple-Geräten angezeigt, die mit derselben Apple-ID angemeldet sind.
Erstellen einer neuen Erinnerungsliste
Das erste, was Sie in der Erinnerungs-App tun sollten, ist das Erstellen von Listen. Apple hat bereits einige hinzugefügt, damit Sie loslegen können. Sie können diese jederzeit verwenden oder löschen oder andere hinzufügen.
So erstellen Sie eine neue Liste in der App "Erinnerungen":
- Tippen Sie auf Erinnerungen App auf dem Startbildschirm Ihres Geräts.
- Wählen Liste hinzufügen unten rechts auf der Haupt-App-Seite für Erinnerungen.
- Geben Sie in das Feld das ein Name für die neue Liste zu verwenden.
- Wähle ein Farbe und ein Symbol um die Liste anzupassen.
- Wenn Sie fertig sind, tippen Sie auf Erledigt oben rechts. Ihre neue Liste wird im Hauptbildschirm der Erinnerungs-App im Abschnitt "Meine Liste" angezeigt.
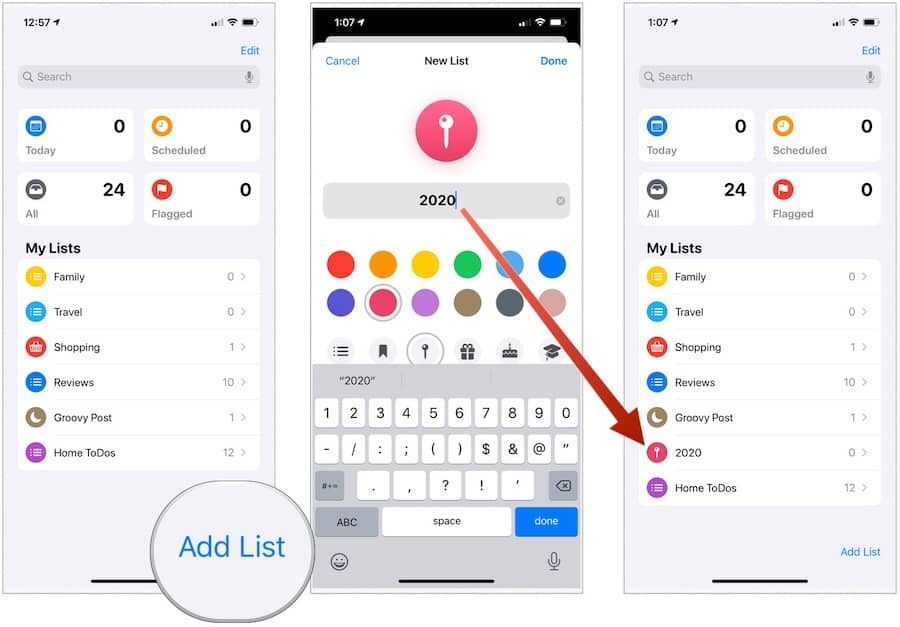
Neue Erinnerung erstellen
Listen sind natürlich nur Listen, wenn sie Erinnerungen enthalten. Führen Sie die folgenden Schritte aus, um eine neue Erinnerung zu erstellen:
- Tippen Sie auf die aufführen Sie möchten unter Meine Listen in der Erinnerungs-App.
- Wählen Neue Erinnerung unten links.
- Schreib die neue Erinnerung neben dem aktivierten Oval.
- Zapfhahn Rückkehr auf der Tastatur Ihres Geräts, um eine weitere Erinnerung hinzuzufügen, oder Erledigt.
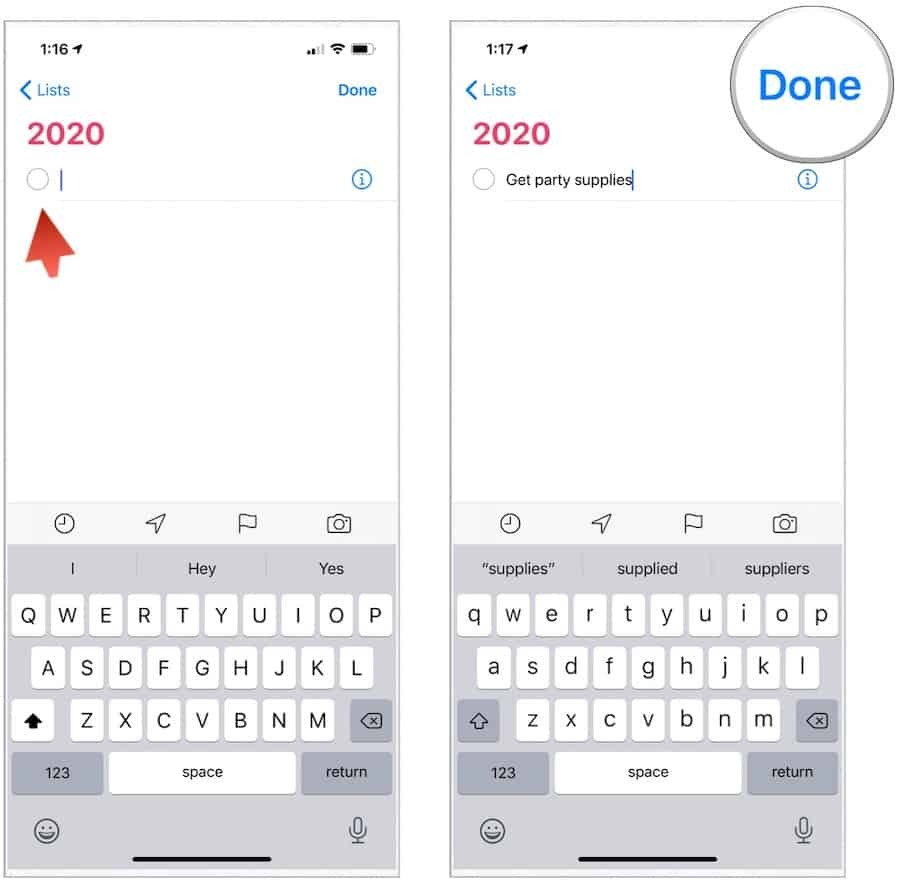
Anpassen einer Erinnerung
Im vorherigen Beispiel wurde eine grundlegende Erinnerung erstellt, die kein Fälligkeitsdatum oder andere Informationen enthielt. So fügen Sie weitere Informationen zu einer vorhandenen Erinnerung hinzu:
- Wählen Sie das Erinnerung Sie möchten Informationen hinzufügen.
- Tippen Sie auf die "ichSymbol rechts neben der Erinnerung.
- Auf der Seite Details können Sie umfangreiche Informationen hinzufügen. Standardmäßig wird jedoch keine der folgenden Optionen verwendet:
- Anmerkungen: Alles was du willst kannst hier hinzugefügt werden.
- URL: Wenn anwendbar.
- Erinnere mich an einen Tag Umschalten: Wenn aktiviert, können Sie einen Alarm nach Datum und Tag einstellen und gegebenenfalls wiederholen.
- Umschalten Erinnere mich an einen Ort: Wenn diese Option aktiviert ist, erhalten Sie eine Erinnerung, wenn Sie sich mit Ihrem Gerät einem Ort nähern.
- Erinnern Sie mich beim Versenden von Nachrichten Umschalten: Bei Verwendung erhalten Sie eine Erinnerungsbenachrichtigung, wenn Sie einer Person Ihrer Wahl eine Nachricht senden.
- Markiert umschalten: Aus irgendeinem Grund können Sie bestimmten Erinnerungen Flags hinzufügen.
- Priorität: Wählen Sie zwischen Keine, Niedrig, Mittel und Hoch.
- Aufführen: Sie können den Speicherort der aktuellen Erinnerung jederzeit in eine neue Liste verschieben.
- Unteraufgaben: Tippen Sie hier, um eine Aufgabe unterhalb der Hauptaufgabe hinzuzufügen.
- Bild hinzufügen: Sie können ein Foto oder Dokument an eine Erinnerung anhängen.
- Zapfhahn Erledigt Wenn Sie fertig sind, fügen Sie Ihrer Erinnerung Informationen hinzu.
Im folgenden Beispiel enthält eine Erinnerung mit dem Namen "Party-Supples erhalten" jetzt eine Erinnerung, die aktiviert wird, wenn ich in mein Auto einsteige (vor Ort), markiert ist und ein Bild enthält:
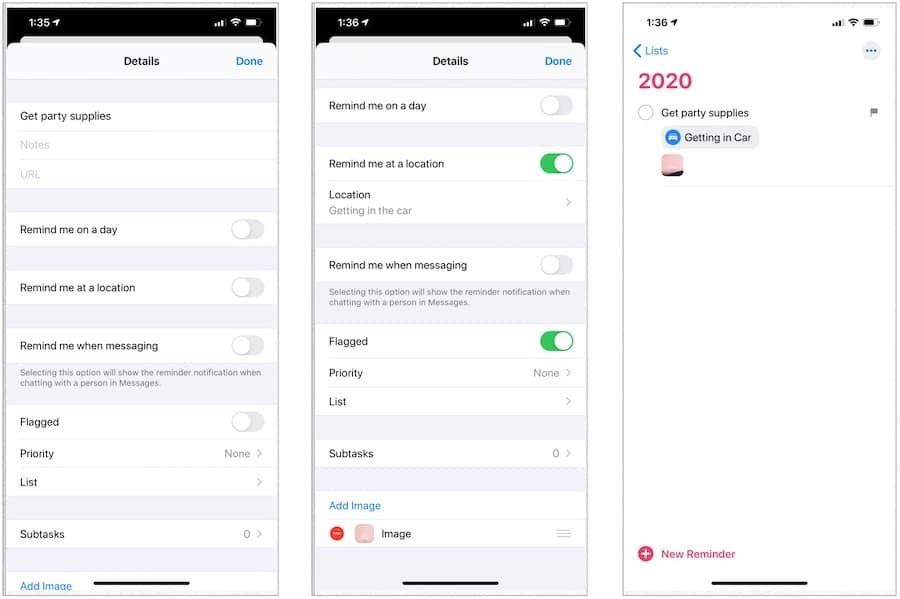
Schnelle Symbolleiste
Wenn Sie eine neue Erinnerung erstellen, können Sie im Hauptbildschirm Ihrer Liste in der Erinnerungs-App Zeit, Ort, Flagge oder Bild hinzufügen:
- Tippen Sie auf die aufführen Sie möchten unter Meine Listen in der Erinnerungs-App.
- Wählen Neue Erinnerung unten links.
- Schreib die neue Erinnerung neben dem aktivierten Oval.
- Wählen Sie eine oder mehrere der vier Symbole in der schnellen Symbolleiste über der Tastatur und treffen Sie Ihre Auswahl.
In diesem Beispiel enthält die Erinnerung "Get ice" jetzt ein Fälligkeitsdatum von heute:
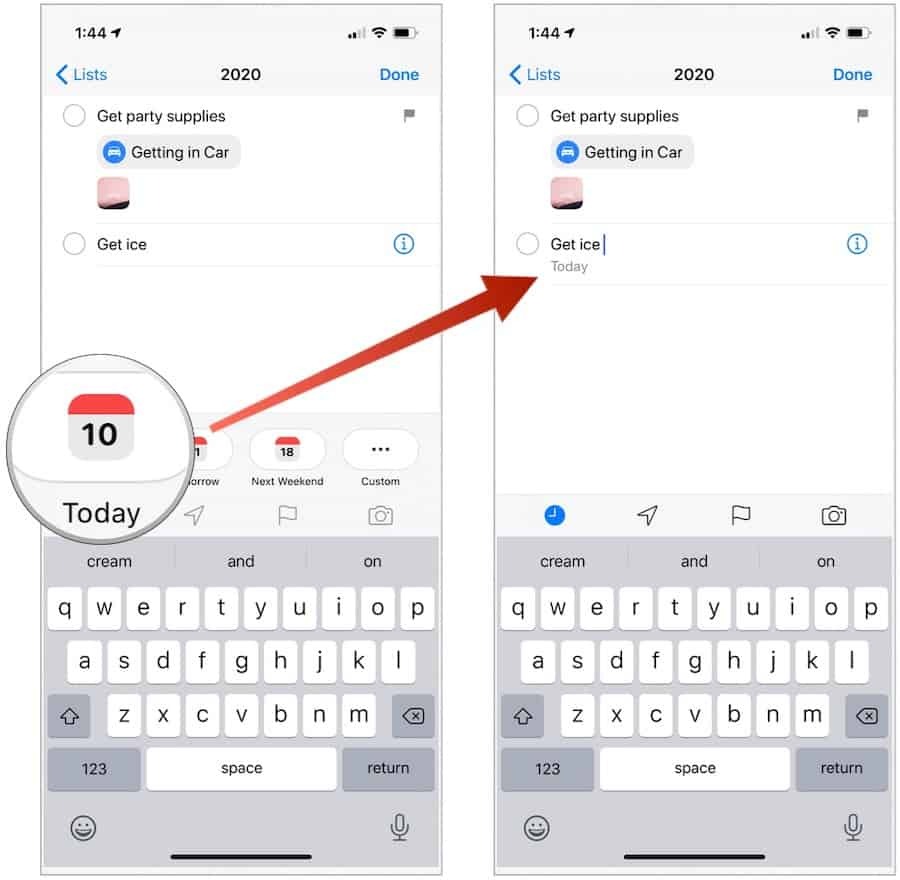
Erinnerung abschließen
Wenn eine Aufgabe erledigt ist, tippen Sie einfach auf das Oval daneben. Dabei wird die Aufgabe unter der Liste gelöscht. Sie können auf die Schaltfläche „…Das Symbol oben rechts kann jederzeit angezeigt werden, um die abgeschlossenen Erinnerungen anzuzeigen.
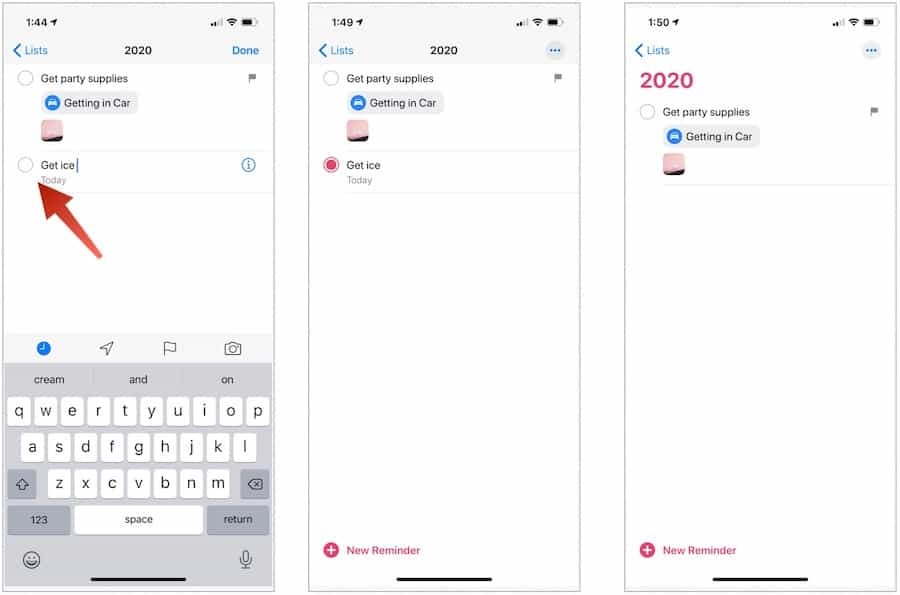
Krimskrams
In der Apple Reminders-App können Sie zusätzliche Funktionen ausführen. Erstens können Sie Ändern Sie die Reihenfolge der Erinnerungen. Tippen Sie dazu auf die Erinnerung und halten Sie sie gedrückt. Ziehen Sie sie dann mit dem Finger an die neue Position. Wenn Sie es auf eine vorhandene Erinnerung ziehen (im Gegensatz zu vorher oder nachher), wird es stattdessen zu einer Unteraufgabe.
Apples Sprachassistent, Siri, funktioniert gut mit der Reminder-App. Mit nur Ihrer Stimme können Sie neue Erinnerungen erstellen. Zu den Beispielbefehlen gehören "Erinnere mich, wenn ich nach Hause komme, um Facebook zu überprüfen" oder "Erinnere mich, wenn ich hier abreise, um im Supermarkt vorbeizuschauen" oder "Erinnere mich morgen um 15:00 Uhr". Alex anrufen. "
Endlich können Sie Teilen Sie eine Erinnerungsliste mit anderen durch Tippen auf die “…”Symbol oben rechts in einer Liste. Wählen Leute hinzufügen Treffen Sie dann eine Auswahl, wie Sie jemanden einladen möchten, sich der Liste anzuschließen.
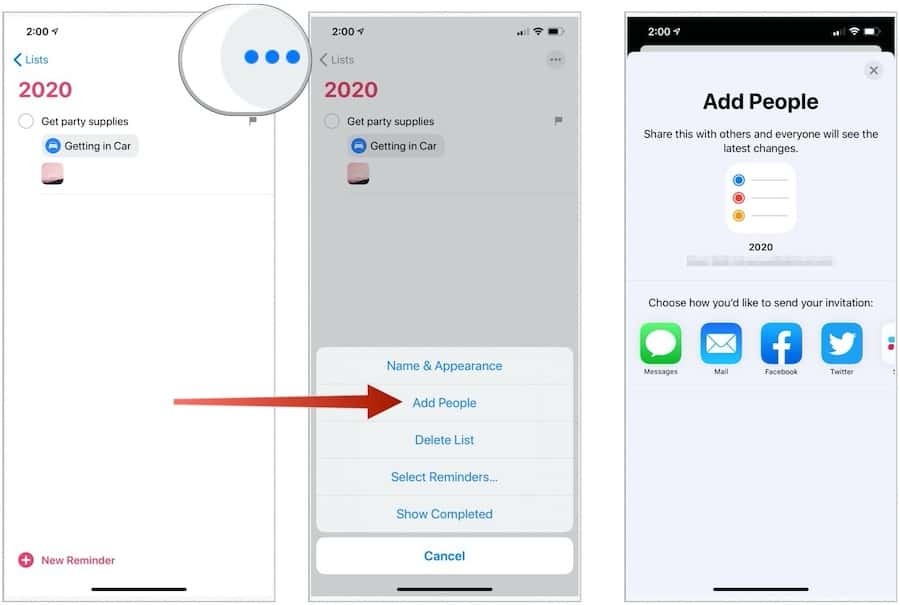
Die Erinnerungs-App in iOS 13 und iPadOS 13 ist viel besser als frühere Versionen und kommt dem Wettbewerb mit anderen To-Do-Listen-Apps auf dem Markt immer näher. Es wird interessant sein zu sehen, wohin die kostenlose App in zukünftigen iOS- und iPadOS-Versionen von hier aus geht.
Wenn Sie die Erinnerungs-App nicht auf dem Startbildschirm Ihres Geräts finden, können Sie sie aus dem App Store herunterladen.



