So aktivieren Sie den 802.11n-Modus für drahtlose Hochgeschwindigkeitsverbindungen
Windows 8 Vindovs 7 / / March 18, 2020
Kürzlich habe ich einen neuen Laptop bekommen und egal was ich versucht habe, ich konnte keine Verbindung zu meinem WLAN-Router mit 802.11n herstellen. Nachdem ich mit den WPA-Einstellungen herumgespielt hatte, entschied ich mich, die WLAN-Einstellungen auf meinem PC zu überprüfen, und fand das Problem. 802.11n war standardmäßig deaktiviert. Sobald ich es eingeschaltet hatte, tadaa... behoben. Wenn Sie also auf ein ähnliches Problem beim Herstellen einer Verbindung zu Ihrem WiFi-Zugangspunkt stoßen, sollten Sie Folgendes überprüfen.
Beginnen Sie mit dem Öffnen Netzwerk-und Freigabecenter. Ich habe dies getan, indem ich mit der rechten Maustaste auf geklickt habe WiFi Meter auf meiner Symbolleiste.
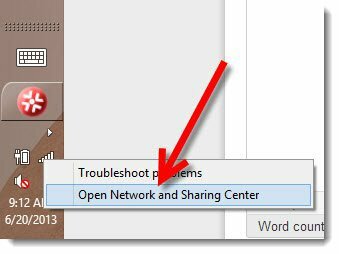
Öffnen Sie das Netzwerk- und Freigabecenter - Windows 8
Klicken Sie nun mit der rechten Maustaste auf WiFi-Adapter und Klicken Sie auf Eigenschaften.
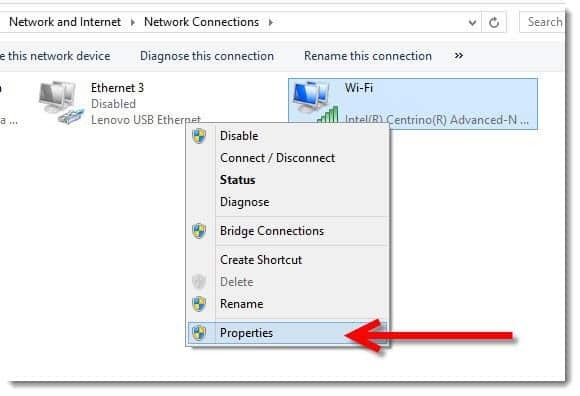
Von dem WiFi-Eigenschaften Seite, klicken Sie einfach Konfigurieren.
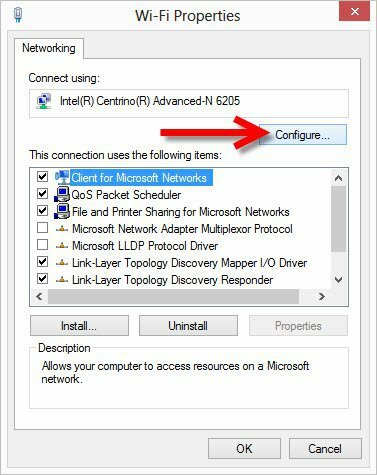
So weit, ist es gut. Dies ist der komplexeste Teil der Spitze. Drücke den Registerkarte "Erweitert"
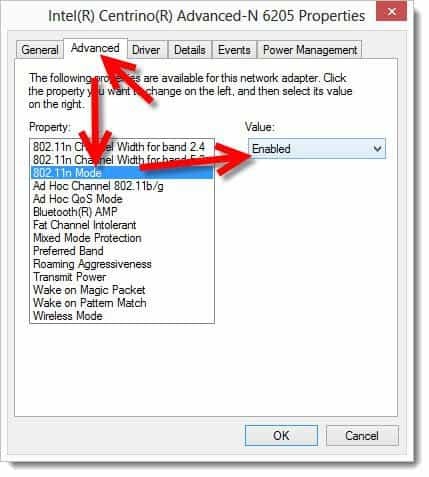
Wenn Sie den 802.11n-Modus nicht finden können... Aktualisieren Sie Ihre Firmware und Ihren Treiber und versuchen Sie es erneut. Sie könnten Glück haben, aber... wahrscheinlich nicht.
Nachdem Sie fertig sind, stellen Sie erneut eine Verbindung zu Ihrem WLAN-Router her und führen Sie einen Geschwindigkeitstest durch. Hoffentlich sind deine Geschwindigkeiten so hoch wie meine ...
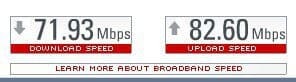
Ja, wahrscheinlich nicht. ;)
