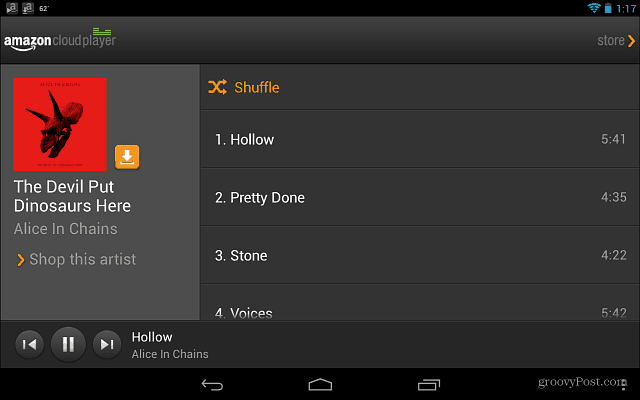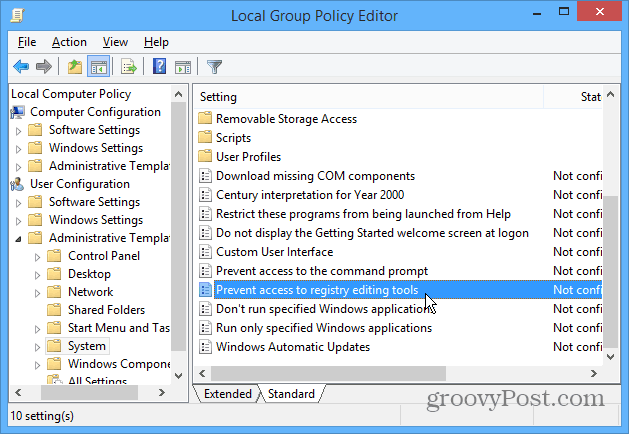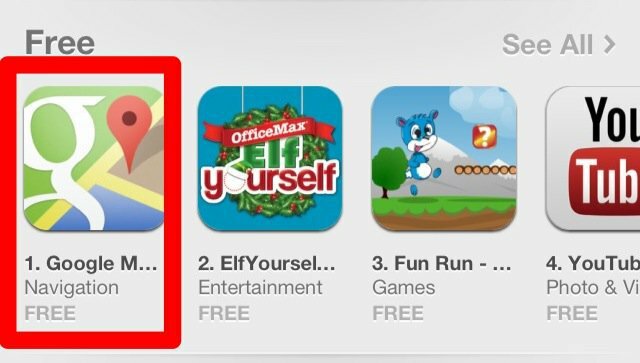So erstellen Sie ein Flussdiagramm in Microsoft Word 2007
Microsoft Office Microsoft Word 2007 / / March 17, 2020

Ein Flussdiagramm ist eine sehr effektive Möglichkeit, Ideen visuell darzustellen. Vor Tools wie Microsoft Office 2007 mussten Sie einige grundlegende Kenntnisse im Grafikdesign und viel Freizeit haben, um professionell aussehende Flussdiagramme zu erstellen. Mit den Tools in Word 2007 können Sie sie jedoch schnell und ohne großen Aufwand erstellen!
Was ist ein Flussdiagramm? Hier ist ein Beispiel! Dies wurde mit Microsoft Word 2007 durchgeführt. In diesem Artikel wird erklärt, wie Sie auf diese Weise ein Flussdiagramm erstellen.
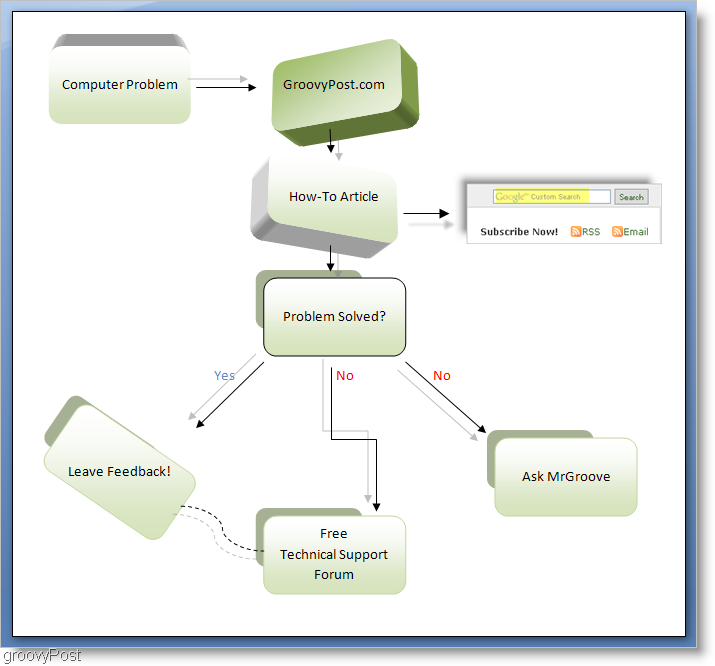
Lassen Sie uns selbst ein Flussdiagramm erstellen! Bevor wir jedoch beginnen, sollten wir uns mit den Tools vertraut machen und unsere Word-Kopie für die Aufgabe vorbereiten.
Es gibt einige Tools, mit denen wir ein Flussdiagramm erstellen. Das erste Werkzeug ist das Formen Werkzeug befindet sich unter Einfügen> Formen. Der zweite ist der Format Werkzeug, gefunden Am Ende der Multifunktionsleiste, jedoch nur, wenn ein Objekt ausgewählt ist.
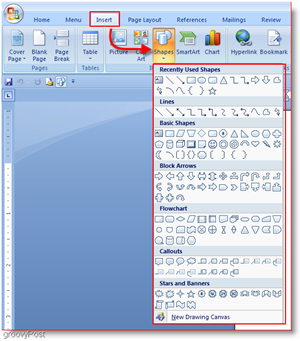
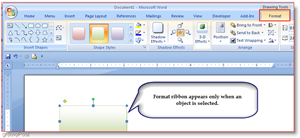
Der Einfachheit halber mache ich gerne Flussdiagramme
Um dies zu tun Klicken das Office-Schaltfläche dann KlickenWord Optichons. Jetzt im Fenster Word-Optionen Klicken Anpassen dann Klicken dann Wählen Sie Befehle aus der Liste und WählenDiagrammwerkzeuge | Registerkarte "Layout". Scrollen Sie dann in der Liste unten nach unten und Klicken Formen dann Klicken das EINdd Taste. Jetzt für zusätzlichen Komfort, Prüfen die Box, die sagt S.how Schnellzugriffssymbolleiste unter der Multifunktionsleiste. Jetzt Klickenin Ordnung.
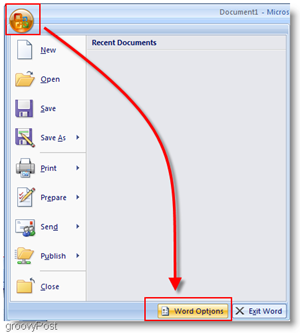
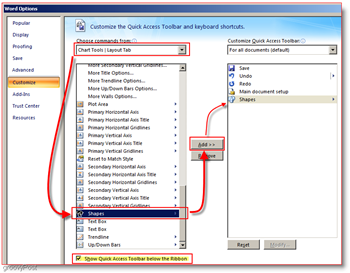
Jetzt sollte es zur Symbolleiste hinzugefügt werden und die Symbolleiste sollte sich jetzt unter dem Hauptbandmenü befinden.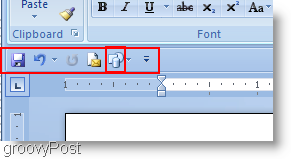
Okay, jetzt, da wir Tools einrichten müssen, können wir ein aktuelles Flussdiagramm erstellen!
Erstellen eines Flussdiagramms mit Microsoft Office Word 2007
1. Klicken das Formen Werkzeug und wählen Sie eine Form aus, die Sie verwenden möchten.
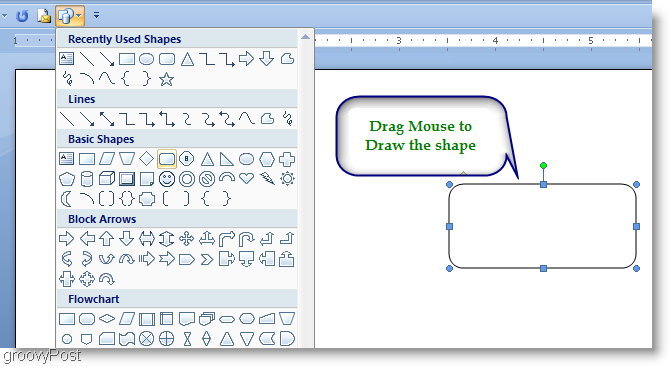
2. Die meisten Leute, die Flussdiagramme erstellen, möchten, dass ihre Diagramme die Größenkonsistenz beibehalten. Der einfachste Weg, dies zu tun, ist die Verwendung von Kopieren und Einfügen.Rechtsklick das Gestalten Sie haben gerade erstellt und WählenKopieren, und dann Rechtsklick auf einem Freiraum und Wählen Einfügen um ein Duplikat zu erstellen. Tun Sie dies so oft wie nötig, um so viele doppelte Formen zu erstellen, wie Sie benötigen.
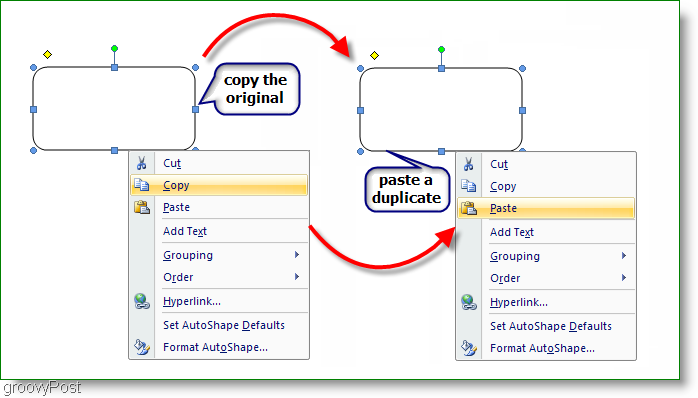
3. Fügen Sie Ihren Feldern Text hinzu. Rechtsklick ein gestalten und WählenFügen Sie Te hinzuxt. Dann geben Sie es einfach ein und formatieren Sie es entsprechend.
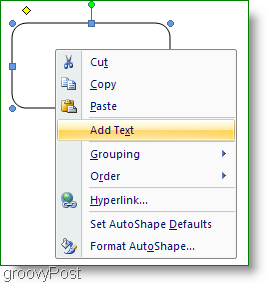
4. Um nun einige Linien hinzuzufügen, damit Ihr Diagramm fließt, können Sie aus einer Vielzahl auswählen. Klicken das Gestalten Werkzeug und wählen Sie eine Linie, die Sie verwenden möchten. Jetzt Klicken und Ziehen zu Zeichne eine Linie mit der Maus.
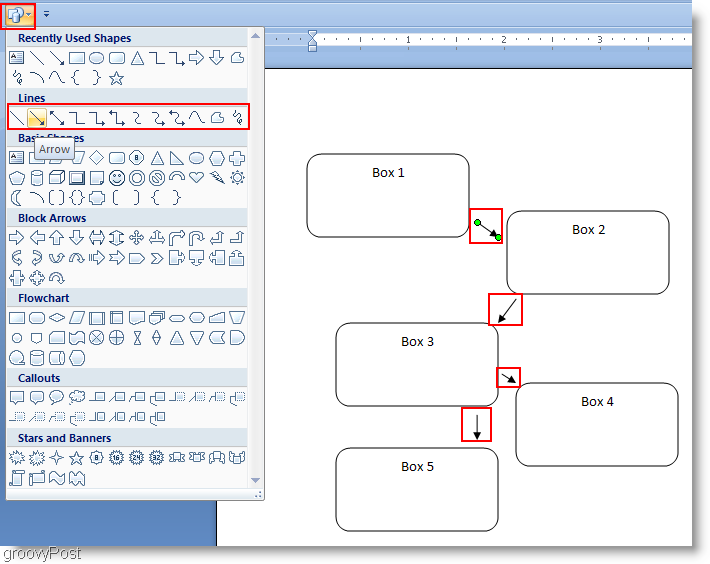
5. An diesem Punkt könnte man es als erledigt bezeichnen, aber ehrlich gesagt sieht es ziemlich einfach aus. Lasst uns Würzen es ein bisschen mit dem Format Werkzeug. Klicken das Format Werkzeug aus dem Menüband und beginnen wir mit einem Stil. Zusätzliche Formen manuell auswählen Halt Strg und Klicken jede weitereBox. Dies funktioniert sowohl bei Feldern als auch bei Pfeilen.
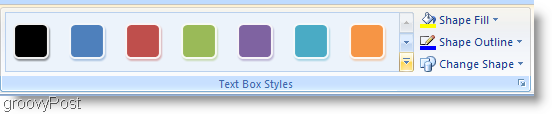
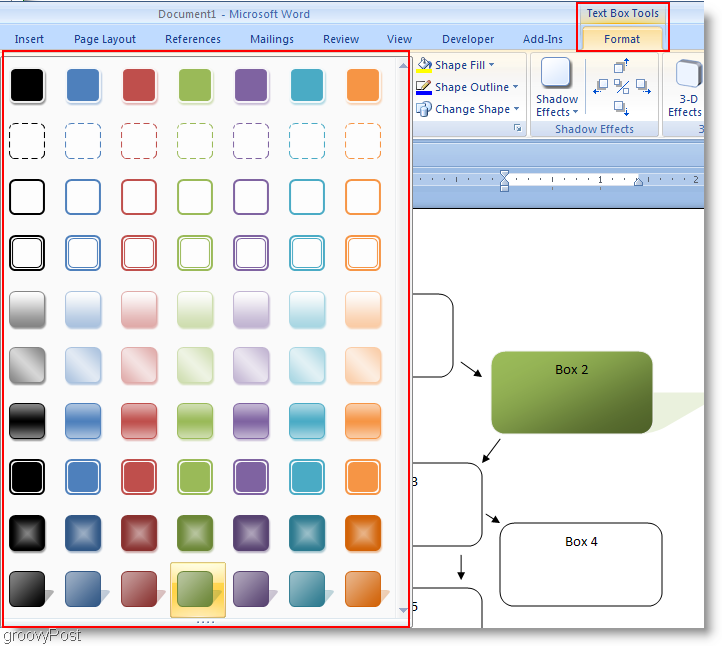
6. Als nächstes können Sie noch mehr Effekte hinzufügen oder so bleiben, wie es ist. Die Schatten- oder 3D-Effekte können Ihr Diagramm wirklich hervorheben.
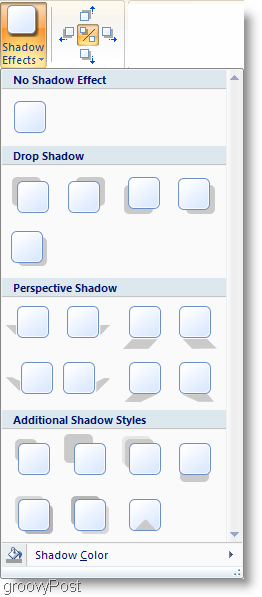
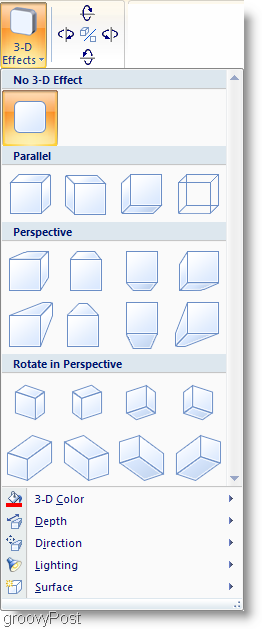
7. Dies ist optional, aber Sie können EinfügenTolle Kunst. Smart Art ist nur ein vorgefertigter Satz von Grafiken, um die Dinge einfacher zu machen. Klicken das Einfügen Band und dann Klicken das Tolle Kunst Taste. Wählen ein Grafik das passt zu dir und dann Klickenin Ordnung um es einzufügen. Wenn Sie Probleme beim Verschieben einer Smart Art-Grafik in Ihrem Dokument haben Verwenden das Format>Position Werkzeug.
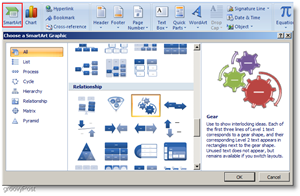
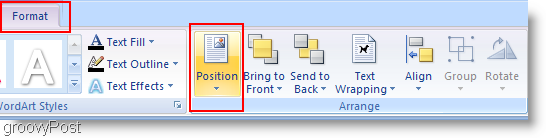
Alles erledigt!
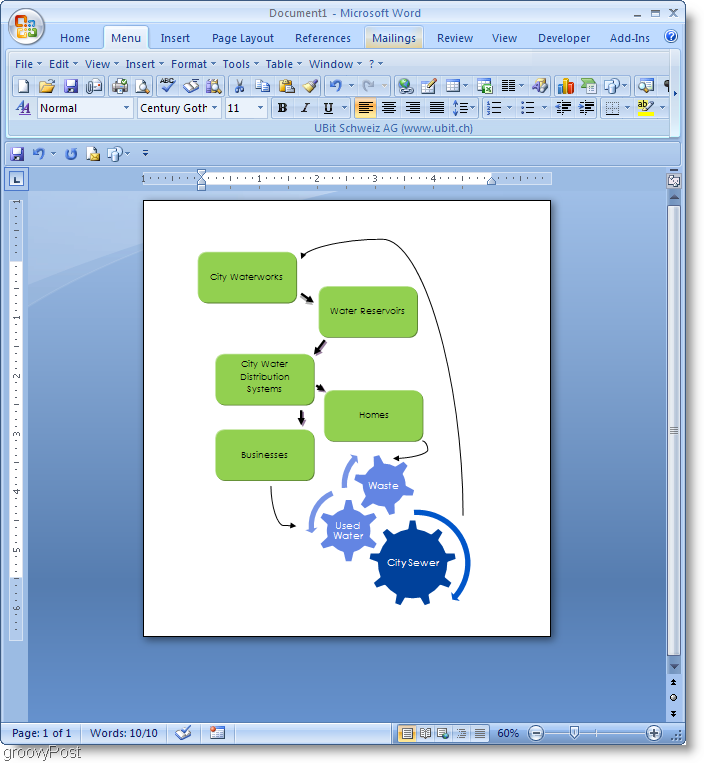
Ziemlich groovig wie!!! Gehen Sie also raus und erstellen Sie mit Microsoft Word 2007 einige großartige Flussdiagramme! Wenn Sie Fragen zu diesem oder einem anderen Thema haben, wenden Sie sich bitte an die groovyPost Kostenloser technischer Support und Community-Forum.