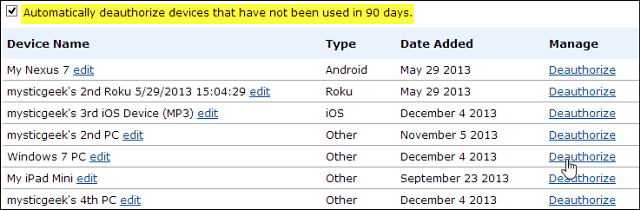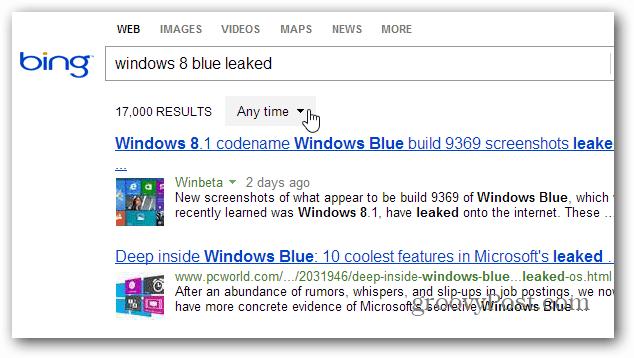Veröffentlicht

Wenn Sie lieber Musik oder Podcasts statt Spiele-Audio hören möchten, können Sie Spotify über das Game Bar-Overlay unter Windows verwalten. Hier ist wie.
Ihr Windows-PC eignet sich hervorragend für Spielesitzungen. Wenn Sie jedoch Spiele spielen, möchten Sie möglicherweise Spotify unter Spielaktivität aktivieren. Die gute Nachricht ist, dass Sie das aktivieren und verwenden können Xbox-Spielleiste um Spotify zu steuern.
Mit der Game Bar können Sie Spotify steuern, während Sie Musik oder Podcasts vom Dienst statt In-Game-Musik hören. Benutzen Alt+Tab Aus einem Spiel herauszukommen, um die Musik zu steuern, ist mühsam und nervig.
Mit dem Spotify-Widget in der Xbox Game Bar können Sie die Wiedergabe steuern und beim Spielen verschiedene Songs und Playlists auswählen. Das Widget funktioniert auch, wenn Lokale Musik läuft auf Spotify.
Um die Sache einfacher zu machen, zeigen wir Ihnen, wie Sie das Spotify-Widget in der Spielleiste verwenden, um Spotify auf dem Bildschirm Ihres Spiels einzublenden und so die Wiedergabe zu steuern, ohne Ihre Spielsitzung zu beenden.
Aktivieren Sie Spotify unter Spielaktivität
Es ist wichtig zu beachten, dass Sie das haben müssen Spotify-Desktop-App (aus dem Microsoft Store oder der Spotify-Website) auf Ihrem PC installiert sein, damit dies funktioniert. Sie können es beispielsweise nicht steuern, während Sie Spotify im Internet hören. Außerdem verwenden wir in diesem Beispiel Windows 11, aber die Schritte sollten unter Windows 10 funktionieren.
So steuern Sie Spotify über die Xbox Game Bar
- Starten Sie Ihr Spiel (auch im Vollbildmodus).
- Drücken Sie die Taste Windows-Taste + G Tastenkombination zum Öffnen der Xbox-Spielleiste, die über dem Spiel angezeigt wird.
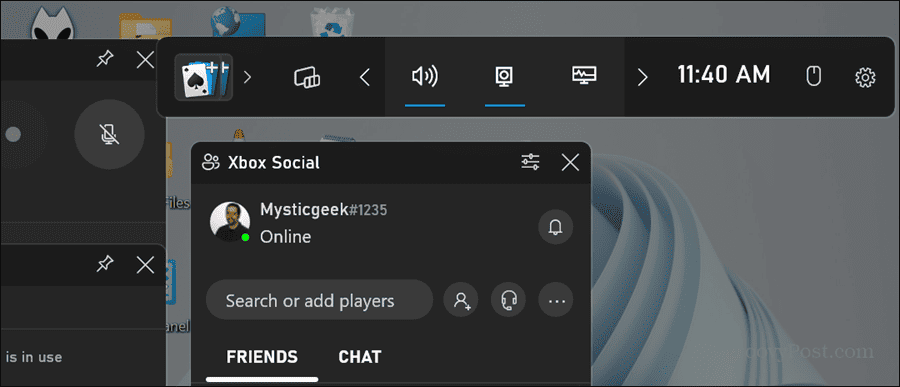
- Drücke den Widgets Knopf auf der Leiste.
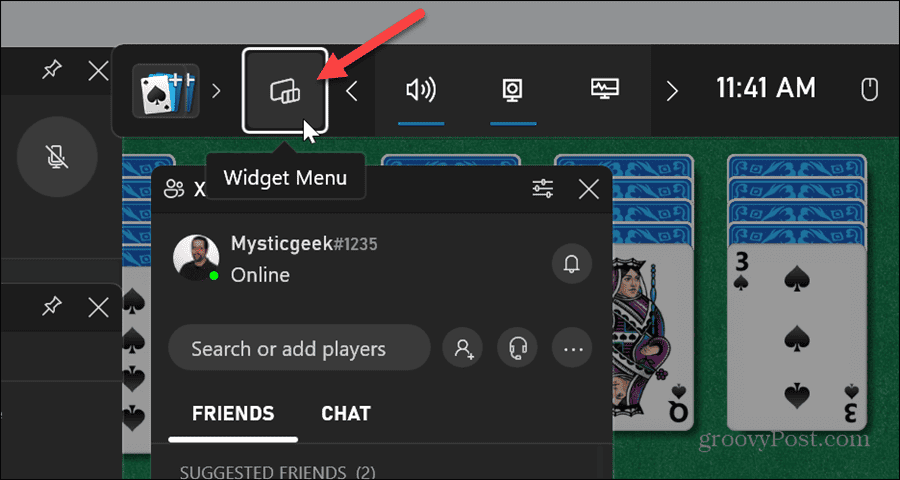
- Klicken Spotify aus der Widgets-Menüliste.
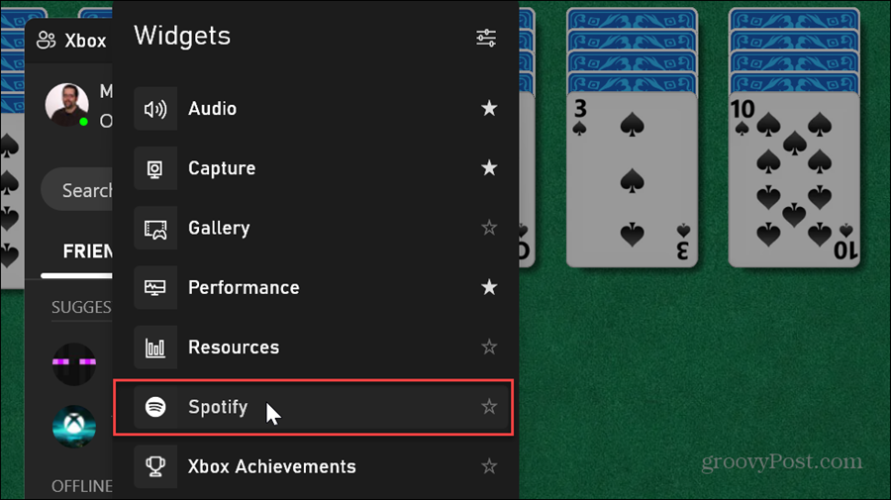
- Wenn Sie Spotify noch nicht gestartet haben, klicken Sie auf Beginne zuzuhören Taste.
Notiz: Wenn Sie Spotify zum ersten Mal öffnen, werden Sie aufgefordert, sich anzumelden und es mit der Game Bar zu verknüpfen.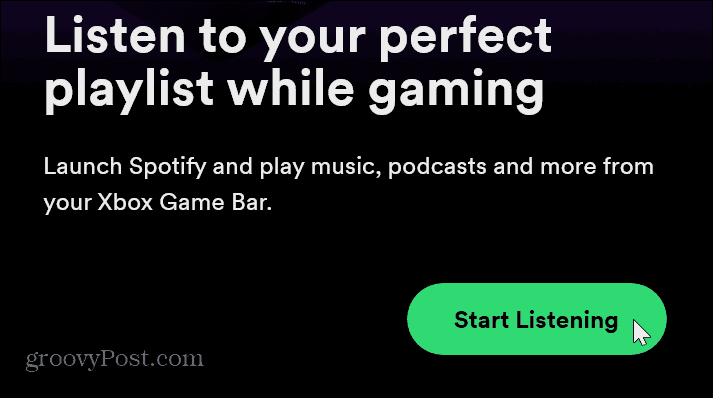
- Jetzt können Sie die Wiedergabe von Spotify während des Spielens über das Widget steuern. Sie können damit Titel überspringen, abspielen oder anhalten, die Zufallswiedergabe aktivieren, Lieblingslieder auswählen und das Hörgerät wechseln.
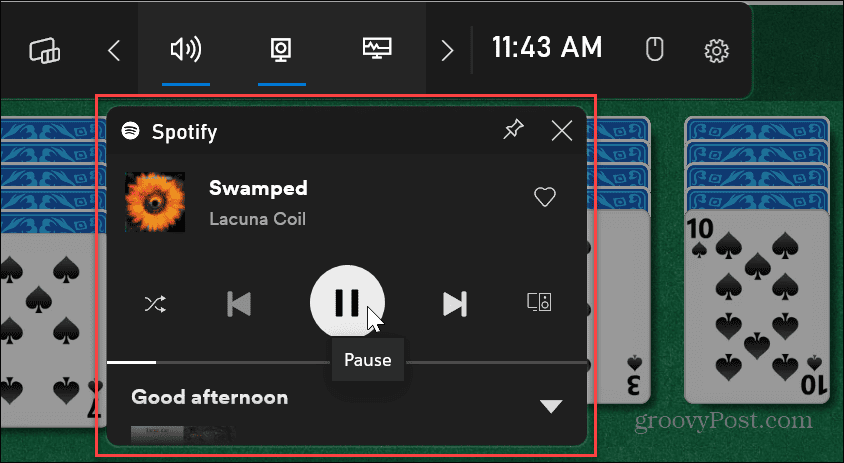
- Außerdem können Sie das Spotify-Widget an eine beliebige Stelle auf dem Bildschirm verschieben, die für Sie am besten geeignet ist. Sobald Sie das Widget verschieben, bleibt es dort, wo Sie es abgelegt haben, wenn Sie die Xbox Game Bar das nächste Mal öffnen.
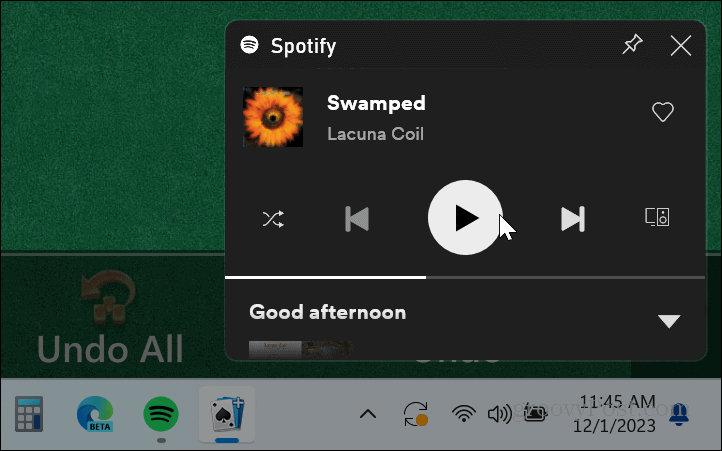
- Wenn Sie weitere Optionen von Spotify wünschen, z. B. das Ändern von Wiedergabelisten, klicken Sie auf den Abwärtspfeil, um das Widget zu erweitern.
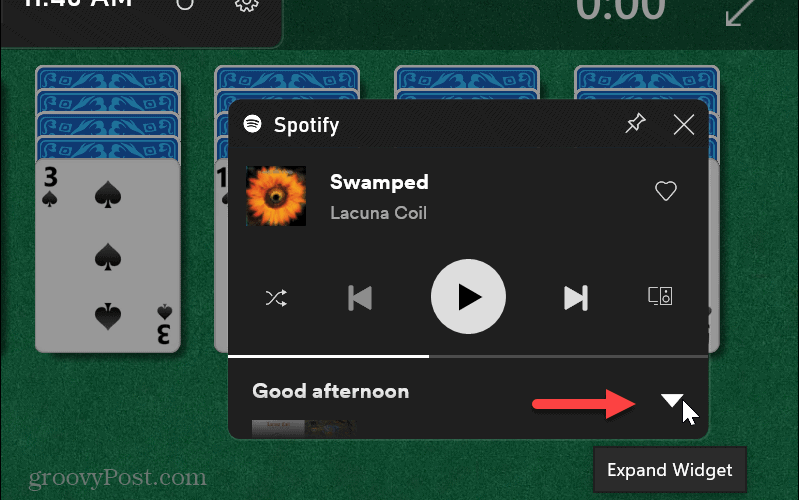
- Wenn das Widget erweitert ist, können Sie ein anderes auswählen Spotify-Playlist oder klicken Sie auf die Schaltfläche, um die Spotify-Desktop-App auf Ihrem PC zu öffnen. Wenn Sie Spotify öffnen, wird die App über Ihr Spiel gelegt, sodass Sie das Spiel wahrscheinlich zuerst pausieren möchten.
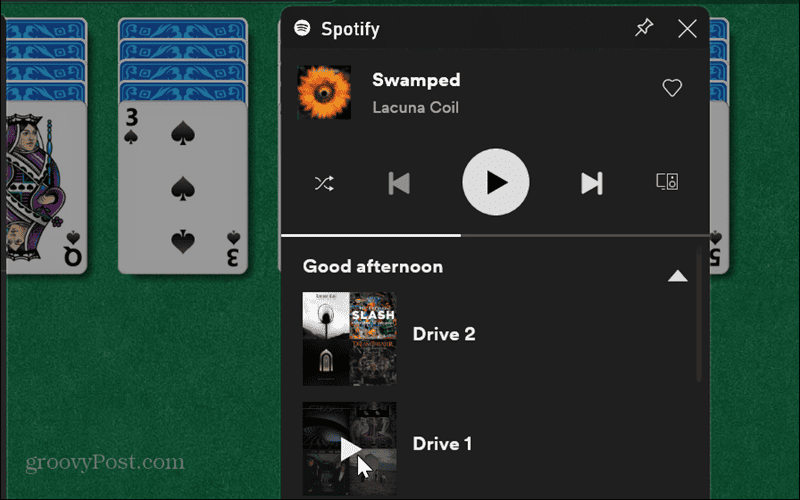
- Drücke den Pfeiltaste nach oben (Widget einklappen), um das Spotify-Widget auf seine ursprüngliche Größe zurückzusetzen.
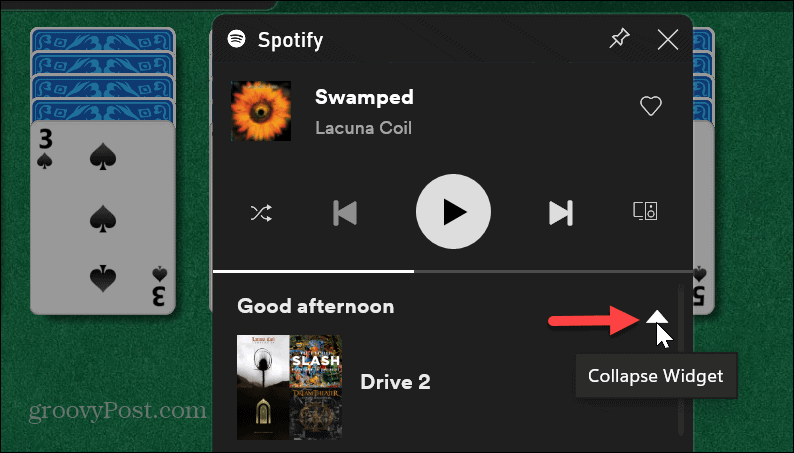
- Um die Spielleiste zu schließen, klicken Sie auf eine beliebige Stelle auf dem Bildschirm oder drücken Sie die Taste Esc Taste auf Ihrer Tastatur.
Verwenden von Spotify während der Spielaktivität unter Windows
Das ist alles dazu. Wenn Sie jetzt eine Gaming-Sitzung im Vollbildmodus genießen und Spotify hören, können Sie diese mithilfe der oben genannten Schritte über die Xbox Game Bar steuern.
Beachten Sie, dass das Widget etwas eingeschränkt ist. Sie können beispielsweise nicht nach Musik suchen oder Verwalten Sie Spotify-Wiedergabelisten. Es enthält jedoch die Schaltfläche zum Starten von Spotify auf Ihrem Desktop, wenn Sie weitere Funktionen benötigen. Das Widget dient hauptsächlich der Auswahl von Songs und Playlists sowie der Steuerung der Wiedergabe.
War dieser Artikel hilfreich?
Super, teile es:
AktieTwitternRedditLinkedInEmailDanke!
Vielen Dank, dass Sie mit uns Kontakt aufgenommen haben.
Vielen Dank, dass Sie mit uns Kontakt aufgenommen haben.