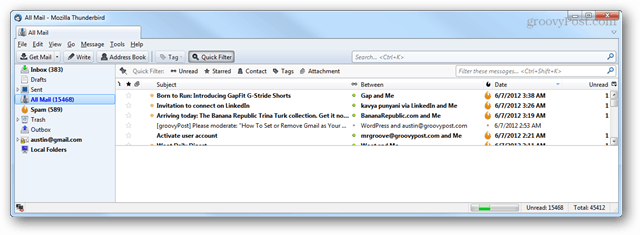Wiederherstellen von Thunderbird-E-Mails und -Profilen aus einem Backup
Backup Thunderbird / / March 18, 2020
Zuletzt aktualisiert am

Wir haben Ihnen bereits gezeigt, wie Sie ein Thunderbird-E-Mail-Profil sichern. Dieses Mal zeigen wir Ihnen, wie Sie dieses Backup wiederherstellen können.
Zuvor haben wir Ihnen gezeigt manuelles Sichern von Mozilla Thunderbird-E-Mails und -Profilen. Dieses Mal werden wir uns ansehen, wie Sie sie wiederherstellen können. Dies ist nützlich, wenn Sie kürzlich einen Computerabsturz hatten oder Ihre Daten einfach auf einen anderen Computer verschieben möchten. Folgen Sie uns und ich werde zeigen, wie dies mit einem Windows-basierten Computer gemacht wird.
Was Sie dazu benötigen:
- Thunderbird Eingerichtet
- EIN vorherige Sicherung von Thunderbird E-Mails und Profilen.
Stellen Sie zunächst sicher, dass Thunderbird nicht ausgeführt wird. Klicken Sie anschließend im Windows Explorer mit der rechten Maustaste auf Ihr Thunderbird-Backup und extrahieren Sie es in Ihr C.: \ Benutzer \dein Benutzername\App-Daten-Roaming Mappe. Dadurch sollten alle Ihre Backups genau dort platziert werden, wo Thunderbird sie haben möchte (vorausgesetzt, Sie haben unseren vorherigen Backup-Artikel befolgt).
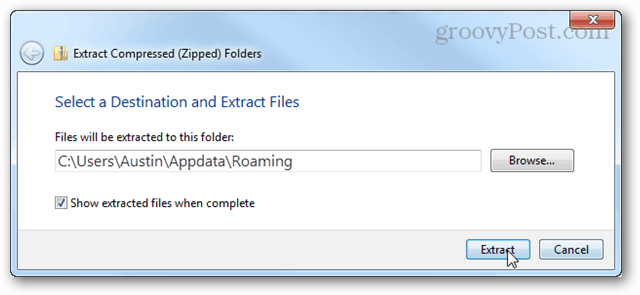
Geben Sie als Nächstes im Startmenü Folgendes ein:
thunderbird.exe - Profilmanager
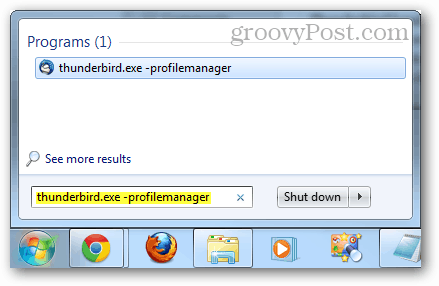
Der Thunderbird-Benutzerprofil-Manager sollte angezeigt werden. Klicken C.reate Profil.
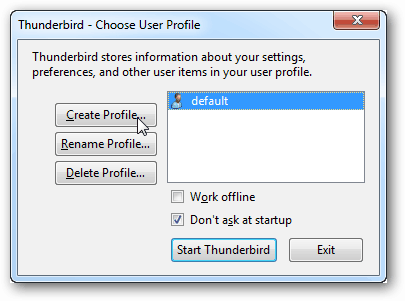
Klicken N.ext.
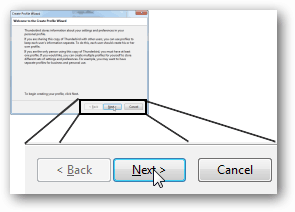
Jetzt können Sie einen Namen für Ihr Profil eingeben oder ihn einfach auf der Standardeinstellung belassen. Der Profilname sollte nichts in Thunderbird selbst beeinflussen. Was hier wichtig ist, ist der Ordner, den Sie auswählen.
Klicken C.Hoose Ordner.
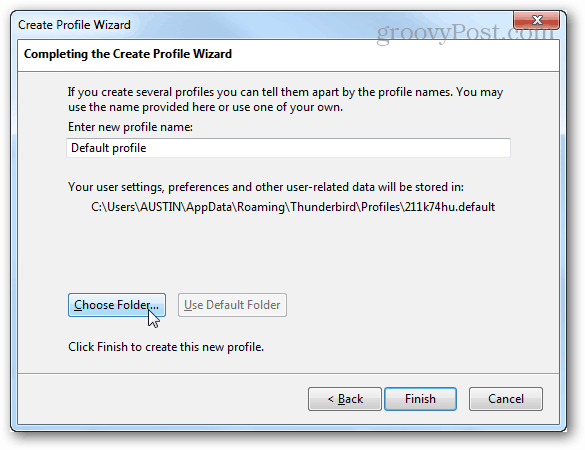
Klicken Sie auf Ihren Sicherungsordner, den Sie gerade entpackt haben, und klicken Sie dann auf Ordner auswählen.
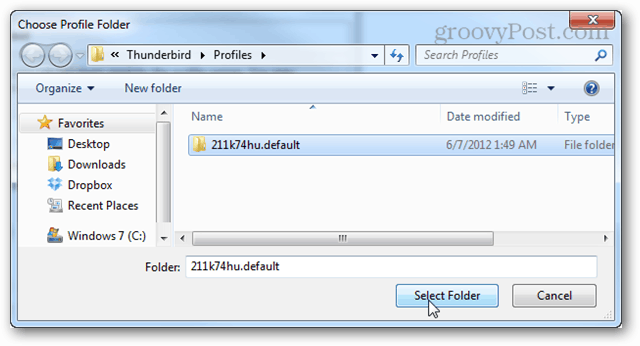
Doppelklicken Sie im Hauptbildschirm des Profilmanagers auf das Profil, das Sie gerade erstellt haben, um Thunderbird zu starten.
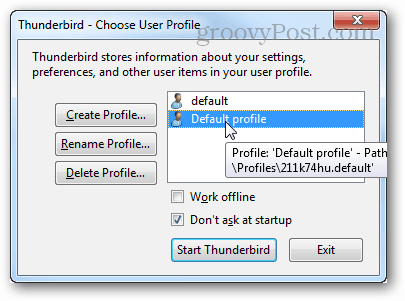
Alle Ihre Backups sollten wirksam sein, und Ihre E-Mail wartet.