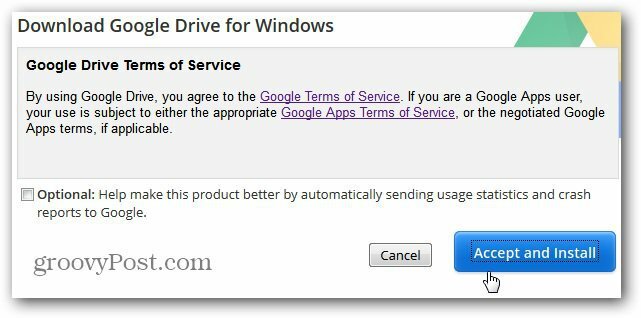So beheben Sie, dass Google Chrome nicht druckt
Google Chrome Google Held / / November 26, 2023

Veröffentlicht

Es ist hilfreich, direkt aus Google Chrome drucken zu können. Wenn dies jedoch nicht funktioniert, müssen Sie beheben, dass Google Chrome nicht druckt.
Google Chrome ist der beliebteste Desktop-Webbrowser und bietet mehrere Funktionen, darunter die Möglichkeit, PDFs und Webseiten direkt aus dem Browser zu drucken. Aber wenn es nicht funktioniert, müssen Sie es reparieren Google Chrome druckt nicht.
Es gibt verschiedene Gründe dafür, dass das Drucken nicht möglich ist, darunter Hardwareprobleme, beschädigte Druckertreiber, Fehler in Chrome, die Patches erfordern, und mehr. Möglicherweise können Sie nicht aus Chrome drucken, selbst nachdem Sie die richtigen Druckerkonfigurationen eingerichtet haben.
Der einfachste Weg, eine Webseite zu drucken, ist die Verwendung von Strg+P Klicken Sie auf die Tastenkombination und verwalten Sie den Druckauftrag über das Dialogfeld „Drucken“. In diesem Artikel befassen wir uns daher mit potenziellen Problemen, die beim Drucken aus Chrome auftreten könnten, und mit deren Behebung.
So drucken Sie aus Google Chrome
Als Erstes müssen wir uns mit dem Drucken aus Chrome befassen. Es gibt mehrere Möglichkeiten, dies zu tun. Beispielsweise können Sie das Menüsystem verwenden, um den Dialog des modernen oder älteren Drucksystems zu starten, indem Sie Tastenkombinationen drücken.
Zum Drucken aus Chrome
- Start Google Chrome auf deinem Computer.
- Navigieren Sie zu der Webseite, die Sie drucken möchten.
- Drücke den Drei-Punkte-Menü Klicken Sie auf die Schaltfläche in der oberen rechten Ecke und wählen Sie aus Drucken aus dem Menü. Alternativ können Sie auch drücken Strg+P.
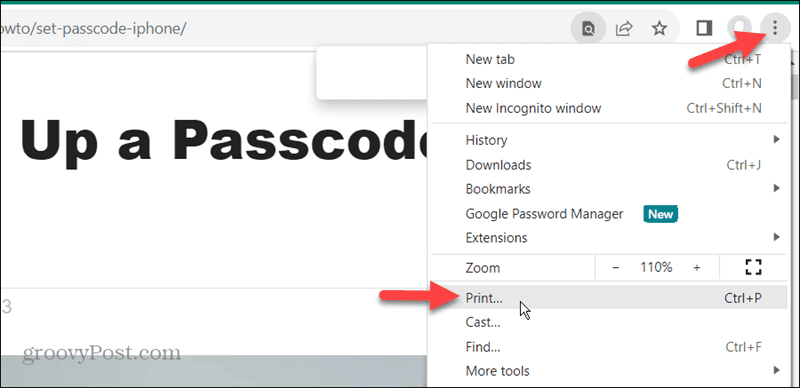
- Wenn das Dialogfenster „Drucken“ erscheint, wählen Sie Ihren Drucker und die Druckeinstellungen aus, die Sie verwenden möchten. Sie können das auch erweitern Mehr Einstellungen Menü für zusätzliche Druckeinstellungen für Ihre Webseite.
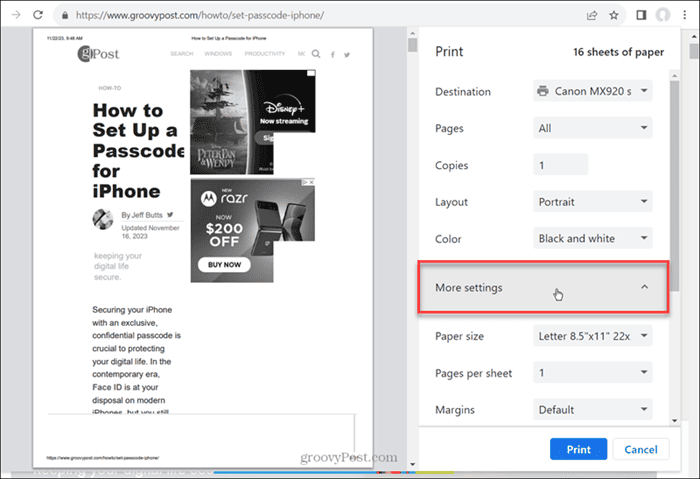
- Wenn Sie fertig sind, klicken Sie auf Drucken Schaltfläche in der unteren rechten Ecke der Seite.
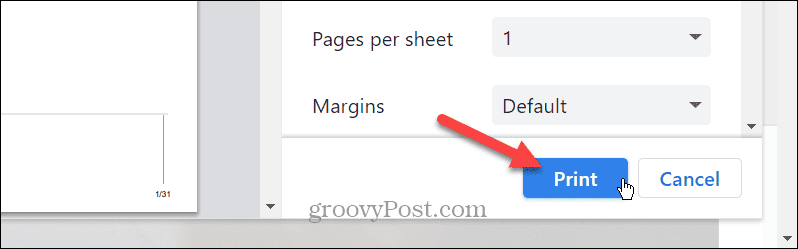
- Wenn der herkömmliche Druckdialog nicht angezeigt wird, verwenden Sie den Strg+Umschalt+P, um den Drucksystemdialog zu öffnen.
- Wählen Sie den Drucker aus, an den Sie den Auftrag senden möchten. Da Sie Webseiten drucken, überprüfen Sie Folgendes Schaltfläche „Seiten“. und geben Sie durch Kommas getrennt den Seitenbereich ein, den Sie ausdrucken möchten.
- Für weitere Einstellungen klicken Sie auf Präferenzen Taste.
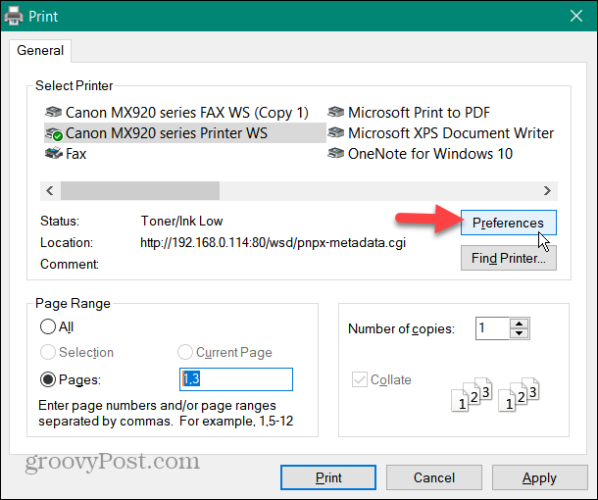
- Wenn das Druckeinstellungen Wenn sich das Fenster öffnet, passen Sie die anderen Dinge an, die Sie vor dem Drucken der Seite festlegen müssen. Sie können zum Beispiel verwenden Schneller Druck für weniger Tintenverbrauch.
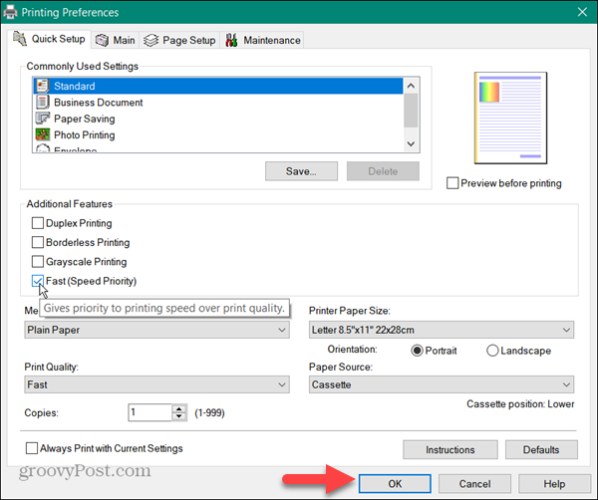
- Nachdem Sie die Druckeinstellungen ausgewählt haben, klicken Sie auf OK Klicken Sie auf die Schaltflächen und Drucken, um den Auftrag an Ihren Drucker zu senden.
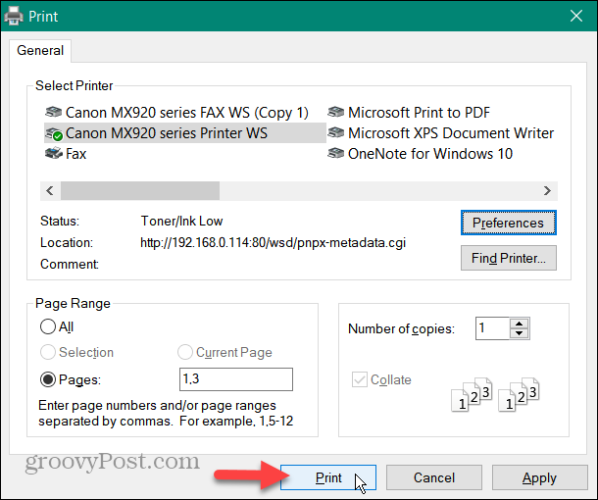
Nur Auswahl drucken
Beachten Sie auch, dass Sie möglicherweise nur eine Textauswahl drucken müssen. Dies spart Tinte und Papier, da nicht ganze Seiten mit Bildern und Anzeigen gedruckt werden, wenn Sie nur ein oder zwei Absätze benötigen.
- Besuchen Sie die Webseite mit dem Text, den Sie benötigen.
- Markieren Sie nur den gewünschten Inhalt, klicken Sie mit der rechten Maustaste und wählen Sie ihn aus Drucken Option aus dem Menü.
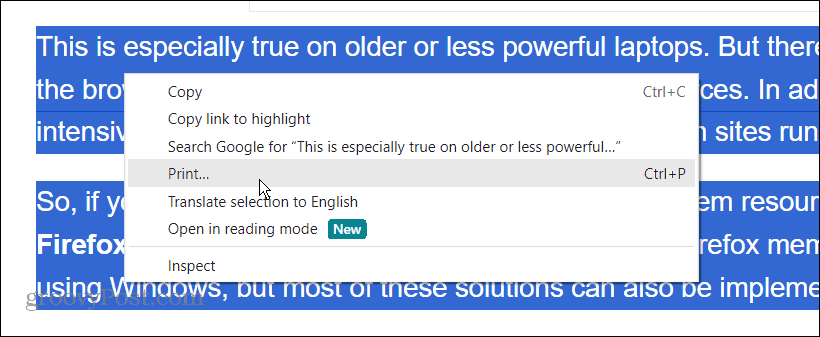
- Wenn das Dialogfeld „Drucken“ angezeigt wird, erweitern Sie das Mehr Einstellungen Abschnitt, überprüfen Nur Auswahl, und klicken Sie auf Drucken Taste.
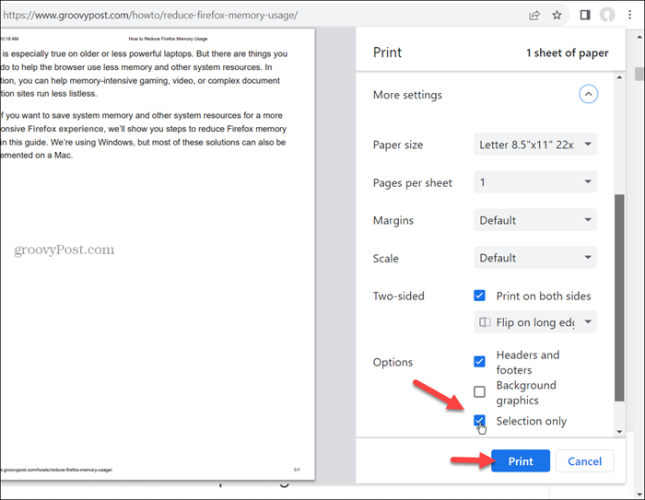
- Alternativ können Sie den Text markieren, der auf einer Webseite gedruckt werden soll, und drücken Strg+Umschalt+P. Überprüf den Auswahl Option unter der SeitenReichweite Abschnitt und klicken Sie auf Drucken. Nur der von Ihnen markierte Text wird ausgedruckt.
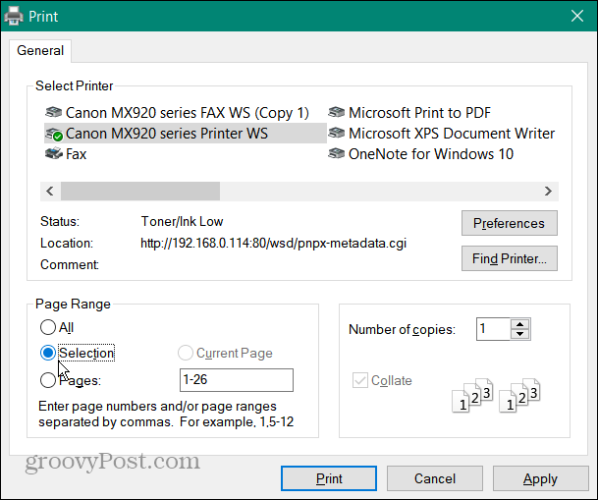
Behebung, dass Google Chrome nicht druckt
Nachdem Sie nun verstanden haben, wie man aus Chrome druckt, was passiert, wenn es nicht funktioniert? Wir zeigen Ihnen verschiedene Schritte zur Fehlerbehebung, mit denen Sie das Problem beheben können.
Entfernen Sie nicht verwendete Drucker
Möglicherweise treten beim Drucken Probleme auf, wenn noch mehrere Drucker auf Ihrem System vorhanden sind. Das Entfernen derjenigen, die Sie nicht mehr benötigen oder verwenden, kann dazu beitragen, zu verhindern, dass Druckaufträge an den falschen Drucker weitergeleitet werden.
- Drücken Sie Windows-Taste + I um das zu öffnen Einstellungen
- Wählen Bluetooth und Geräte aus der linken Spalte und klicken Sie auf Drucker und Scanner von rechts.
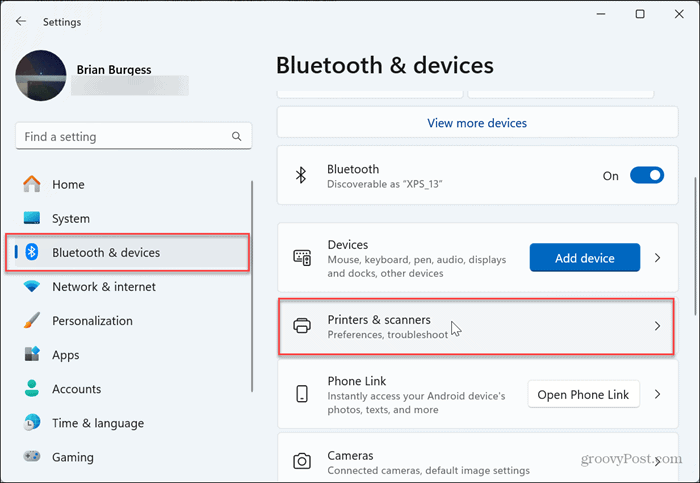
- Klicken Sie auf den Drucker, den Sie nicht mehr möchten, und klicken Sie auf Entfernen Klicken Sie auf die Schaltfläche daneben, um es von Ihrem System zu löschen.
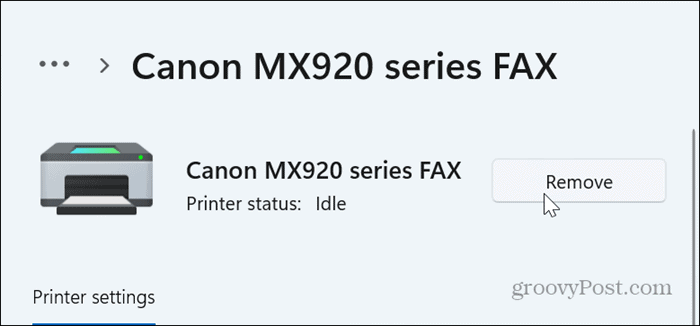
Browserdaten aus Chrome löschen
Ein weiterer Grund, warum Chrome nicht druckt, ist, dass Browser-Cache und -Verlauf mit der Zeit wachsen und beschädigt werden können. Ein weiterer guter Schritt zur Fehlerbehebung, um das Drucken aus Chrome wieder zum Laufen zu bringen, ist: Browserdaten löschen.
So löschen Sie Browserdaten aus Chrome
- Start Chrom auf deinem Computer.
- Drücken Sie Strg+Umschalt+Entf auf Ihrer Tastatur, um das zu öffnen Browserdaten löschen Bildschirm.
- Stellen Sie den Zeitbereich auf ein Alle Zeiten, wähle aus Registerkarte „Erweitert“., markieren Sie alle Elemente in der Liste und klicken Sie auf Daten löschen Taste.
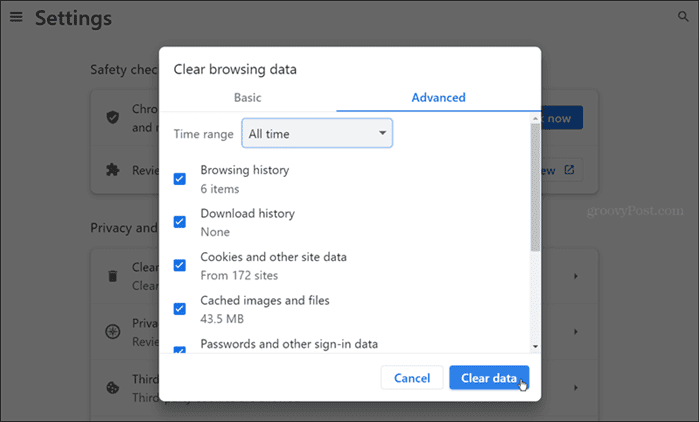
Deaktivieren Sie problematische Erweiterungen
Schlecht codierte oder andere Erweiterungen, die die Druckfunktion nutzen oder „verbessern“, können dazu führen, dass Chrome nicht richtig druckt. Mit den folgenden Schritten können Sie Erweiterungen ganz einfach deaktivieren.
- Drücke den Schaltfläche „Erweiterungen“. (Puzzleteil) in der Symbolleiste und wählen Sie es aus Erweiterungen verwalten aus dem angezeigten Menü.
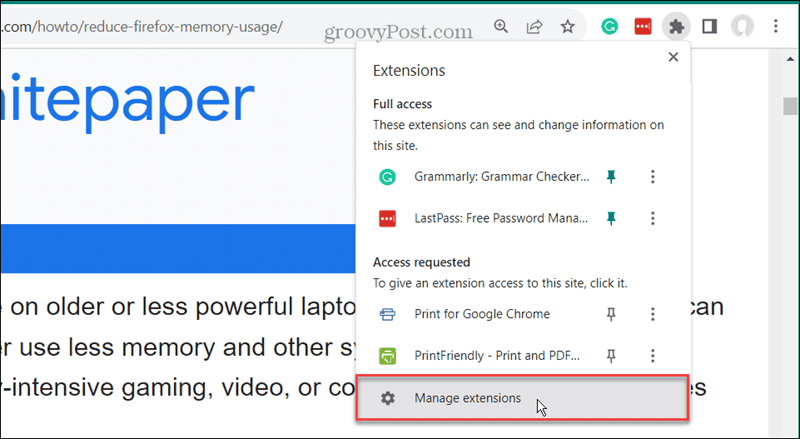
- Schalten Sie den Schalter neben der Erweiterung um, die Sie deaktivieren möchten.
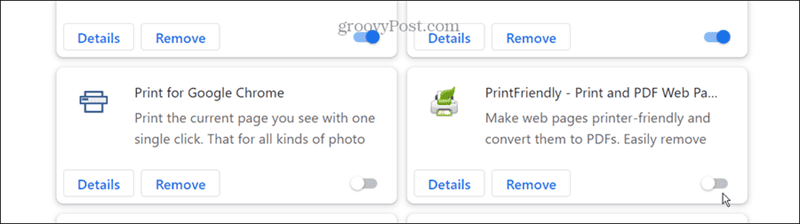
- Sobald die Erweiterungen deaktiviert sind, versuchen Sie erneut zu drucken. Wenn Sie nicht sicher sind, ob Sie eine Erweiterung deaktivieren sollten, tun Sie es einfach, da Sie sie später jederzeit wieder aktivieren können.
Setzen Sie Google Chrome zurück
Wenn Sie nach dem Löschen der Browserdaten immer noch nicht aus Chrome drucken können, liegt möglicherweise eine Einstellung vor, die dies verhindert. Um Abhilfe zu schaffen, können Sie Chrome auf die Standardeinstellungen zurücksetzen. Diese Option entfernt Erweiterungen, stellt Einstellungen wieder her und löscht Cookies und Browserdaten. Die in Ihren Lesezeichen gespeicherten Passwörter und der Verlauf bleiben jedoch erhalten.
So setzen Sie Google Chrome zurück
- Starten Sie Chrome auf Ihrem Computer und öffnen Sie es Einstellungen.
- Drücke den Einstellungen zurücksetzen Schaltfläche auf der linken Seite.
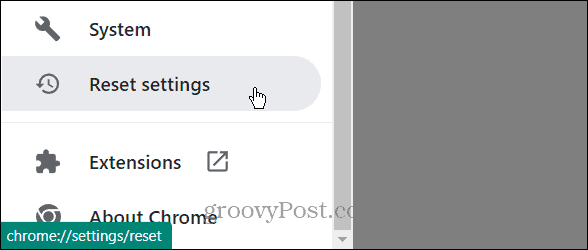
- Wähle aus Stellen Sie die Einstellungen auf ihre ursprünglichen Standardwerte zurück Knopf auf der linken Seite.
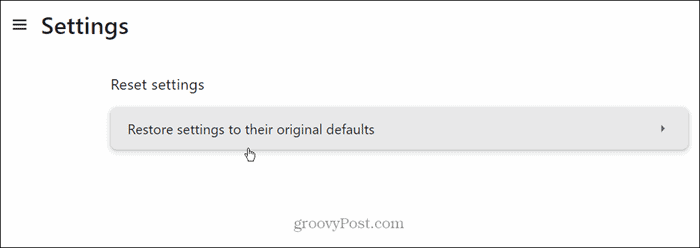
- Drücke den Einstellungen zurücksetzen Klicken Sie auf die Schaltfläche, wenn die Bestätigungsmeldung angezeigt wird.
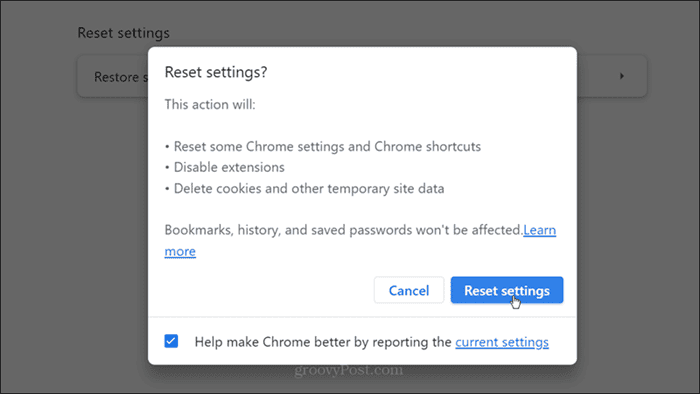
Starten Sie die Druckerspoolerdienste neu
Der Druckerspoolerdienst verwaltet Druckaufträge. Wenn es hängen bleibt, müssen Sie es möglicherweise neu starten. Sie können den Dienst stoppen und neu starten, um zu prüfen, ob Sie erneut drucken können.
- Drücken Sie Windows-Taste + R um das zu öffnen Laufen
- Typ dienstleistungen.msc und klicken OK oder drücken Eingeben.
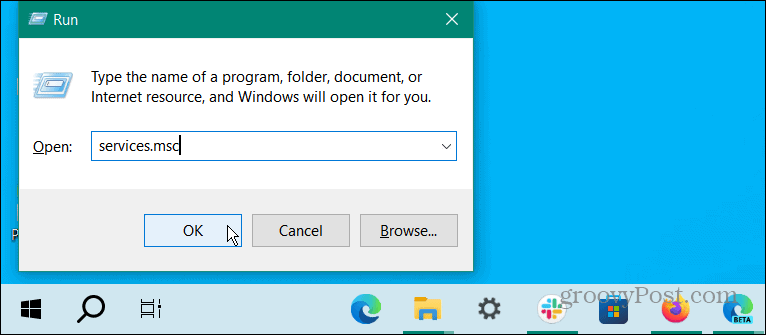
- Klicken Sie mit der rechten Maustaste auf Druckspooler Rufen Sie den Dienst auf und wählen Sie im angezeigten Menü die Option „Beenden“ aus.
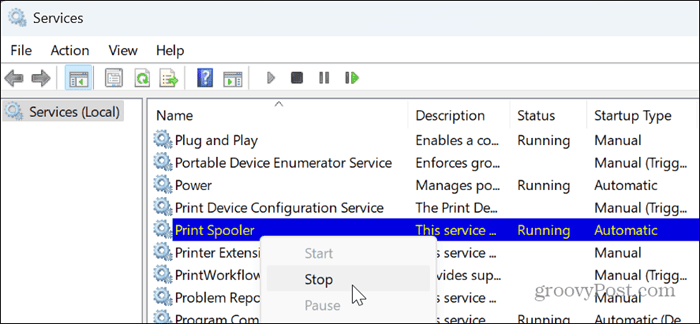
- Sobald der Dienst beendet ist, klicken Sie erneut mit der rechten Maustaste darauf und wählen Sie den aus Start Option aus dem Menü.
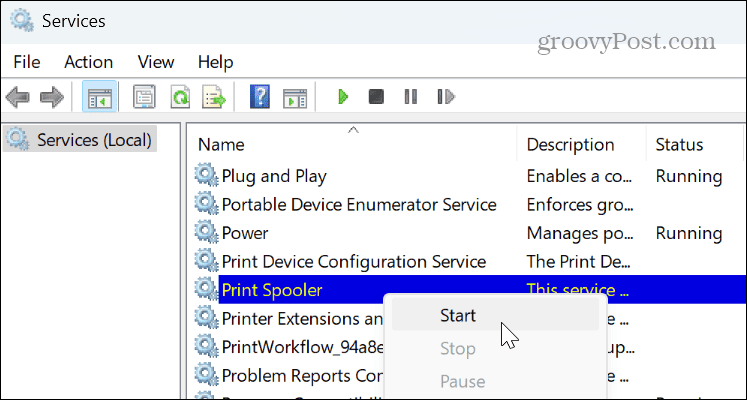
Versuchen Sie es mit einem anderen Browser
Wenn Sie immer noch nicht über Google Chrome drucken können, ist es eine gute Idee, einen anderen Browser auszuprobieren, um die benötigte Webseite zu drucken. Wenn Sie also Windows oder Mac verwenden, verfügen Sie bereits über Edge- oder Safari-Browser. Wenn einer davon nicht Ihren Anforderungen entspricht, probieren Sie andere kostenlose Browser wie Mozilla Firefox, Opera oder Brave aus und prüfen Sie, ob sie funktionieren. Ein anderer Browser kann als temporäre Lösung für das Drucken von Inhalten zur Not dienen.
Beheben Sie Druckerprobleme
Wenn Sie weiterhin Probleme beim Drucken aus Chrome haben und andere Browser nicht drucken, sollten Sie sich die Druckerprobleme ansehen. Möglicherweise müssen Sie dies beispielsweise tun Fehler im Druckspooler beheben oder reparieren Sie ein Fehler „Druckertreiber ist nicht verfügbar“..
Darüber hinaus empfiehlt es sich, nach Treiberaktualisierungen für Ihren Drucker zu suchen. Oder Sie können den neuesten Druckertreiber für das Modell Ihres Druckers herunterladen und Installieren Sie den Treiber manuell.
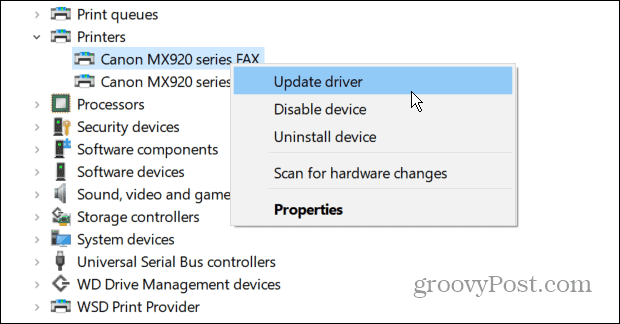
Behebung, dass Google Chrome nicht druckt
Es kann frustrierend sein, wenn Sie Schwierigkeiten beim Drucken über Google Chrome haben. Wenn Sie jedoch die oben genannten Fehlerbehebungsschritte zur Behebung des Problems anwenden, sollten Sie sich wieder an die Arbeit machen und beheben können, dass Google Chrome nicht druckt.
Erwähnenswert ist auch, dass Sie sicherstellen sollten, dass Chrome aktualisiert wird. Ein Fehler könnte zu Druckproblemen mit Chrome führen und eine Lösung ist nur ein paar Klicks entfernt. Sie können die neuesten Funktionen, Sicherheitsupdates und Fehlerbehebungen erhalten, indem Sie auf gehen Hilfe > Über Chrome und die Installation aller verfügbaren Updates.
War dieser Artikel hilfreich?
Super, teile es:
AktieTwitternRedditLinkedInEmailDanke!
Vielen Dank, dass Sie mit uns Kontakt aufgenommen haben.
Vielen Dank, dass Sie mit uns Kontakt aufgenommen haben.