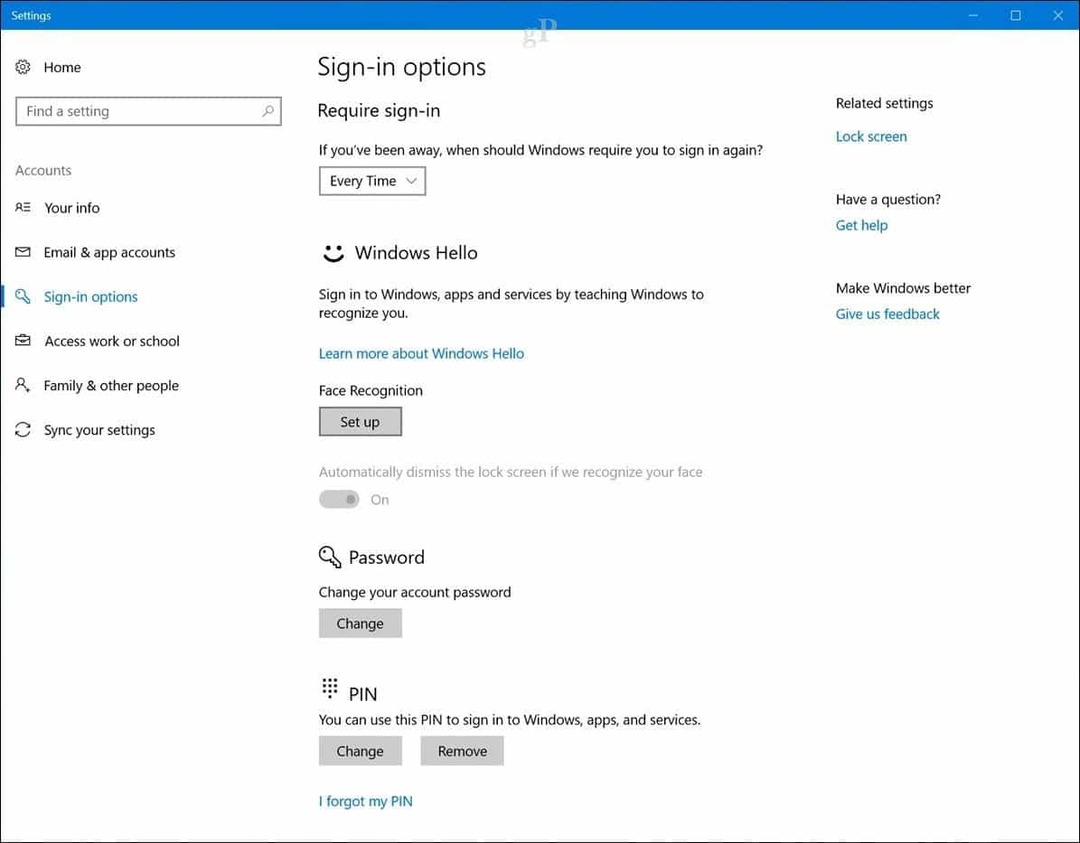So beheben Sie den Google Chrome-Fehler Err_Too_Many_Redirects
Google Chrome Google Held / / November 22, 2023

Veröffentlicht
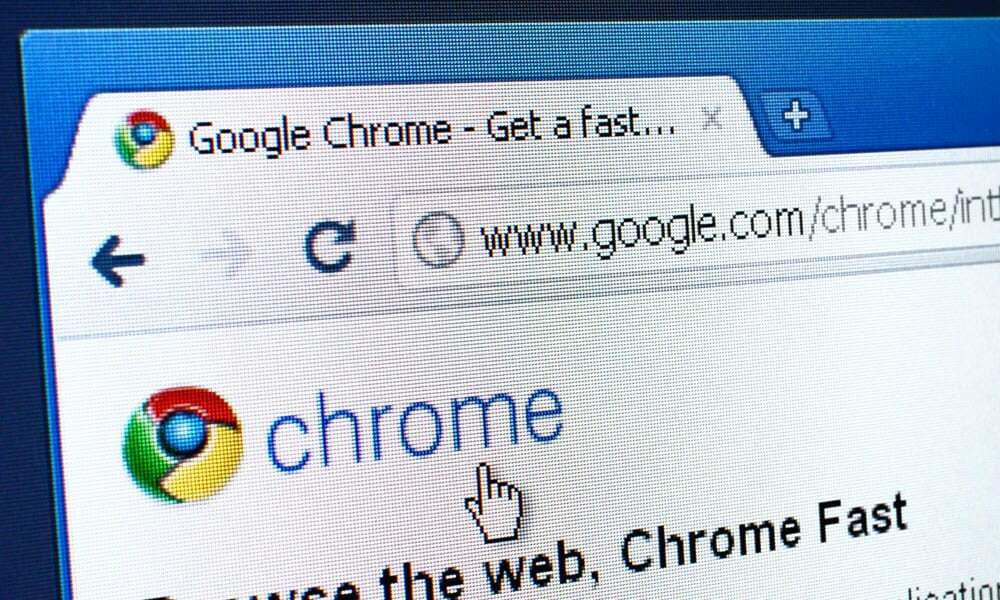
Wenn eine Webseite nicht geladen werden kann, zeigt Chrome möglicherweise den Fehler an. Sie können beispielsweise versuchen, die Google Chrome-Fehlermeldung Err_Too_Many_Redirects zu beheben.
Google Chrome ist der bekannteste und beliebteste Browser auf PC und Mac. Es ist ein phänomenales Webbrowser-Tool und verfügt über Tausende verfügbarer Erweiterungen. Aber es ist nicht ohne Probleme. Beispielsweise kann es sein, dass Sie mit der Google Chrome-Fehlermeldung „Err_Too_Many_Redirects“ konfrontiert werden.
Der Fehler weist darauf hin, dass die Webseite, auf die Sie zugreifen möchten, in einer Umleitungsschleife steckt. Wenn eine Seite mehr als 20 Mal umgeleitet wird, stoppt Google den Vorgang und zeigt eine Fehlermeldung an.
Dafür gibt es verschiedene Gründe Chrome-Fehler tritt ein. Beispielsweise könnte die Seite, auf die Sie zugreifen möchten, falsch konfiguriert sein, Ihr Computer verfügt möglicherweise über einen beschädigten lokalen Browser-Cache, es sind möglicherweise widersprüchliche Erweiterungen vorhanden und es gibt andere Gründe.
Wenn Sie sicher sind, dass eine Webseite richtig konfiguriert ist und Sie weiterhin die Fehlermeldung erhalten, können Sie Schritte zur Fehlerbehebung unternehmen, um das Problem zu beheben. Wenn eine Site hingegen falsch konfiguriert ist, wenden Sie sich am besten an den Administrator der Site. In diesem Leitfaden zeigen wir Ihnen, was Sie lokal tun können, um den Err_Too_Many_Redirects-Fehler zu beheben oder festzustellen, ob es sich um ein Problem auf der Website-Seite handelt.
Was ist der Google Chrome-Fehler Err_Too_Many_Redirects?
Wie bereits erwähnt, tritt dieser Fehler auf, wenn eine Webseite in einer Umleitungsschleife hängen bleibt. Wenn die Seite mehr als 20 Mal umgeleitet wird, stoppt Google Chrome den Vorgang und zeigt die Fehlermeldung an.
Der Grund für diesen Fehler ist unterschiedlich. Dies kann beispielsweise an einem beschädigten Browser-Cache, werbeblockierenden Erweiterungen, die das Laden der Seitenelemente verhindern, oder einer Fehlkonfiguration auf dem Webserver liegen. Sie können Maßnahmen ergreifen, um den Fehler von Ihrer Seite aus zu beheben. Wenn dies jedoch nicht funktioniert, müssen Sie warten, bis die Administratoren der Website das Problem beheben.
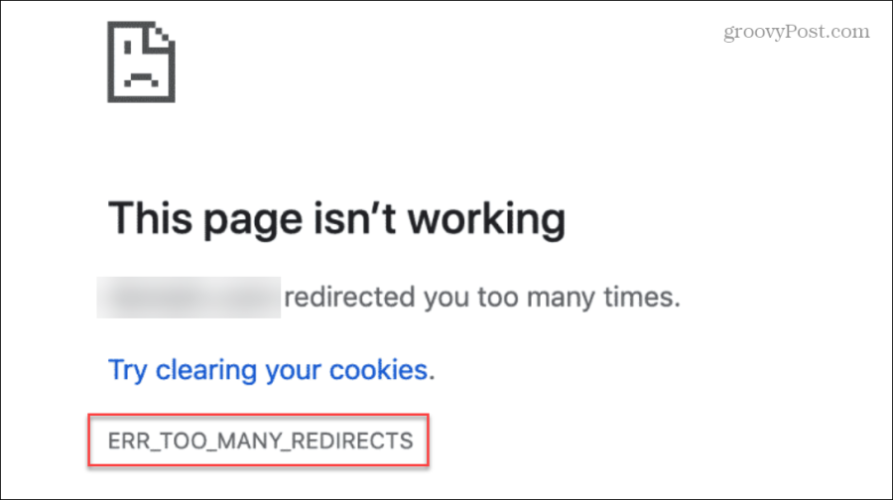
Cache und Browserdaten löschen
Wenn Sie den Fehler erhalten, Löschen der Chrome-Browserdaten ist der erste Ort, an dem Sie mit der Fehlerbehebung beginnen können. Dazu gehört das Löschen des Browserverlaufs, von Cookies sowie zwischengespeicherter Bilder und Dateien. Durch das Entfernen der Daten wird sichergestellt, dass Chrome die neueste Version der Dateien vom Webserver lädt.
So löschen Sie Chrome-Browserdaten
- Start Google Chrome auf deinem Computer.
- Benutzen Sie die Strg+Umschalt+Entf Tastenkombination zum Öffnen des Browserverlauf entfernen Datenbildschirm.
- Stellen Sie die ein Zeitspanne Dropdown-Menü zu Alle Zeiten.
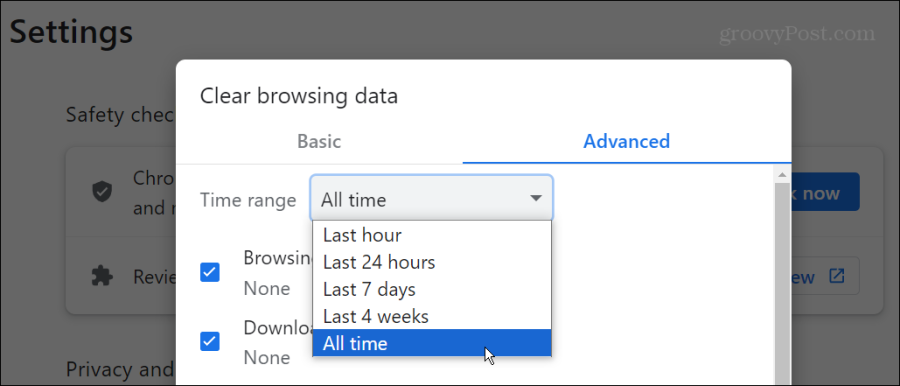
- Wähle aus Registerkarte „Erweitert“. und wählen Sie alle Elemente in der Liste aus.
- Drücke den Daten löschen Taste.
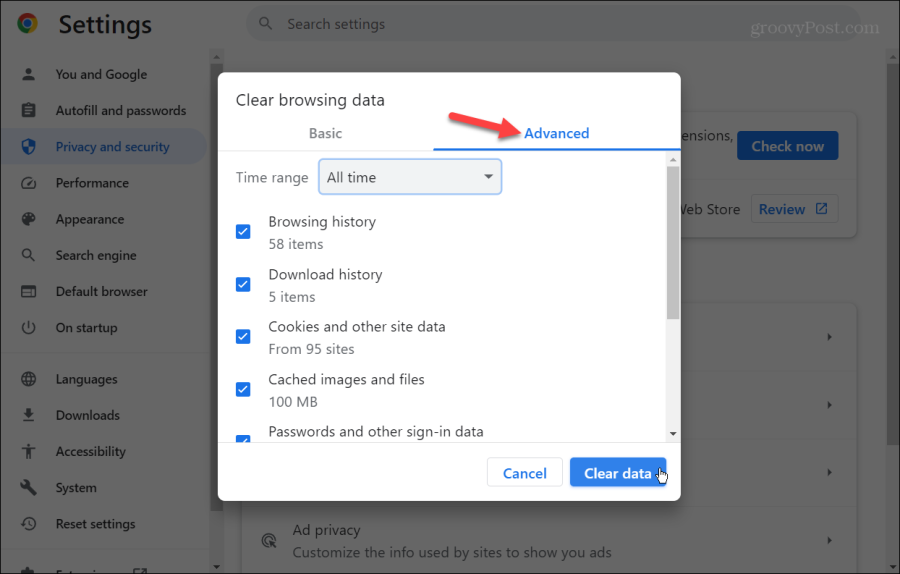
Deaktivieren Sie Chrome-Erweiterungen
Manchmal können schlecht codierte oder falsch konfigurierte Erweiterungen dazu führen, dass eine Website nicht geladen wird. Selbst bekannte, hochwertige Erweiterungen wie Adblock Plus können dazu führen, dass kritische Elemente einer Seite falsch oder gar nicht geladen werden. In diesem Fall versucht die Website möglicherweise, die Seite zu aktualisieren und die Fehlermeldung kontinuierlich anzuzeigen.
So deaktivieren Sie Chrome-Erweiterungen
- Drücke den Erweiterungssymbol (Puzzleteil) in der Symbolleiste und wählen Sie aus Erweiterungen verwalten unten im Menü.
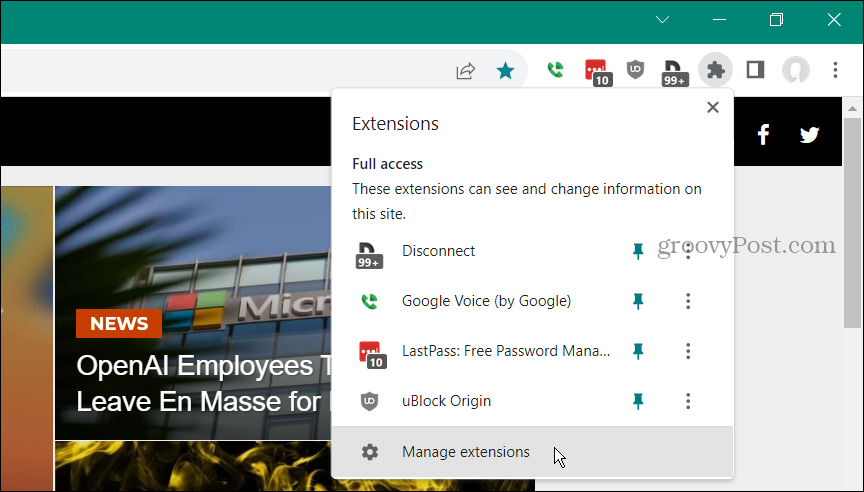
- Eine Liste aller Ihrer installierten Erweiterungen wird angezeigt. Schalten Sie den Schalter neben jedem aus, von dem Sie vermuten, dass er dazu führen könnte, dass die Website nicht geladen wird. Deaktivieren Sie im Zweifelsfall die Erweiterung, da Sie sie später jederzeit wieder aktivieren können.
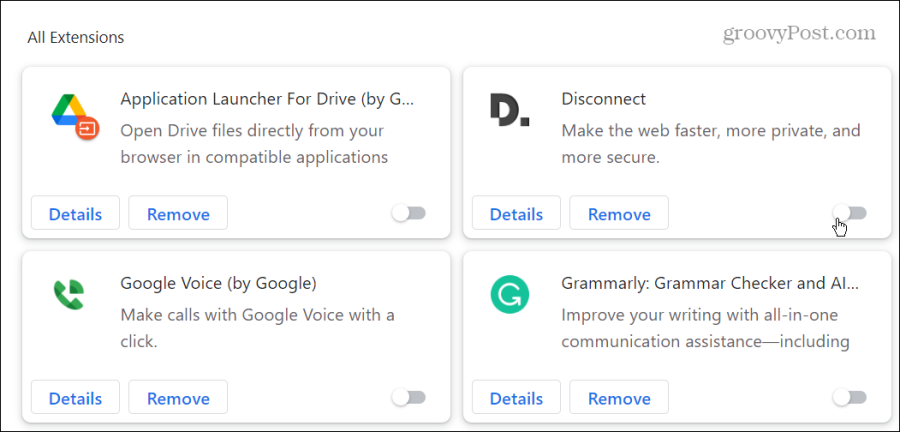
- Sobald verdächtige Erweiterungen deaktiviert sind, prüfen Sie, ob die Seite, die den Fehler verursacht, erfolgreich geladen wird. Wenn dies nicht der Fall ist, deaktivieren Sie weiterhin die Erweiterungen und versuchen Sie, die Seite zu laden.
Setzen Sie Google Chrome auf die Standardeinstellungen zurück
Wenn der Fehler weiterhin auftritt, nachdem Sie die Browserdaten von Chrome gelöscht und Erweiterungen deaktiviert haben, können Sie versuchen, den Chrome-Browser auf die Standardeinstellungen zurückzusetzen. Durch einen Reset werden Einstellungen und Verknüpfungen zurückgesetzt, Erweiterungen deaktiviert und Cookies und andere temporäre Daten gelöscht. Lesezeichen und Passwörter sind jedoch nicht betroffen.
So setzen Sie Google Chrome zurück
- Start Google Chrome auf deinem Computer.
- Offen Einstellungen und klicken Sie auf Einstellungen zurücksetzen Schaltfläche im linken Bereich.
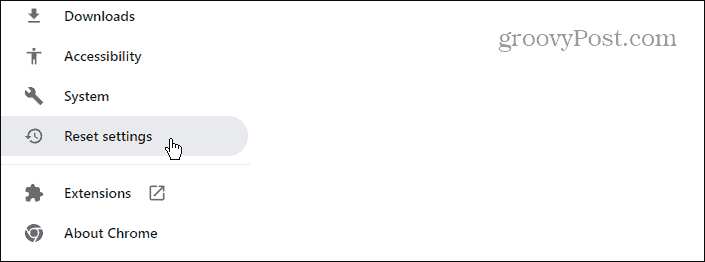
- Drücke den Stellen Sie die Einstellungen auf ihre ursprünglichen Standardwerte zurück Schaltfläche auf der linken Seite des Bildschirms.
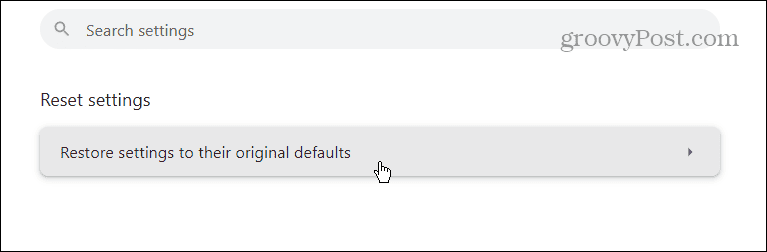
- Wenn die Benachrichtigungsmeldung angezeigt wird, klicken Sie auf Einstellungen zurücksetzen Taste.
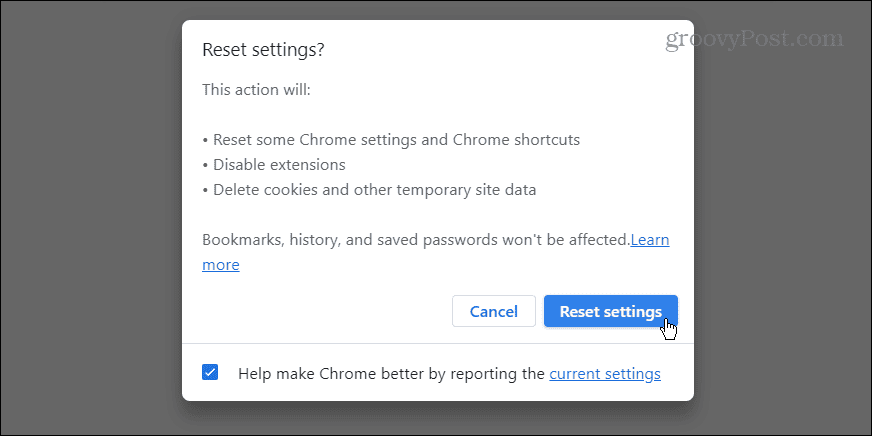
- Versuchen Sie nach Abschluss des Zurücksetzens, die Seite zu öffnen, auf der die Google Chrome-Fehlermeldung angezeigt wurde Err_Too_Many_Redirects.
Probieren Sie die Redirect Checker-Website aus
Wenn die oben genannten Optionen den Chrome-Fehler nicht beheben, liegt es möglicherweise nicht in Ihrer Hand. Sie können jedoch eine Weiterleitungsprüfungsseite wie verwenden Kinsta Redirect Checker oder Redirect-Checker.
Denken Sie daran, dass Sie bei Verwendung einer Redirect-Checker-Site die Seite eingeben, die den Err_Too_Many_Redirects-Fehler verursacht, und nicht die Haupt-URL der Site (es sei denn, sie verursacht den Fehler).
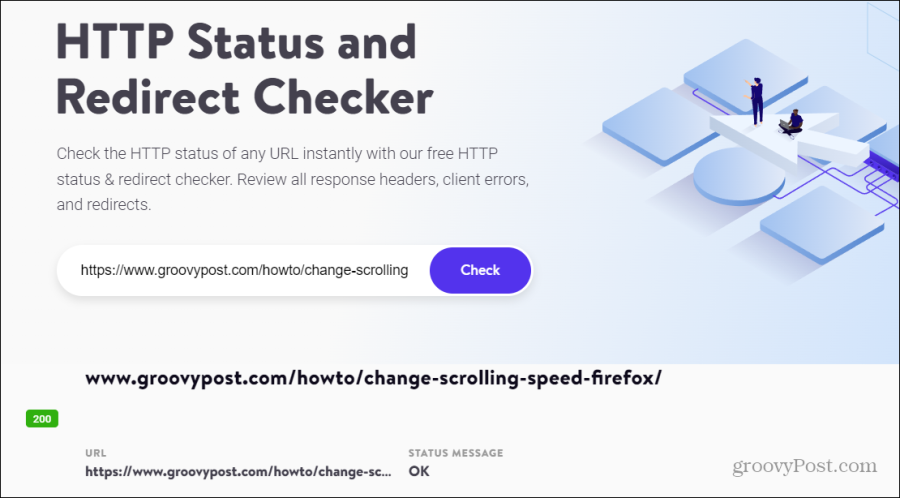
Bei mehr als 20 Weiterleitungsversuchen gibt Chrome eine Fehlermeldung aus. Leider können Sie zu diesem Zeitpunkt nichts anderes tun, als zu warten oder zu versuchen, das Admin-Team der Website zu kontaktieren. Wenn Sie nicht wissen, an wen Sie sich wenden sollen, versuchen Sie es mit einem Autor der Website in den sozialen Medien oder schauen Sie nach, wem die Domain gehört Wer ist.
Behebung des Google Chrome-Fehlers Err_Too_Many_Redirects
Es kann frustrierend sein, wenn Sie die gewünschte Webseite nicht aufrufen können. Glücklicherweise zeigt Google Chrome normalerweise eine Fehlermeldung an, die in solchen Situationen hilfreich sein kann.
Versuchen Sie zunächst, die Dinge auf Ihrer Seite zum Laufen zu bringen, indem Sie die Browserdaten von Chrome löschen und alle Erweiterungen deaktivieren, die dazu führen, dass die Seite nicht ordnungsgemäß geladen wird. Wenn Sie auf Ihrer Seite alles tun und immer noch der Fehler „Err_Too_Many_Redirects“ in Chrome auftritt, versuchen Sie, eine Weiterleitungsseite auf potenzielle Fehler auf der Seite des Webservers zu überprüfen.
Sie können auch versuchen, einen anderen Webbrowser zu verwenden, um zu sehen, ob die Website darin geladen wird. Wenn nicht, versuchen Sie, den Administrator der Site oder andere Site-Mitglieder zu kontaktieren, um sie auf das Problem aufmerksam zu machen, damit sie es beheben können.
War dieser Artikel hilfreich?
Super, teile es:
AktieTwitternRedditLinkedInEmailDanke!
Vielen Dank, dass Sie mit uns Kontakt aufgenommen haben.
Vielen Dank, dass Sie mit uns Kontakt aufgenommen haben.